У другій частині нашого Посібника з вивчення шарів пройдіть екскурсію по панелі «Шари» Photoshop і вивчіть основні навички, які вам потрібні, щоб скористатися всіма можливостями шарів!
У попередньому навчальному посібнику (Розуміння шарів) ми коротко розглянули, які бувають шари та як вони набагато спрощують роботу в Photoshop. Але перш ніж ми можемо почати користуватися всіма можливостями шарів, спочатку ми повинні вивчити деякі основні навички роботи в Photoshop Command Central для шарів - панелі « Шари» .
У цьому навчальному посібнику ми здійснимо швидку екскурсію по панелі «Шари» та дізнаємось усе, що потрібно знати, щоб швидко встати та працювати. Я буду використовувати Photoshop CS6, але все, що ми будемо висвітлювати, повністю сумісне з Photoshop CC . Якщо ви використовуєте Photoshop CS5 або новішу версію, ви можете прочитати тут або ви можете переглянути оригінальну версію нашого підручника на панелі "Шари".
На панелі "Шари" ми обробляємо всі наші завдання, пов’язані із шарами, від додавання та видалення шарів до додавання масок шару та шарів коригування, зміни режимів змішування шарів, включення та вимикання шарів у документі, перейменування шарів, групування шарів та будь-чого іншого інше, що має щось спільне з шарами. Оскільки це одна з найбільш часто використовуваних панелей у всіх Photoshop, Adobe налаштовує речі так, що панель «Шари» автоматично відкриється для нас щоразу, коли ми запускаємо програму.
Панель шарів у Photoshop
За замовчуванням ви знайдете панель «Шари» в нижній правій частині екрана. Як я вже згадував, я використовую Photoshop CS6, але незалежно від версії, яку ви використовуєте, ви знайдете панель "Шари" в тому самому загальному місці розташування:
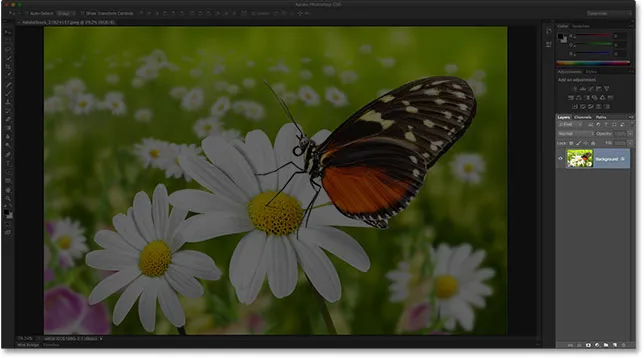 Панель шарів виділена внизу праворуч.
Панель шарів виділена внизу праворуч.
Якщо панель "Шари" не відображається на вашому екрані, ви можете отримати доступ до неї (разом з будь-якою з інших панелей Photoshop), перейшовши до меню " Вікно" у рядку меню вгорі екрана та вибравши " Шари" . Галочка зліва від назви панелі означає, що панель наразі відкрита десь на екрані:
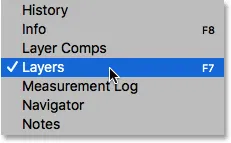 Усі панелі Photoshop можна вмикати або вимикати з меню "Вікно" на панелі меню.
Усі панелі Photoshop можна вмикати або вимикати з меню "Вікно" на панелі меню.
Щойно я відкрив зображення у Photoshop, яке завантажив з Adobe Stock. Ви можете легко слідувати, відкривши будь-яке власне зображення:
 Нещодавно відкрите зображення у Photoshop.
Нещодавно відкрите зображення у Photoshop.
Хоча я поки що нічого не робив із зображенням, окрім як відкрити його, панель «Шари» вже дає нам деяку інформацію. Давайте докладніше розглянемо, що ми бачимо:
 Панель шарів Photoshop.
Панель шарів Photoshop.
Вкладка "Ім'я"
По-перше, як ми знаємо, що те, що ми дивимось, насправді - панель «Шари»? Ми знаємо, тому що це написано на вкладці імен у верхній частині панелі:
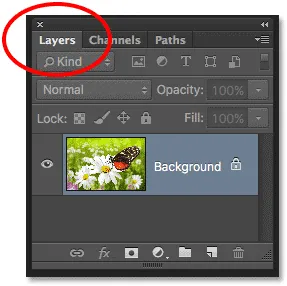 Вкладка з іменем говорить про те, що ми дивимося на панель «Шари».
Вкладка з іменем говорить про те, що ми дивимося на панель «Шари».
Можливо, ви помітили, що праворуч від вкладки "Шари" є дві вкладки - " Канали та шляхи", з яких вигляд трохи тьмяніший, ніж на вкладці панелі "Шари":
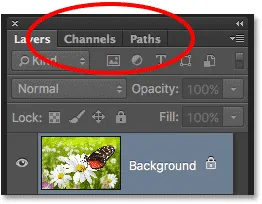 Праворуч від вкладки "Шари" відображаються вкладки "Канали та шляхи".
Праворуч від вкладки "Шари" відображаються вкладки "Канали та шляхи".
Це дві інші панелі, згруповані в панелі "Шари". У Photoshop так багато панелей, що розміщення їх усіх на екрані, поки залишаючи місце для роботи, може стати проблемою, тому Adobe вирішила об'єднати деякі панелі в групи панелей, щоб заощадити місце.
Щоб перейти на іншу панель у групі, просто натисніть на вкладку панелі. З'являється вкладка панелі, яка наразі відкрита в групі. Не дозволяйте, однак, те, що панель «Шари» згруповані в ці дві інші панелі, вас бентежить. Панелі "Канали та Шляхи" не мають нічого спільного з панеллю "Шари", крім того, що обидва також часто використовуються у Photoshop, тому ми можемо сміливо ігнорувати їх, дивлячись конкретно на панель "Шари".
Рядок шару
Щоразу, коли ми відкриваємо нове зображення у Photoshop, зображення відкривається у власному документі та розміщується на шарі. Photoshop представляє шари в документі як рядки на панелі "Шари", при цьому кожен шар отримує власний рядок. Кожен рядок дає нам різні біти інформації про шар. На даний момент у мене в документі є лише один шар, тому на панелі "Шари" відображається один рядок. Але оскільки ми додамо більше шарів, з’являться додаткові рядки:
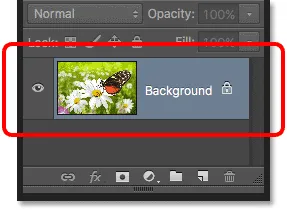 На панелі "Шари" відображаються шари у вигляді рядків інформації.
На панелі "Шари" відображаються шари у вигляді рядків інформації.
Назва шару
Photoshop розміщує нове зображення на шарі з назвою Фон . Він названий Фон, тому що він служить фоном для нашого документа. Ми можемо побачити назву кожного шару, що відображається в його рядку. Фоновий шар - це фактично особливий тип шару у Photoshop, який я детально висвітлюю в нашому підручнику з фонового шару:
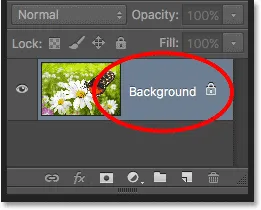 На панелі "Шари" відображається назва кожного шару.
На панелі "Шари" відображається назва кожного шару.
Ескіз попереднього перегляду
Ліворуч від назви шару розташовано мініатюрне зображення, відоме як мініатюра попереднього перегляду шару, оскільки воно показує нам невеликий попередній перегляд того, що знаходиться на цьому конкретному шарі. У моєму випадку мініатюра попереднього перегляду показує мені, що шар "Фоновий фон" містить моє зображення. Я, мабуть, міг сам здогадатися, оскільки мій документ містить лише один шар, але приємно знати, що у Photoshop є моя спина:
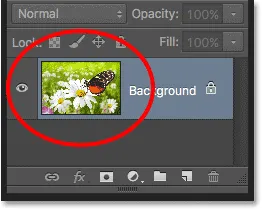 Ескіз попереднього перегляду показує нам, що є у кожному шарі.
Ескіз попереднього перегляду показує нам, що є у кожному шарі.
Додавання нового шару
Щоб додати новий шар до документа, натисніть значок Новий шар у нижній частині панелі "Шари":
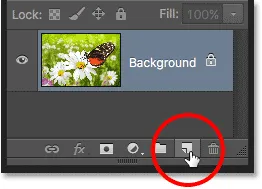 Клацання піктограми Новий шар.
Клацання піктограми Новий шар.
Новий шар з’являється на панелі «Шари» безпосередньо над фоновим шаром. Photoshop автоматично називає нові шари для нас. У цьому випадку він назвав шар "Шар 1". Зауважте, що тепер у нас на панелі "Шари" є два ряди шарів, кожен з яких представляє інший шар:
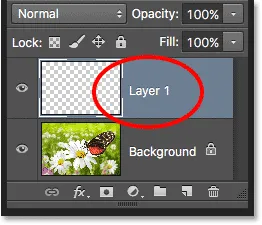 На панелі «Шари» з’являється новий шар під назвою «Шар 1».
На панелі «Шари» з’являється новий шар під назвою «Шар 1».
Якщо ми подивимось на ескіз попереднього перегляду нового шару, ми побачимо шаблон шахівниці . Шаблон шахів - це спосіб Photoshop представляти прозорість. Оскільки в мініатюрі попереднього перегляду більше нічого не відображається, це говорить про те, що на даний момент новий шар порожній:
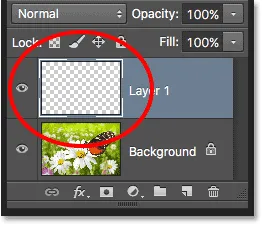 Коли ми додаємо новий шар до документа, він починає функціонувати як порожній аркуш.
Коли ми додаємо новий шар до документа, він починає функціонувати як порожній аркуш.
Якщо я знову натискаю на піктограму Новий шар:
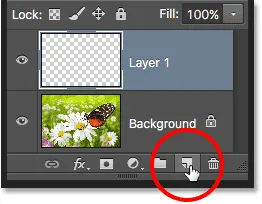 Клацнувши вдруге на піктограмі Новий шар.
Клацнувши вдруге на піктограмі Новий шар.
Photoshop додає ще один новий шар до мого документа, цього разу назвавши його "Шар 2". Тепер у нас є три шари рядків, кожен з яких представляє один з трьох шарів у документі:
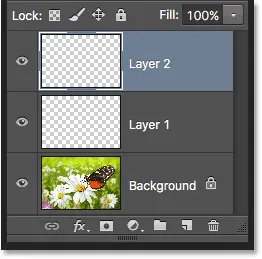 Три шари, кожен у своєму рядку на панелі «Шари».
Три шари, кожен у своєму рядку на панелі «Шари».
Рухомі шари
На панелі «Шари» ми можемо переміщувати шари вище та під одним, просто перетягуючи їх. Прямо зараз шар 2 сидить над шаром 1, але я можу перемістити рівень 2 нижче рівня 1, натиснувши на шар 2, і, поки натиснута клавіша миші, перетягувати шар вниз, поки між шаром 1 та фоном не з’явиться смуга виділення шар. Це місце, де буде розміщений шар:
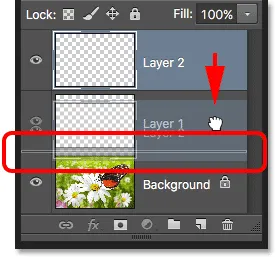 Щоб перемістити шар, клацніть та перетягніть його над чи під іншим шаром.
Щоб перемістити шар, клацніть та перетягніть його над чи під іншим шаром.
Відпустіть кнопку миші, коли з’явиться панель виділення. Photoshop скидає шар у нове положення:
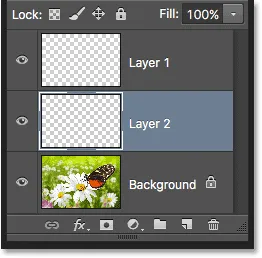 Шар 2 тепер знаходиться між шаром 1 та фоновим шаром.
Шар 2 тепер знаходиться між шаром 1 та фоновим шаром.
Єдиний шар, який ми не можемо перемістити на панелі «Шари», - це «Фоновий шар». Ми також не можемо переміщувати інші шари під фоновим шаром. Усі інші шари можна перетягувати над або під інші шари за потребою. Знову ми розповімо про рівень фону набагато детальніше в наступному навчальному посібнику.
Активний шар
Можливо, ви помітили, що коли у мене в документі був лише один фоновий шар, він був виділений синім кольором на панелі «Шари». Потім, коли я додав шар 1, шар 1 став виділеним шаром. А тепер шар 2 - це виділений шар. Що відбувається з родзинками?
Коли шар виділений, це означає, що він є активним шаром . Все, що ми робимо в документі, робиться вмістом активного шару. Щоразу, коли ми додаємо новий шар, Photoshop автоматично робить його активним шаром, але ми можемо вручну змінити, який шар є активним шаром, просто натиснувши на потрібний нам шар. Тут я зроблю Layer 1 активним шаром, натискаючи на нього, і ми бачимо, що він стає виділеним:
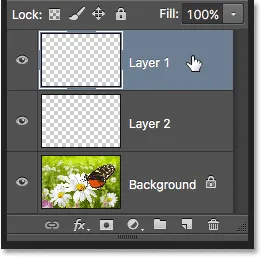 Шар 1 тепер є активним шаром у документі.
Шар 1 тепер є активним шаром у документі.
Видалення шару
Щоб видалити шар, просто натисніть на нього і, натиснувши кнопку миші, перетягніть її вниз на піктограму смітник у нижній частині панелі "Шари". Відпустіть кнопку миші, коли ви перебуваєте над значком. Тут я видаляю Шар 1:
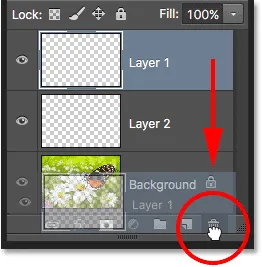 Видаліть шари, натиснувши та перетягнувши їх у кошик для сміття.
Видаліть шари, натиснувши та перетягнувши їх у кошик для сміття.
Я також видаляю шар 2, натискаючи та перетягуючи його в кошик для сміття:
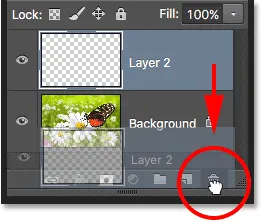 Перетягніть шар 2 в кошик для сміття, щоб видалити його.
Перетягніть шар 2 в кошик для сміття, щоб видалити його.
І тепер я повернувся до того, що у своєму документі є лише один шар, фоновий шар:
 Два порожні шари видалено.
Два порожні шари видалено.
Копіювання шару
Ми бачили, як додати новий пустий шар до документа, але ми також можемо зробити копію існуючого шару за допомогою панелі "Шари". Щоб скопіювати шар, натисніть на нього і, утримуючи кнопку миші, перетягніть його вниз на піктограму Новий шар . Я зроблю копію фонового шару:
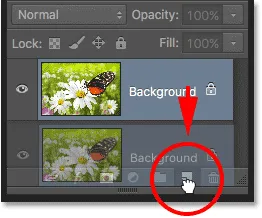 Перетягування фонового шару на піктограму Новий шар, щоб зробити його копію.
Перетягування фонового шару на піктограму Новий шар, щоб зробити його копію.
Відпустіть кнопку миші, коли ви перебуваєте над значком Новий шар. Копія шару з’явиться над оригіналом. У моєму випадку Photoshop зробив копію мого фонового шару і назвав його "Фоновою копією". Зауважте, що він також зробив цей новий шар активним шаром (він виділений синім кольором):
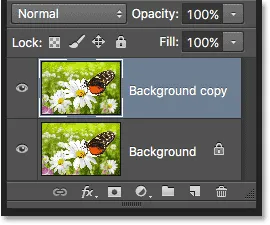 Копія шару розміщується над оригіналом.
Копія шару розміщується над оригіналом.
Я швидко застосую пару фільтрів розмиття Photoshop до мого фонового шару копіювання, щоб у нас на кожному шарі було щось інше. Оскільки фільтри Photoshop виходять за рамки цього підручника, я пройду ці кроки досить швидко.
По-перше, я застосую фільтр «Розмиття руху», перейшовши до меню « Фільтр » у верхній частині екрана, вибравши « Розмиття», а потім оберіть « Розмиття руху» :
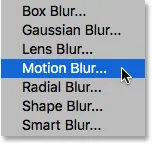 Перехід до фільтра> Розмиття> Розмиття у русі.
Перехід до фільтра> Розмиття> Розмиття у русі.
Це відкриває діалогове вікно «Розмиття руху». Я встановлю кут розмиття руху на -45 °, щоб рух рухався по діагоналі з верхнього лівого в нижнє праворуч. Тоді, оскільки я працюю над великим зображенням високої роздільної здатності, я збільшить значення відстані приблизно до 600 пікселів . Якщо ви використовуєте менший розмір зображення, ви можете використовувати менше значення:
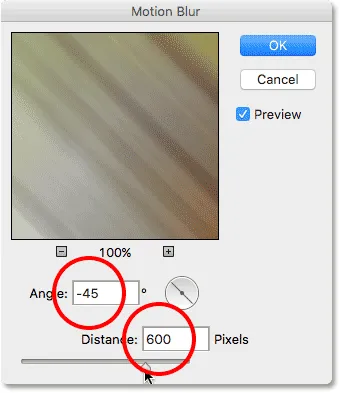 Діалогове вікно фільтра «Розмиття руху».
Діалогове вікно фільтра «Розмиття руху».
Я натискаю кнопку ОК, щоб закрити діалогове вікно "Розмиття руху", і ось результат поки що:
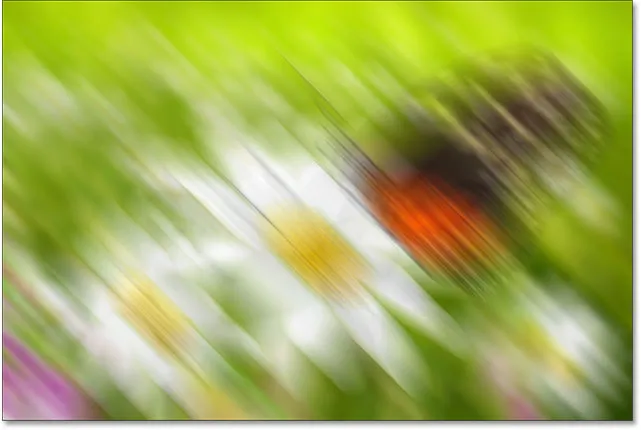 Ефект після застосування фільтра «Розмиття руху».
Ефект після застосування фільтра «Розмиття руху».
Щоб трохи пом’якшити ефект, я застосую фільтр Gaussian Blur Photoshop, повернувшись назад до меню « Фільтр », назад до « Розмиття», і цього разу вибравши « Розмиття» Гаусса :
 Перехід до фільтра> Розмиття> Розмиття Гаусса.
Перехід до фільтра> Розмиття> Розмиття Гаусса.
Я встановлю значення радіуса в нижній частині діалогового вікна Розмиття Гаусса приблизно 20 пікселів, щоб пом’якшити будь-які різкі діагональні лінії. Знову ж таки, якщо ви використовуєте менший розмір зображення, менше значення може працювати найкраще:
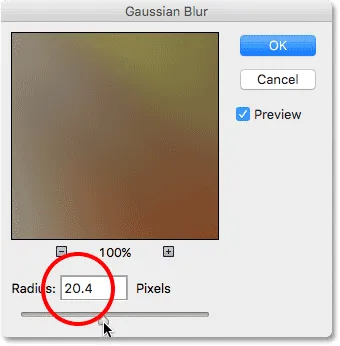 Діалогове вікно фільтра Гаусса Розмиття.
Діалогове вікно фільтра Гаусса Розмиття.
Я закриваю діалогове вікно, і ось остаточний результат:
 Ефект після застосування фільтра Гаусса Розмиття.
Ефект після застосування фільтра Гаусса Розмиття.
Може виглядати так, що я розмила все зображення, але якщо ми подивимось на панель «Шари», ми побачимо, що це не так. Оскільки шар фонової копії був активним шаром, коли я застосовував фільтри розмиття, впливав лише шар фонової копії.
Ми можемо бачити розмиті зображення у мініатюрі попереднього перегляду шару фонового копіювання. Початкове зображення на шарі під ним не впливало. На його ескізі попереднього перегляду все ще відображається оригінальне, недоторкане зображення:
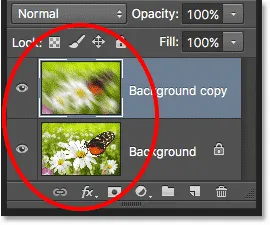 Ескізи попереднього перегляду тепер показують дуже різні зображення на кожному шарі.
Ескізи попереднього перегляду тепер показують дуже різні зображення на кожному шарі.
Піктограма видимості шару
Якщо я хочу побачити оригінальну фотографію ще раз у документі, я можу просто вимкнути розмитий шар, натиснувши на піктограму видимості шару зліва від ескізу попереднього перегляду. Коли маленьке очне яблуко видно, це означає, що шар видно в документі. Клацання піктограми приховає очне яблуко і приховає шар:
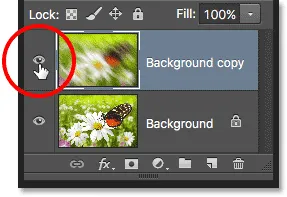 Клацніть піктограму видимості шару, щоб вимкнути шар у документі.
Клацніть піктограму видимості шару, щоб вимкнути шар у документі.
Якщо розмитий шар прихований, оригінальна фотографія знову з’являється в документі. Розмитий шар все ще є; ми просто не бачимо його на даний момент:
 Оригінальне зображення знову з’являється в документі.
Оригінальне зображення знову з’являється в документі.
Щоб знову повернути розмитий шар, мені просто потрібно натиснути на порожнє поле, де раніше було очне яблуко:
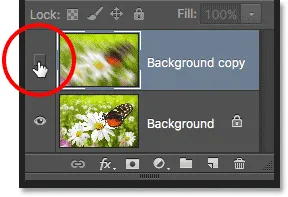 Піктограма видимості шару видається порожньою, коли шар вимкнено.
Піктограма видимості шару видається порожньою, коли шар вимкнено.
Це повертає розмитий шар назад на документі, ще раз приховуючи оригінальну фотографію від виду:
 Ефект розмивання з’являється знову.
Ефект розмивання з’являється знову.
Перейменування шару
Як ми бачили, Photoshop автоматично називає шари для нас, коли ми додаємо їх, але назви, які він їм дає, як "Шар 1" та "Фонова копія", є досить загальними та не дуже корисними. Коли в документі є лише кілька шарів, імена можуть здатися не дуже важливими, але коли ми опиняємось, що працюємо з 10, 20 або навіть 100 і більше шарами, набагато простіше організувати їх, якщо вони мають значущі імена.
На щастя, Photoshop полегшує перейменування шару. Просто двічі клацніть по імені шару на панелі "Шари", щоб виділити його:
 Перейменування шару "Фонова копія".
Перейменування шару "Фонова копія".
Потім введіть нове ім’я. Я зміню назву шару фонового копіювання на "Розмиття". Закінчивши, натисніть клавішу Enter (Win) / Return (Mac) на клавіатурі, щоб прийняти зміну імені:
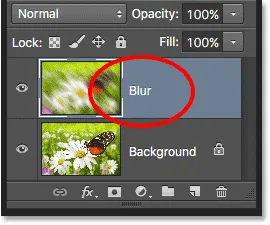 Шар "Фонової копії" тепер є шаром "Розмиття".
Шар "Фонової копії" тепер є шаром "Розмиття".
Додавання шару маски
Шарові маски важливі для більшості наших робіт у Photoshop. Тут ми не будемо вносити деталі про них, але щоб додати шар шару на шар, спочатку переконайтесь, що вибраний шар, до якого ви хочете додати його. Потім натисніть на піктограму " Маска шару " внизу панелі "Шари" (прямокутник з колом посередині):
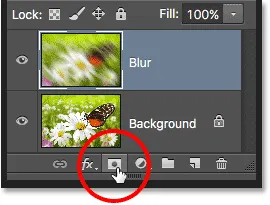 Додайте маску шару, натиснувши на піктограму "Маска шару".
Додайте маску шару, натиснувши на піктограму "Маска шару".
Зображення маски шару з’явиться праворуч від ескізу попереднього перегляду шару, повідомляючи про те, що маска додана. Зауважте, що мініатюра заповнена білим кольором . На масці шару білий колір позначає ділянки шару, які залишаються видимими в документі, а чорний - області, які будуть приховані . За замовчуванням Photoshop заповнює нові шари маски повністю білим кольором.
Зауважте також, що мініатюра шару маски показує білу рамку навколо неї. Це говорить нам про те, що маска, а не сам власний шар, наразі обраний та активний:
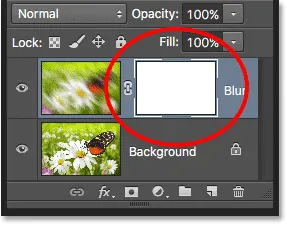 З'являється мініатюра шару маски.
З'являється мініатюра шару маски.
Додавши маску шару, ми можемо намалювати її пензлем, щоб виявити частину вихідного зображення під шаром Розмиття. Для цього я швидко виберу Photoshop Brush Tool на панелі « Інструменти» :
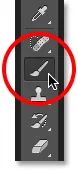 Вибір інструмента "Щітка".
Вибір інструмента "Щітка".
Щоб приховати частини шару «Розмиття», мені потрібно буде намалювати маску шару чорним кольором . Photoshop використовує поточний колір переднього плану як колір пензля, тому перш ніж почати малювати, переконайтесь, що для кольору переднього плану встановлено чорний колір.
У нижній частині панелі інструментів ми бачимо поточні кольори переднього плану та фону в кольорових зразках . За замовчуванням, коли у нас вибрана маска шару, Photoshop встановлює колір переднього плану білим, а колір тла - чорним. Щоб поміняти їх і встановити колір переднього плану чорним, все, що нам потрібно зробити, - це натиснути букву X на клавіатурі:
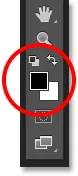 Зображення кольорів переднього плану (лівий верхній) та фоновий (нижній правий).
Зображення кольорів переднього плану (лівий верхній) та фоновий (нижній правий).
Якщо колір мого переднього плану встановлений на чорний, я намалюю маску шару, щоб приховати ці частини шару "Розмиття" та розкрити оригінальне зображення на шарі "Фон" під ним. Ви можете налаштувати розмір кисті за допомогою клавіатури. Натисніть клавішу лівої дужки ( ( ) кілька разів, щоб зменшити щітку, або праву скобу ( ) ), щоб збільшити її. Щоб краї кисті були більш м'якими, натисніть і потримайте клавішу Shift і кілька разів натисніть ліву скобну клавішу ( ( ). Щоб посилити краї, утримуйте Shift і натисніть праву дужку клавіші ( ) ):
 Фарбування чорним кольором на шарі маски для приховування ділянок шару «Розмиття».
Фарбування чорним кольором на шарі маски для приховування ділянок шару «Розмиття».
Якщо ми ще раз подивимось на мініатюру шару маски, ми побачимо, що вона більше не заповнена суцільним білим кольором. Деякі області все ще заповнені білим, але ми також можемо побачити ділянки, де ми пофарбували чорним кольором. Знову ж таки, білий колір на масці представляє ділянки шару, які залишаються видимими в документі, а чорні області приховані від перегляду:
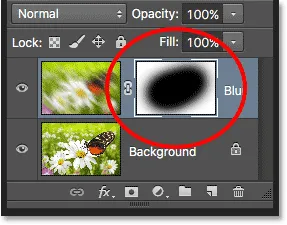 Ескіз шару маски після фарбування інструментом «Щітка».
Ескіз шару маски після фарбування інструментом «Щітка».
Якщо все, що ми тільки робили там, було для вас абсолютно новим, не хвилюйтеся. Шарові маски - це зовсім інша тема, і я пояснюю їх набагато детальніше в нашому підручнику "Розуміння масок шару" у підручнику Photoshop.
Додавання шарів заливки або коригування
Праворуч від піктограми «Маска шару» внизу панелі «Шари» розташований значок « Новий заповнення» або «Коригувальний шар» . Це значок, схожий на коло, розділене по діагоналі між чорним та білим:
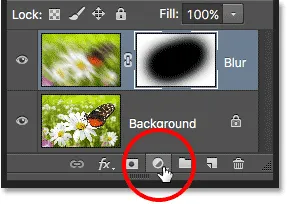 Піктограма нового рівня заливки або коригування.
Піктограма нового рівня заливки або коригування.
Клацання на ньому відкриває список шарів заповнення та коригування, з яких ми можемо вибрати. В якості прикладу я виберу зі списку шар коригування відтінку / насичення :
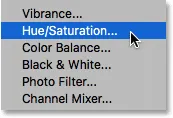 Вибір шару регулювання відтінку / насичення.
Вибір шару регулювання відтінку / насичення.
Шар коригування відтінку / насичення дозволяє нам легко змінювати кольори зображення. У Photoshop CS6 та CC елементи керування шарами налаштування з’являються на панелі властивостей . У CS4 та CS5 вони відображаються на панелі "Налаштування" . Я швидко розфарбую своє зображення, вибравши параметр Colorize, тоді я встановлю для відтінку синього кольору значення 195 для 195, і я збільшить значення насичення до 60 . Знову ж таки, не хвилюйтеся, якщо щось, що я роблю тут, перевищує ваш поточний рівень кваліфікації. Я швидко переглядаю деякі речі, щоб ми могли отримати загальну картину того, скільки ми можемо зробити на панелі «Шари»:
 Панель властивостей (CS6 та CC).
Панель властивостей (CS6 та CC).
Ось мій образ після його розфарбовування:
 Зображення після його забарвлення за допомогою шару регулювання відтінку / насичення.
Зображення після його забарвлення за допомогою шару регулювання відтінку / насичення.
Шари коригування - це ще одна тема, яка не виходить за межі цього підручника, але причина, чому я пішов уперед і все-таки додав один, - це ми бачимо, що будь-які шари коригування, які ми додаємо до документа, з’являються на панелі «Шари» так само, як це роблять звичайні шари. Тут мій шар регулювання відтінку / насичення знаходиться над шаром розмиття. Я перетягнув панель «Шари» трохи ширше, щоб назва шару коригування («Відтінок / насичення 1») підходила:
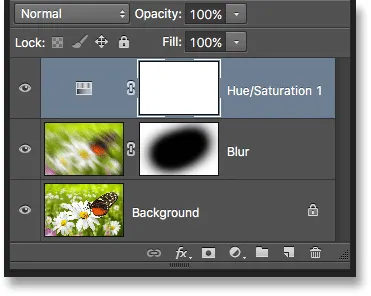 На панелі "Шари" відображаються будь-які шари заповнення або коригування, які ми додали до документа.
На панелі "Шари" відображаються будь-які шари заповнення або коригування, які ми додали до документа.
Ви можете дізнатися більше про шари коригування Photoshop у нашому підручнику з неруйнівного редагування фотографій за допомогою шарів коригування та в нашому посібнику щодо зменшення розмірів файлів за допомогою шарів коригування, обидва з яких можна знайти в нашому розділі редагування фотографій.
Зміна режиму змішування шару
На панелі "Шари" також можна змінити режим накладання шару, який змінює спосіб змішування шару з шарами під ним. Параметр "Режим змішування" знаходиться в лівій верхній частині панелі "Шари" безпосередньо під вкладкою "Ім'я". Насправді він ніде не говорить "Режим змішування", але це поле за замовчуванням у ньому "Нормальний".
Щоб вибрати інший режим накладання, натисніть на слово "Звичайне" (або будь-який інший режим суміші, який ви вибрали в той час), а потім виберіть інший режим змішування зі списку, який відображається. Я виберу зі списку режим кольорової суміші:
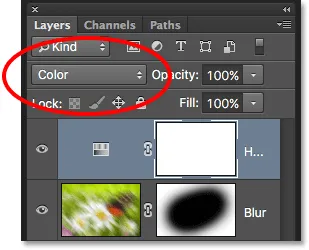 Зміна режиму накладання активного шару.
Зміна режиму накладання активного шару.
Змінюючи режим змішування шару регулювання відтінку / насичення з нормального на кольоровий, на коригувальний шар тепер впливають лише самі кольори на зображенні. На значення яскравості (світло, затемнення та всі відтінки між ними) не впливає. Ми бачимо, що зараз моє зображення виглядає трохи яскравіше, ніж це було мить тому:
 Зараз змінюються лише кольори на зображенні. На значення яскравості не впливають.
Зараз змінюються лише кольори на зображенні. На значення яскравості не впливають.
Щоб дізнатися більше про режими накладання шарів Photoshop, включаючи режим кольорової суміші, обов'язково прочитайте наш підручник з п’яти основних сумішей для редагування фотографій.
Параметри непрозорості та заливки
Ми можемо контролювати рівень прозорості шару на панелі «Шари», використовуючи опцію « Непрозорість» безпосередньо напроти параметра «Режим змішування». Значення непрозорості 100% (значення за замовчуванням) означає, що ми взагалі не можемо бачити крізь шар, але чим більше ми зменшуємо значення непрозорості, тим більше буде відображатися шар (и) під ним. Я знижую непрозорість шару регулювання відтінку / насичення до 70%:
 Параметр Opacity контролює рівень прозорості шару.
Параметр Opacity контролює рівень прозорості шару.
Коли непрозорість трохи знижена, початкові кольори зображення починають відображатися через:
 Оригінальні кольори тепер частково відображаються через регулюючий шар.
Оригінальні кольори тепер частково відображаються через регулюючий шар.
Прямо під опцією Opacity є опція Fill . Як і непрозорість, Fill також контролює рівень прозорості шару. У більшості випадків ці два варіанти (непрозорість та заливка) ведуть себе абсолютно однаково, але між ними є одна важлива різниця, що стосується стилів шарів . Знову ж таки, ми не будемо вникати в деталі тут, але, щоб дізнатися про різницю між непрозорістю та заливкою, перегляньте наш підручник із рівня непрозорості та заповнення.
Групування шарів
Раніше ми дізналися, що один із способів зберегти наші шари краще організованими на панелі «Шари» - це перейменування їх на щось більш значиме. Інший спосіб - згрупувати споріднені шари разом у групу шарів . Ми можемо створити нову групу шарів, натиснувши піктограму Нова група внизу панелі «Шари». Це значок, схожий на папку (яка по суті є групою шарів). Однак я фактично не натискаю на нього, оскільки є кращий спосіб створити групу шарів:
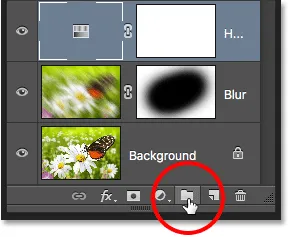 Піктограма "Нова група"
Піктограма "Нова група"
Проблема (насправді це більше незручності) при натисканні піктограми Нова група полягає в тому, що вона створює нову, але порожню групу, вимагаючи від нас самостійно перетягувати шари в групу. Це не велика справа, але є кращий спосіб. Я хочу розмістити мій шар Blur та мій рівень коригування у новій групі, тому перше, що я зроблю, це вибрати обидва їх одразу. У мене вже вибраний рівень коригування, тому для вибору шару Blur мені просто потрібно утримувати клавішу Shift, коли натискаю на шар Blur, і тепер обидва шари вибираються одночасно:
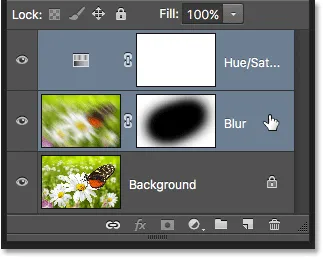 Вибір обох шарів одночасно.
Вибір обох шарів одночасно.
Коли вибрані обидва шари, я натискаю на значок меню у верхньому правому куті панелі "Шари":
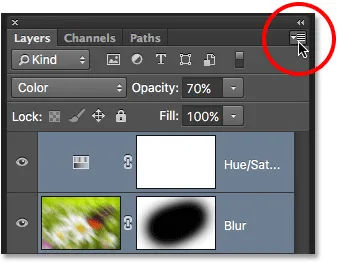 Клацання піктограми меню панелі "Шари".
Клацання піктограми меню панелі "Шари".
Це відкриває меню панелі "Шари". Я виберу " Нову групу" з шарів із варіантів меню:
 Виберіть "Нова група з шарів" у меню панелі "Шари".
Виберіть "Нова група з шарів" у меню панелі "Шари".
Перш ніж створити нову групу, Photoshop відкриє діалогове вікно «Нова група з шарів», даючи нам можливість назвати групу та встановити деякі інші параметри. Я натисніть кнопку ОК, щоб прийняти ім'я та налаштування за замовчуванням:
 Діалогове вікно "Нова група з шарів".
Діалогове вікно "Нова група з шарів".
Photoshop створює нову групу, дає їй за замовчуванням назву "Група 1" та додає два мої вибрані шари до групи. Групи шарів дуже схожі на папки в шафі. Ми можемо відкрити папку, щоб побачити, що знаходиться всередині, і ми можемо закрити папку, щоб все було чітко та охайно. За замовчуванням групи шарів закриваються на панелі «Шари». Щоб відкрити їх і переглянути шари всередині, натисніть на невеликий трикутник зліва від піктограми папки:
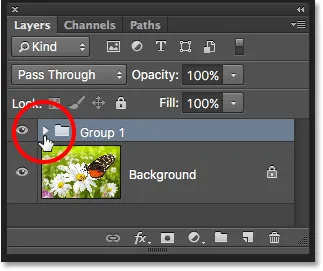 Два обрані шари тепер приховані всередині групи. Клацніть трикутник, щоб відкрити його.
Два обрані шари тепер приховані всередині групи. Клацніть трикутник, щоб відкрити його.
Це перекручує групу відкритою, і ми тепер можемо бачити та отримувати доступ до шарів всередині неї. Щоб знову закрити групу, знову натисніть на піктограму трикутника:
 Групові шари чудово підходять для організації впорядкованості.
Групові шари чудово підходять для організації впорядкованості.
Щоб видалити групу, ще раз натисніть на піктограму меню у верхньому правому куті панелі "Шари". Потім виберіть Видалити групу з меню:
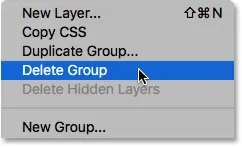 Вибір параметра "Видалити групу".
Вибір параметра "Видалити групу".
Photoshop запитає, що ви хочете видалити. Якщо ви хочете видалити як групу, так і шари всередині групи, виберіть Групу та Зміст . У моєму випадку я хочу видалити групу, але зберігати шари всередині неї, тому я виберу лише групу :
 Виберіть "Тільки група", щоб видалити групу, але зберігати будь-які шари всередині неї.
Виберіть "Тільки група", щоб видалити групу, але зберігати будь-які шари всередині неї.
З видаленою групою ми повернемося до наших трьох окремих шарів:
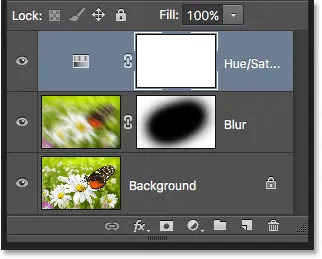 Групи немає, але шари залишаються.
Групи немає, але шари залишаються.
У Photoshop можна зробити багато речей із групами шарів. Щоб дізнатися більше, перегляньте наш підручник із груп шарів.
Стилі шару
Також внизу панелі «Шари» знаходиться значок « Стилі шару» . Стилі шару також називаються ефектами шару, тому в значку написано "fx":
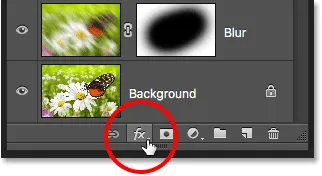 Піктограма стилів шару.
Піктограма стилів шару.
Стилі шару дають нам прості способи додати безліч різних ефектів до шарів, включаючи тіні, штрихи, світіння тощо. Клацання піктограми стилів шару відкриває список ефектів, на який можна вибрати. Стилі шарів - це зовсім інша тема, і крім того, що ми можемо висвітлити тут, тому у нас буде повний підручник із стилів шару:
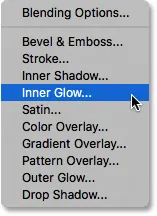 Меню стилів шару.
Меню стилів шару.
Блокування шарів
Панель "Шари" також дає нам декілька різних способів зафіксувати певні аспекти шару. Наприклад, якщо частина шару прозора, ми можемо заблокувати прозорі пікселі, щоб ми впливали лише на фактичний вміст шару, а не на прозорі області. Або ми можемо заблокувати всі пікселі, чи вони прозорі, чи ні, щоб взагалі не внести будь-які зміни до шару. Ми також можемо заблокувати положення шару, щоб ми не могли випадково перемістити його всередині документа.
Можна вибрати чотири варіанти блокування, кожен з яких представлений невеликим значком, і вони розташовані трохи нижче, ніж параметр "Blend Mode". Зліва направо, у нас є Lock Transparent Pixels, Lock Image Pixels (які фіксують усі пікселі на шарі, включаючи прозорі), Lock Position та Lock All . Щоб вибрати будь-який із варіантів блокування, натисніть його значок, щоб увімкнути його. Якщо знову натиснути той самий варіант блокування, вимкніть його. Зауважте, що вам потрібно буде вибрати фактичний шар пікселів (як наш шар Розмиття), щоб усі параметри блокування стали доступними:
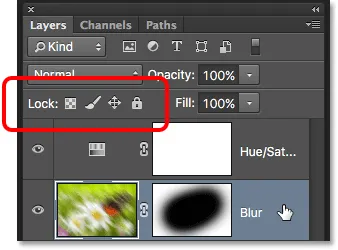 Чотири варіанти блокування шару.
Чотири варіанти блокування шару.
Якщо вибрано будь-який або всі ці параметри, ви побачите невеликий значок блокування в крайній правій частині замкненого шару, як ми бачимо на шарі "Фон", який за замовчуванням заблокований:
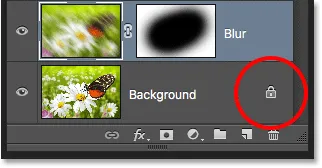 Невеликий значок блокування вказує, що один із інших аспектів шару заблокований.
Невеликий значок блокування вказує, що один із інших аспектів шару заблокований.
Рядок пошуку шару
Нова функція, яка вперше була додана на панель «Шари» у Photoshop CS6 - це панель пошуку, яку ви знайдете в самому верху (трохи нижче вкладки імен):
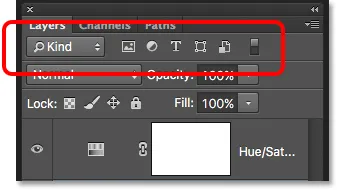 Функція пошуку була додана на панель «Шари» у Photoshop CS6.
Функція пошуку була додана на панель «Шари» у Photoshop CS6.
Рядок пошуку дозволяє нам швидко фільтрувати шари в багатошаровому документі, щоб знайти конкретний шар, переглянути лише певні типи шарів або переглянути лише ті шари, які відповідають певним критеріям. Щоб використовувати панель пошуку, виберіть тип фільтра зі спадного поля зліва. За замовчуванням для типу фільтра встановлено Kind, а це означає, що ми попросимо Photoshop показати нам лише певний тип шару.
Залежно від типу фільтра, який ви вибрали, ви побачите різні параметри праворуч від поля фільтра. Якщо вибрано Kind, ви побачите ряд піктограм, кожен з яких представляє різний тип шару. Зліва направо ми маємо піксельні шари, шари коригування, шари типу, шари форми та розумні об’єкти . Натиснувши на одну з цих піктограм, ви будете фільтрувати шари у вашому документі та показувати лише шари цього конкретного виду. Ви можете переглянути два або більше видів шарів одночасно, натиснувши кілька значків. Клацніть піктограму ще раз, щоб скасувати вибір та видалити її з пошуку.
Наприклад, у нас в документі є два шари пікселів та один шар коригування. Якби ми хотіли переглянути лише піксельні шари, ми могли б вибрати значок піксельних шарів . Це приховає наш коригувальний шар і залишить на панелі «Шари» лише два піксельних шари:
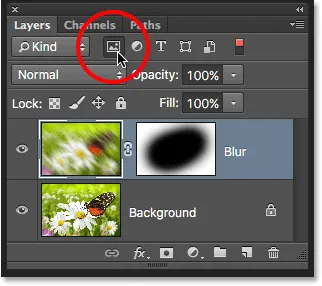 Фільтрування панелі "Шари" для відображення лише піксельних шарів.
Фільтрування панелі "Шари" для відображення лише піксельних шарів.
Майте на увазі, що фільтруючі шари на панелі «Шари» не вимикають інші шари в документі. Він просто приховує їх від перегляду на самій панелі "Шари". Якщо ми подивимось на наше зображення, ми все ще можемо побачити ефекти шару коригування відтінку / насичення, навіть якщо шару коригування наразі не видно на панелі «Шари»:
 Шари фільтрів на панелі «Шари» не впливають на їх видимість у документі.
Шари фільтрів на панелі «Шари» не впливають на їх видимість у документі.
Якби я хотів переглянути лише коригувальний шар на моїй панелі «Шари», я знову клацнув би піктограмою піксельних шарів, щоб скасувати її вибір, а потім натиснути на піктограму шарів коригування поруч:
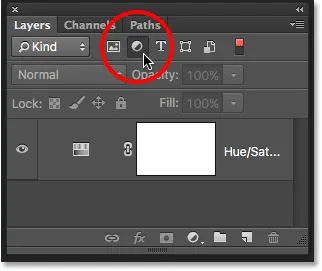 Фільтрування панелі «Шари» відображає лише шари регулювання.
Фільтрування панелі «Шари» відображає лише шари регулювання.
Натиснувши на поле Тип фільтра, ви побачите список усіх способів фільтрації наших шарів, у тому числі за назвою, ефектом шару, режимом накладання та ін. Як я вже згадував, тут я використовую Photoshop CS6, але якщо ви використовуєте Photoshop CC, ви знайдете внизу кілька додаткових варіантів фільтрації (Smart Object, Selected і Artboard):
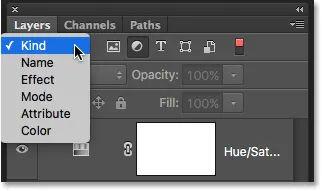 Клацніть поле «Тип фільтра», щоб переглянути всі способи фільтрації наших шарів.
Клацніть поле «Тип фільтра», щоб переглянути всі способи фільтрації наших шарів.
Ми не переглянемо їх усі тут, тим більше, що в нашому документі є лише три шари. Але в якості іншого швидкого прикладу я зміню тип фільтрації від Kind на Name, який дозволяє нам шукати конкретний шар на основі імені, яке ми йому дали. Це чудовий приклад того, чому так важливо самостійно називати наші шари, а не дотримуватися загальних назв Photoshop, таких як "Шар 1" та "Шар 2".
Якщо вибрано Ім'я для типу фільтра, я введу ім’я "Розмиття" в поле пошуку, і тут ми бачимо, що лише мій шар "Розмиття" залишається видимим:
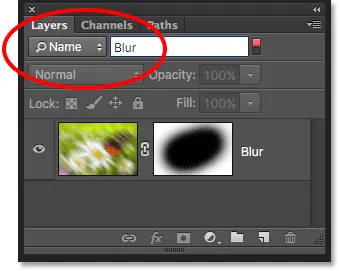 Опція Ім'я дозволяє нам швидко знайти шар шляхом пошуку його назви.
Опція Ім'я дозволяє нам швидко знайти шар шляхом пошуку його назви.
Щоб вимкнути параметри фільтрації, встановіть тип фільтра назад на Вигляд, а потім переконайтесь, що жодна з піктограм не вибрана. Або натисніть перемикач світла праворуч на панелі пошуку, щоб увімкнути та вимкнути параметри фільтра:
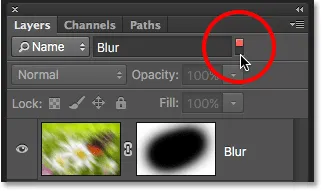 Клацніть перемикач світла, щоб увімкнути або вимкнути панель пошуку.
Клацніть перемикач світла, щоб увімкнути або вимкнути панель пошуку.
Зміна розміру ескізу зображення
Однією з останніх особливостей панелі «Шари», яка часто стає в нагоді, є можливість зміни розміру ескізів попереднього перегляду. Більші ескізи полегшують нам попередній перегляд вмісту кожного шару, але вони також займають більше місця, обмежуючи кількість шарів, які ми можемо побачити одразу на панелі "Шари" без необхідності починати прокручування. Великі ескізи можуть також спричинити, що назви шарів будуть усіченими, оскільки вони не можуть повністю розміститися в рядку шару.
Щоб одразу помістити більше шарів на панель «Шари», ми можемо зменшити мініатюри попереднього перегляду, і це можна зробити, натиснувши ще раз значок піктограми панелі «Шари » та вибравши « Параметри панелі» :
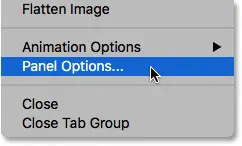 Вибір "Параметри панелі" з меню панелі "Шари".
Вибір "Параметри панелі" з меню панелі "Шари".
Відкриється діалогове вікно Параметри панелі шарів. У верхній частині діалогового вікна розмір мініатюри з трьома розмірами на вибір, а також можливість повністю вимкнути мініатюри попереднього перегляду (Немає). Я б не рекомендував вибирати None, але я виберу найменший з трьох розмірів:
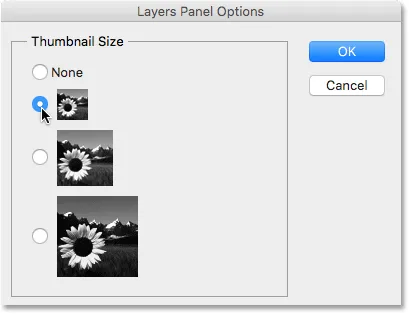 Виберіть один із трьох різних розмірів для ескізів попереднього перегляду.
Виберіть один із трьох різних розмірів для ескізів попереднього перегляду.
Вибравши розмір, натисніть кнопку ОК, щоб закрити діалогове вікно. На моїй панелі "Шари" ми бачимо, що з ескізами попереднього перегляду значно меншими розмірами все набагато краще. Ви можете будь-коли повернутися та змінити розмір мініатюр:
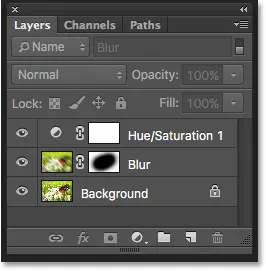 Менші мініатюрні зображення залишають більше місця для більше шарів.
Менші мініатюрні зображення залишають більше місця для більше шарів.
Куди піти звідси …
І там ми його маємо! У наступному навчальному посібнику нашого Посібника з вивчення шарів ми розглянемо деякі основні параметри панелі шарів, які допоможуть нам налаштувати панель «Шари» і позбавити її від безладу, щоб ми могли працювати в Photoshop ефективніше! Або перегляньте наш розділ Основи Photoshop, щоб отримати більше навчальних посібників!