У цьому підручнику Photoshop ми розглянемо, як створити цікавий ефект, додавши текстуру до тексту. Для створення ефекту не потрібно нічого, крім фотографії, використовувати як текстуру, маску шару, просте налаштування зображення, і звичайно, якийсь текст! Ефект найкраще працює, коли ви використовуєте текстуру, яка має щось спільне з темою вашого тексту, але, звичайно, остаточний результат залежить від вас.
Ось приклад ефекту, над яким ми будемо працювати:

Заключний текстурований ефект тексту.
Давайте розпочнемо!
Крок 1: Створіть новий документ
Перше, що нам потрібно, це новий документ, над яким потрібно працювати. Перейдіть до меню Файл у верхній частині екрана та виберіть команду Створити або натисніть комбінацію клавіш Ctrl + N (Win) / Command + N (Mac). У будь-якому випадку відображається діалогове вікно Новий документ Photoshop. Виберіть потрібний розмір документа. Для цього підручника я створять документ шириною 800 пікселів на 600 пікселів у висоту, і оскільки я не планую друкувати це, я дозволю залишити роздільну здатність 72 пікселів на дюйм. Натисніть кнопку ОК, коли ви закінчите, щоб вийти з діалогового вікна. Новий документ з’явиться на вашому екрані:

Діалогове вікно Новий документ у Photoshop.
Крок 2: Заповніть новий документ чорним кольором
Я буду використовувати чорний колір як фон для мого текстового ефекту, а значить, мені потрібно буде заповнити документ чорним кольором. Для цього перейдіть до меню « Правка » у верхній частині екрана та виберіть Заповнити . Це відкриває діалогове вікно Заповнення. Виберіть " Чорний" для параметра Зміст у верхній частині діалогового вікна. Також переконайтесь, що для режиму змішування встановлено значення Нормальний, а непрозорість встановлена на 100% (це налаштування за замовчуванням, тому вам, ймовірно, не знадобиться їх змінювати):
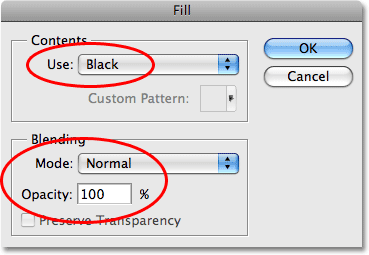
У діалоговому вікні «Заливка» виберіть «Чорний» для параметра Зміст.
Натисніть кнопку ОК, щоб вийти з діалогового вікна Заповнення. Photoshop заповнює новий документ суцільним чорним кольором:
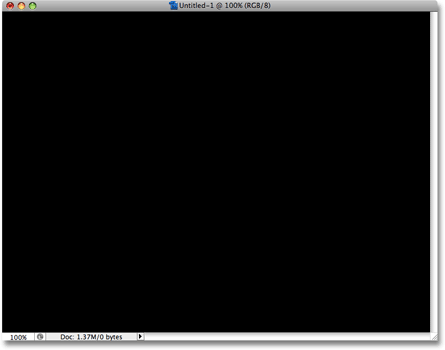
Зараз документ заповнений чорним кольором.
Крок 3: Додайте текст
Виберіть інструмент "Тип" на палітрі "Інструменти" або натисніть букву " Т" на клавіатурі, щоб швидко вибрати її за допомогою ярлика:
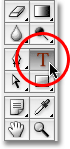
Виберіть інструмент "Тип".
Після того як ви вибрали інструмент типу, на панелі параметрів у верхній частині екрана відобразяться параметри роботи з типом. Виберіть шрифт, розмір шрифту та колір тексту, який ви хочете використовувати, а потім натисніть усередині документа та додайте текст. Якщо ви хочете трохи поцікавитись своїм текстом, у палітрі символів Photoshop ви знайдете додаткові параметри типу форматування, такі як провідні, кернінг, відстеження та зміщення базової лінії, до яких можна швидко отримати доступ, натиснувши на палітру символів та абзаців. значок перемикання на панелі параметрів:

Клацніть значок перемикання палітри символів та абзаців для додаткових параметрів форматування типів.
Я буду використовувати фотографії деяких бризок води для моєї текстури, тому я виберу синій колір для свого тексту і введіть "пульсації у воді" в мій документ:
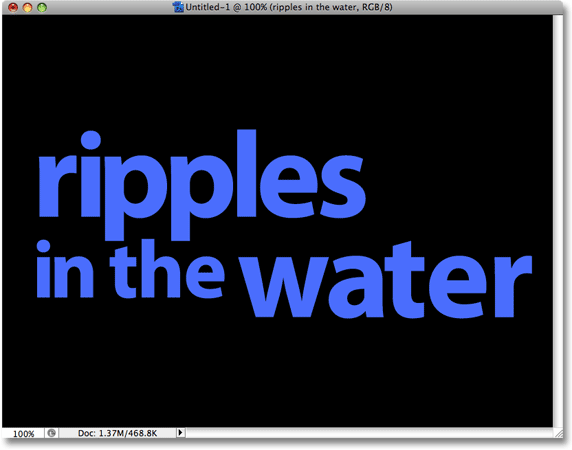
Клацніть всередині документа та додайте текст.
Закінчивши, натисніть галочку на панелі параметрів, щоб прийняти тип та вийти з режиму редагування тексту:

Клацніть на галочці на панелі параметрів, щоб ввести текст.
Весь текст повинен бути на одному шарі безпосередньо над фоновим шаром у палітрі шарів:
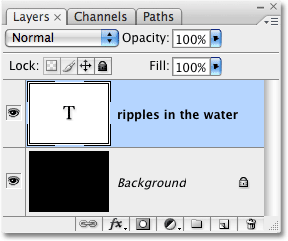
Весь ваш текст повинен бути в шарі одного типу.
Крок 4: Відкрийте текстурну фотографію
Відкрийте фотографію, яку ви хочете використовувати як текстуру в ефекті. Ось зображення, яке я буду використовувати:

Відкрийте фотографію, яку будете використовувати як текстуру.
Крок 5: Скопіюйте фото в буфер обміну
Нам потрібно тимчасово скопіювати зображення в буфер обміну Photoshop, що просто означає, що ми копіюємо його в пам'ять комп'ютера. Перейдіть до меню Select у верхній частині екрана та виберіть Усі, або натисніть Ctrl + A (Win) / Command + A (Mac) для швидшої комбінації клавіш. Будь-який спосіб вибирає все зображення, і ви побачите контур виділення навколо країв фотографії. Потім перейдіть до меню « Правка » та виберіть « Копіювати» або натисніть Ctrl + C (Win) / Command + C (Mac), щоб скопіювати зображення у буфер обміну.
Крок 6: Додайте маску шару до шару типу
З текстурованою фотографією, яка зараз тимчасово зберігається в пам'яті, переключіться на свій оригінальний документ (той, що містить текст). Переконайтесь, що тип шару виділений синім кольором в палітрі шарів, це означає, що це шар, який ви вибрали в даний час. Якщо він не вибраний, натисніть на нього, щоб вибрати його. Потім натисніть на піктограму маски шару в нижній частині палітри шарів. Це не буде схоже на те, що в документі нічого не сталося, але якщо ви знову подивитеся на тип типу, ви побачите, що мініатюра маски білого шару тепер з’явилася:
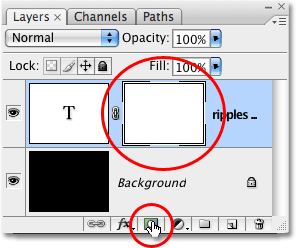
Клацніть на піктограмі маска шару в нижній частині палітри шарів. На шарі типу з’явиться мініатюра маски шару.
Крок 7: Вставте фотографію в маску шару
Ми збираємося вставити нашу текстурну фотографію прямо в маску шару, яку ми тільки що додали. Зазвичай Photoshop не дозволяє нам вставляти зображення в маску шару, але ось фокус. Утримуйте клавішу Alt (Win) / Option (Mac), а потім натисніть на мініатюру шару маски в палітрі шарів:
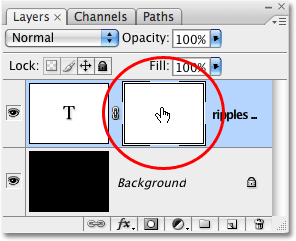
Утримуйте клавішу Alt (Win) / Option (Mac) і натисніть безпосередньо на ескіз маски шару.
Ви побачите вікно вашого документа, заповнене суцільним білим кольором. Те, що ви насправді бачите, - це сама маска шару, яку ми зазвичай не бачимо під час роботи в Photoshop. Якщо маска шару тепер видима у вікні документа, перейдіть до меню Правка та виберіть Вставити або натисніть Ctrl + V (Win) / Command + V (Mac), щоб вставити фотографію текстури в маску шару. Щоб очистити контур виділення навколо фотографії, перейдіть до меню Select і виберіть пункт Скасувати вибір або натисніть Ctrl + D (Win) / Command + D (Mac). Оскільки маски шару мають справу лише з чорним, білим та відтінками сірого, фотографія текстури буде відображатися чорно-білою всередині маски шару:
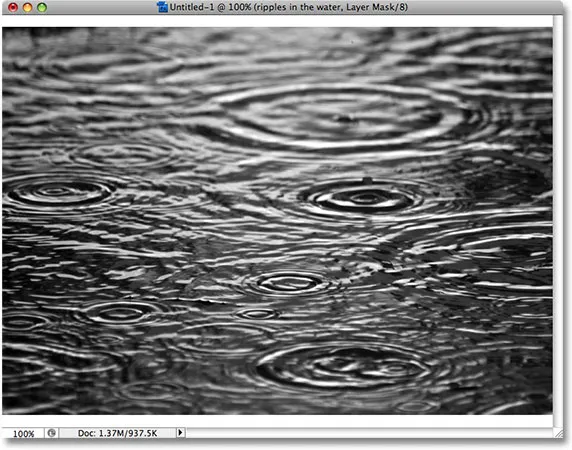
Фото текстури відображається чорно-білою всередині маски шару.
Коли фотографія тепер вставлена в маску шару, ще раз утримуйте Alt (Win) / Option (Mac) і натисніть на мініатюру шару маски в палітрі шарів:

Утримуйте клавішу Alt (Win) / Option (Mac) і натисніть ще раз на ескіз маски шару.
Це виводить нас із маски шару та повертає нас у звичайний режим перегляду документа. Ви побачите текстурну фотографію, яка зараз з’являється всередині тексту:
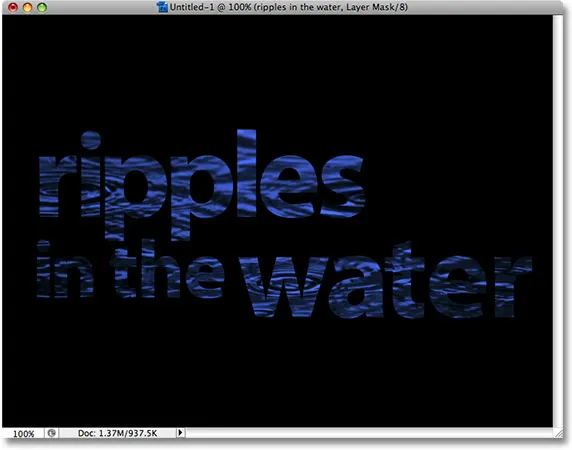
Фотографія з’являється всередині тексту.
Крок 8: Застосовуйте поріг порогу до маски шару
Щоб зображення всередині тексту було менш схожим на фотографію і більше нагадувало цікаву текстуру, ми скористаємося налаштуваннями зображення порогу Photoshop. Photoshop дозволяє нам застосовувати деякі (але не всі) свої коригування зображення безпосередньо до масок шару, а поріг порогу є одним із тих, які ми можемо використовувати. Налаштування Порогового значення включає всі кольори (або відтінки сірого) на зображенні та перетворює їх у чорний або білий, значно зменшуючи кількість деталей на зображенні.
Ви повинні бачити білу межу з виділенням навколо мініатюри шару маски в палітрі шарів. Це говорить про те, що наразі вибрана маска шару. Якщо навколо мініатюри ви не бачите межі підсвічування, натисніть на неї, щоб вибрати її. Потім перейдіть до меню " Зображення" у верхній частині екрана, виберіть " Налаштування" та виберіть Поріг :
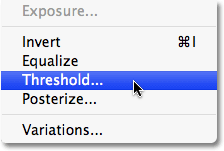
За допомогою маски шару, вибраної в палітрі шарів, перейдіть до зображення> Налаштування> Поріг.
Після цього з’явиться діалогове вікно Поріг. Одразу ви побачите зміну зовнішнього вигляду тексту, коли деякі види суцільного кольору залишаються видимими, а інші області приховані від перегляду. Фактичні області, які приховані, повністю залежатимуть від фотографії, яку ви використовуєте для своєї текстури:

Області тексту зникають з виду, як тільки вибирається поправка Порогового значення.
Ви можете контролювати, який вплив фотографії текстури має на текст, перетягуючи невеликий повзунок у нижній частині діалогового вікна Поріг вліво або вправо. Пам’ятайте, що поріг порогу приймає все на зображенні та перетворює його у суцільний чорний або суцільний білий колір, а на масці шару, де сидить текстурована фотографія, області білого кольору розкривають ці частини шару, а ділянки чорного ховання ті частини шару. Коли ви перетягуєте повзунок ліворуч, все більше і більше текстурних фотографій буде змушене біліти за допомогою регулювання Порогового значення, а це означає, що все більше і більше тексту стане видимим. Перетягування повзунка праворуч примусить більше текстури фотографії до чорного кольору, а значить, більше тексту буде приховано. Точно те, куди ви перетягнете повзунок, буде повністю залежати від фотографії, яку ви використовуєте для текстури та ефекту, який ви збираєтеся, тож ви обов'язково хочете стежити за текстом, перетягуючи повзунок, доки ви не ' Ви досягли бажаного результату. Оскільки мій текст на даний момент майже не читається, я збираюсь перетягнути повзунок ліворуч, щоб зменшити вплив текстури:
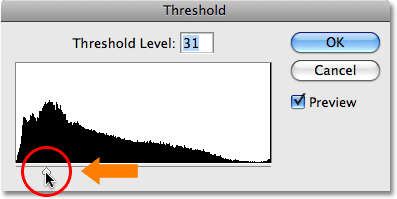
Перетягування повзунка порогу вліво і вправо впливає на те, наскільки частина тексту прихована від перегляду.
Оскільки більша частина моїх текстурних фото примушена до білого кольору, більше тексту зараз видно в документі:
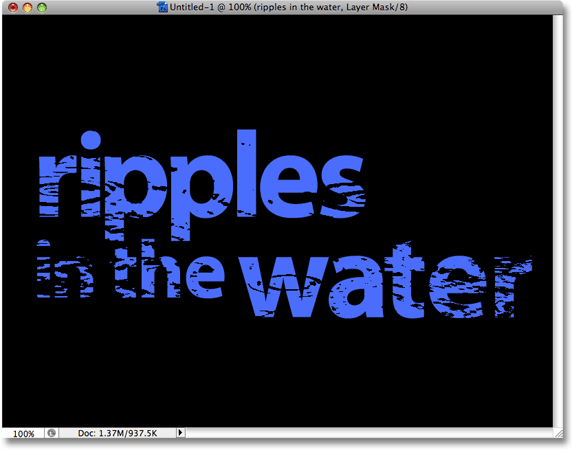
Більшість тексту тепер видно після налаштування повзунка Поріг.
Крок 9: Від’єднайте маску шару від текстового шару
Якщо ви задоволені результатами ефекту, ви можете зупинитися тут, але якщо ви хочете змінити розмір фотографії або перемістити її всередині тексту, натисніть на невелику піктограму посилання між ескізом шару типу та мініатюрою шару маски. Це дозволить від’єднати маску шару від тексту, що дозволить нам переміщувати фотографію текстури навколо маски шару, не переміщуючи сам текст:
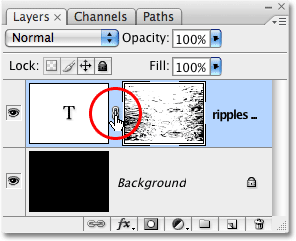
Клацніть на піктограмі посилання, щоб від’єднати текст від маски шару, що дозволяє переміщати один, не переміщуючи інший.
Крок 10: Змініть розмір та / або перемістіть фотографію текстури з вільною трансформацією
Якщо фотографія текстури на масці шару і текст більше не пов'язаний між собою, натисніть Ctrl + T (Win) / Command + T (Mac), щоб відкрити вікно Photoshop Free Transform і обробляти навколо текстурної фотографії. Перетягніть будь-яку з кутових ручок, щоб змінити її розмір. Утримуючи Shift, перетягуючи ручки, щоб обмежити пропорції фотографії, якщо ви не хочете спотворювати її форму. Додайте клавішу Alt (Win) / Option (Mac), перетягуючи ручку, щоб змінити розмір фотографії з центру, а не з кута. Щоб перемістити фотографію всередині тексту, просто натисніть будь-де всередині вільного вільного перетворення та перетягніть зображення за допомогою миші:
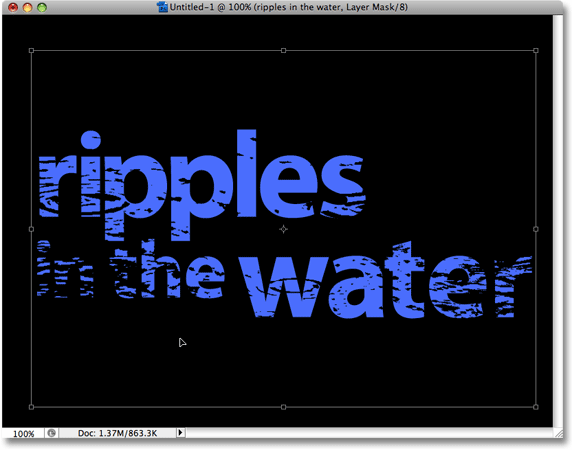
Використовуйте Безкоштовну трансформацію, щоб змінити розмір або перемістити текстурну фотографію всередині тексту за потребою.
Натисніть Enter (Win) / Return (Mac), щоб вийти з команди Free Transform, і ви закінчили! Ось мій підсумковий текстурований результат фотографії:

Заключний текстурований ефект тексту.
Куди йти далі …
І там ми його маємо! Перегляньте наші текстові ефекти чи фотоефекти, щоб отримати більше навчальних посібників щодо ефектів Photoshop!