
Експоненти Excel (Зміст)
- Експоненти в Excel
- Як використовувати експоненти в Excel?
Експоненти в Excel
Експоненти в Excel - це одне з найдавніших понять математики і є дуже потужним, оскільки вам доведеться мати справу з повноваженнями. Вони в основному є скороченням для повторення або для того, щоб зобразити, скільки разів число перетворюється на себе. Наприклад, 2 3 означає, що нам потрібно помножити 2 три рази, тобто 2 x 2 x 2, даючи вихід 8.
2 у наведеному вище прикладі позначаються як база, тоді як 3 посилається на показник або потужність або індекс, і це часто читається як 2, підняте на потужність 3.
На наведених нижче прикладах ми дізнаємось про різні методи використання експонентів у excel та ще деякі переваги, пов’язані з ними.
Як використовувати експоненти в Excel?
Ми можемо використовувати Експоненти в Excel різними способами. Давайте розберемося, як використовувати експоненти в Excel з деякими прикладами.
Ви можете завантажити цей шаблон Excelents Excel тут - Експоненти Шаблон ExcelЕкспоненти в Excel - приклад №1
Використання функції POWER ()
Одним з основних методів використання Exponents в Excel є використання функції POWER. У функції є два аргументи, як показано нижче:
СИЛА (кількість, МОЖЛИВОСТІ)
Отже, якщо ми хочемо написати 2 3, ми запишемо це як POWER (2, 3).
Подивимося, як це виглядає в excel.
Крок 1: Клацніть на клітинку, куди ви хочете написати формулу.

Крок 2 : Введіть формулу нижче у комірку призначення.
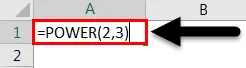
І натискаючи клавішу Enter, ви отримаєте бажаний результат або результат.
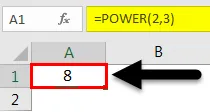
Експоненти в Excel - приклад №2
Використання вкладених функцій POWER
Наведений вище приклад був досить легко зрозуміти функціональність функції POWER. У цьому новому прикладі ми вивчимо використання функції живлення всередині іншої функції живлення.
Щоб зрозуміти поняття глибоко, давайте розв’яжемо математичне рівняння, і тоді ми навчимося робити те саме в excel.
(2 3 ) 4 = (2 x 2 x 2) 4 = (8) 4 = 8 x 8 x 8 x 8 = 4096
Слід зазначити, що порядок дужок дуже важливий і вони можуть змінити наші результати. Ми побачимо це на прикладі нижче, використовуючи вищевказане математичне рівняння.
Крок 1 : Клацніть на клітинку, куди потрібно вставити формулу.

Крок 2 : Введіть формулу нижче у вибрану клітинку.

А потім натисніть клавішу Enter, ви отримаєте бажаний результат або результат.
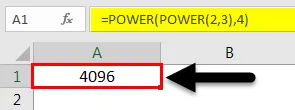
Якщо у нас є щось на зразок (2) 32, тоді нам потрібно використовувати формулу нижче, і це дасть нам різні результати:
Крок 1 : Клацніть на клітинку, куди потрібно вставити формулу.

Крок 2 : Введіть формулу нижче у вибрану клітинку.

Після натискання клавіші Enter ви отримаєте бажаний результат або результат.
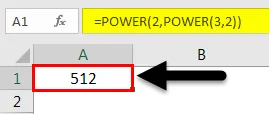
Наведені вище приклади чітко показують різницю між (2 3 ) 4 та (2) 32
Крім того, ви можете використовувати декілька функцій POWER відповідно до потреби.
Експоненти в Excel - приклад №3
Використання скороченого позначення "^"
Інший простий і найкорисніший спосіб обчислити показники в excel - це використання скорочення «^», як показано нижче:
Припустимо, у нас є той самий приклад, 2 3, і запишемо його як 2 3. Давайте подивимось, як ми можемо написати це у excel:
Крок 1: Клацніть на клітинку, де ви хочете зробити розрахунок.

Крок 2 : Введіть формулу нижче у вибрану клітинку.

І натискаючи клавішу Enter, ви отримаєте бажаний результат або результат.

Ця формула проста від функції POWER, і її дуже просто використовувати.
Використання для кількох експонентів
Як ми дізналися про використання декількох функцій POWER вище, так само ми будемо вивчати використання "^" для кількох показників, і, як ми бачили, що дужки відіграють дуже важливу роль у розрахунках, нам потрібно бути дуже обережними під час обчислення. такі формули. Тепер розглянемо кілька прикладів:
Експоненти в Excel - приклад №4
Математичне рівняння: (2 3 ) 4
Нижче наведено кроки, які ведуть наш шлях:
Крок 1: Клацніть на клітинку, де ви хочете зробити розрахунок.

Крок 2 : Введіть формулу нижче у вибрану клітинку.
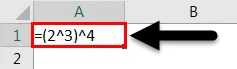
Під час натискання клавіші Enter ви отримаєте бажаний результат або результат.
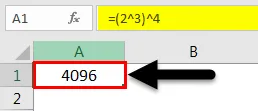
Експоненти в Excel - приклад №5
Для чисел на зразок (2) 32 нам потрібно використовувати формулу, як показано нижче:
Крок 1: Клацніть на клітинку, де ви хочете зробити розрахунок.

Крок 2 : Введіть формулу нижче у вибрану клітинку.

При натисканні клавіші Enter ви отримаєте бажаний результат або результат.
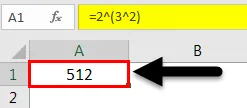
Експоненти в Excel - приклад №6
Використання Експонентів як суперскрипту
У наведених вище прикладах ми дізнаємось, як можна робити обчислення, використовуючи показники в excel. Але іноді нам доводиться використовувати експоненти в текстових клітинках, і ми позначаємо їх як суперскрипт, який є символом, меншим розміром порівняно з іншими символами та трохи вище рядка, в якому ми вводимо текст.
Більшість випадків текст надпису використовується як маркер для розмежування тексту або якщо нам потрібно виділити будь-яку точку.
У наступних кроках ми дізнаємось, як писати суперскрипти в excel:
Крок 1: Клацніть на клітинку, куди ви хочете написати.

Крок 2. Клацніть на вкладці Домашня сторінка, як виділено на зображенні нижче:
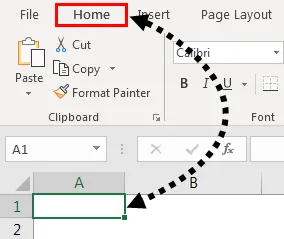
Крок 3 : На вкладці Домашня сторінка клацніть на спадному меню біля пункту Загальні, щоб вибрати Текст

Це змінить формат комірки на формат тексту.
Крок 4 : Тепер введіть текст або число разом із експонентом з пробілом, як показано нижче, і виділіть число, яке ми хочемо використовувати як суперскрипт, як показано нижче:
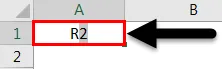
Крок 5. Знову натисніть на вкладку Домашня сторінка, а потім натисніть на саму нижню стрілку в розділі Шрифт, щоб розгорнути її, як показано нижче:

Крок 6 : З'явиться спливаюче вікно. Потім виберіть Суперскрипт, який присутній у розділі Ефекти, і натисніть OK.
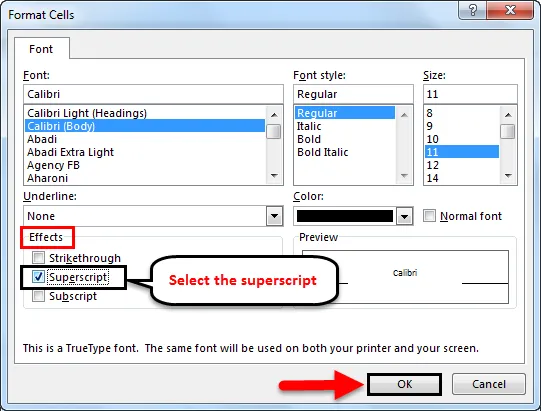
І після натискання клавіші Enter ви отримаєте бажаний вихід, як показано нижче:
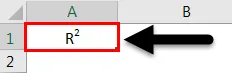
Це те, як ми використовуємо експоненти для різних обчислень і як суперпрограми.
Що слід пам’ятати про Експоненти в Excel
- Переважно використовувати ^ позначення для експонентів порівняно з функцією POWER (). Але, використовуючи «^», нам потрібно бути дуже обережними з використанням дужок якнайменше, і вони можуть давати різні результати і можуть перекосити інші обчислення залежно від показника.
- Під час використання декількох функцій POWER () нам потрібно подбати, чи потрібна нам вставка як аргумент «число» або аргумент POWER. Це знову подібний випадок, як вище, в якому результати будуть абсолютно іншими.
Рекомендовані статті
Це був посібник з Exponents в Excel. Тут ми обговорили Експоненти в Excel та способи використання експонентів у Excel разом із практичними прикладами та шаблоном Excel, який можна завантажити. Ви також можете ознайомитися з іншими запропонованими нами статтями -
- Керівництво по заголовку та нижньому колонтитулу Excel
- Керівництво по номерам сторінок в Excel
- Відмітка в Excel
- Як використовувати опцію ярлика вставки Excel?