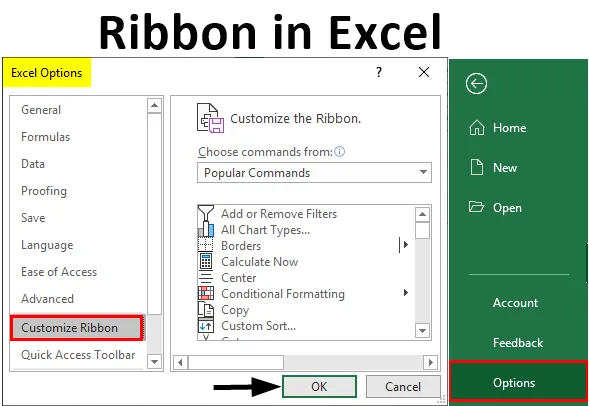
Стрічка Excel (Зміст)
- Компоненти стрічки в Excel
- Приклади стрічки в Excel
Що таке стрічка Excel?
Стрічка або стрічкова панель - це комбінація всіх вкладок, крім вкладки Файл. Панель стрічок показує команди, які нам потрібні для виконання роботи. Це частина вікна Excel. Він містить декілька певних завдань, які групуються під різні вкладки команд. Крім того, панель стрічки забезпечує миттєвий доступ до довідкової системи Excel, що дозволяє нам легко шукати інформацію. Панель стрічок також містить підказки щодо екрана. Описний текст, також відомий як підказка екрана, відображається, коли ми розміщуємо вказівник миші на команду на Панелі стрічок.
У MS Excel чотири основні елементи.
- Вкладка Файл
- Панель інструментів швидкого доступу
- Стрічка
- Рядок стану
- Бар формули
- Панель завдань
Компоненти стрічки в Excel
На панелі стрічки з'являються наступні вкладки:
- Головна
- Вставити
- Макет сторінки
- Формули
- Дані
- Огляд
- Вид
1. Домашня вкладка
Вкладка «Домашня сторінка» допомагає виконувати операції буфера обміну, такі як вирізання, копіювання та вставлення, а також форматування основного тексту та комірок. Вкладка "Головна" включає такі групи:
- Буфер обміну
- Шрифт
- Вирівнювання
- Номер
- Стилі
- Клітини
- Редагування

2. Вставити вкладку
Вкладка "Вставка" допомагає нам вставляти в робочий аркуш такі об'єкти, як таблиця, діаграма, ілюстрації, текст та гіперпосилання. Вкладка Вставка включає наступні групи:
- Столи
- Ілюстрації
- Програми
- Діаграми
- Звіт
- Іскрові лінії
- Фільтри
- Посилання
- Текст
- Символи

3. Вкладка "Макет сторінки"
Вкладка "Макет сторінки" допомагає нам визначити параметри сторінки, макет, орієнтацію, поля та інші пов'язані з цим параметри, такі як теми та лінії ліній. Вкладка "Макет сторінки" включає такі групи:
- Теми
- Налаштування сторінки
- Масштаб до розміру
- Параметри аркуша
- Упорядкувати

4. Вкладка формул
Вкладка Формула допомагає легко працювати з формулами та функціями. Вкладка Формула включає наступні групи:
- Бібліотека функцій
- Визначені імена
- Аудит формул
- Розрахунок

5. Вкладка даних
Вкладка Дані допомагає у виконанні завдань, пов’язаних з даними, наприклад, встановлення з'єднань із зовнішніми джерелами даних та імпортування даних для використання в робочих таблицях Excel. На вкладці Дані входять такі групи:
- Отримати зовнішні дані
- З'єднання
- Сортування та фільтрування
- Інструменти даних
- Структура

6. Вкладка "Огляд"
Вкладка Огляд допомагає отримати доступ до інструментів, які можна використовувати для перегляду робочого аркуша Excel. Це також дозволяє вставляти коментарі, переконуватись у правильності мови, що використовується на робочому аркуші, та перетворення тексту на іншу мову, а також обмін робочою книжкою та робочими листами.
Вкладка Огляд включає такі групи:
- Доведення
- Мову
- Коментарі
- Зміни
- Поділитися

7. Перегляд вкладки
Вкладка Перегляд дозволяє переглядати робочий аркуш у різних видах. Крім того, він пропонує варіанти показу або приховування елементів вікна робочого аркуша, наприклад лінійки або ліній лінії.
Вкладка Перегляд включає наступні групи:
- Перегляди робочої книги
- Показати
- Збільшити
- Вікно
- Макроси

Приклади стрічки в Excel
Давайте розберемося, як використовувати стрічку в Excel на деяких прикладах.
Приклад №1 - Додати вкладку розробника
Є два способи, за допомогою яких ми можемо додати вкладку Developer.
Крок 1 : Клацніть правою кнопкою миші на панелі стрічки.

Крок 2 : Клацніть на опцію "Налаштувати стрічку"

Крок 3 : З'явиться діалогове вікно під назвою "Параметри Excel" і натисніть на опцію меню "Налаштувати стрічку".

Крок 4 : На правій панелі встановіть прапорець на вкладці Developer Tab і натисніть кнопку OK.

Крок 5 : На панелі стрічки з’явиться вкладка розробника.

Крок 6 : Перейдіть на вкладку Файл.

Крок 7 : З'явиться подання за лаштунками Клацніть на Параметри.

Крок 8 : З'явиться діалогове вікно під назвою "Параметри Excel".
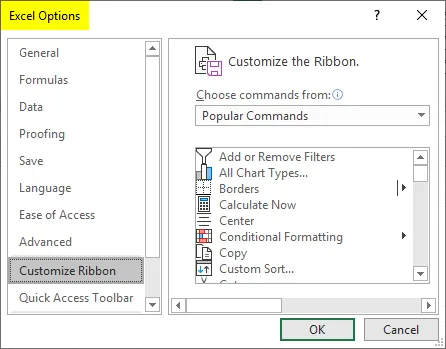
Крок 9 : Клацніть на пункт меню «Налаштувати стрічку».
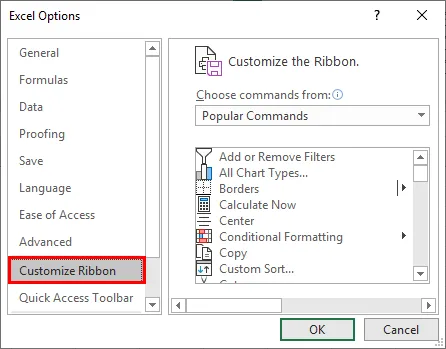
Крок 10 : На правій панелі виберіть прапорець на вкладці Developer і натисніть кнопку OK.
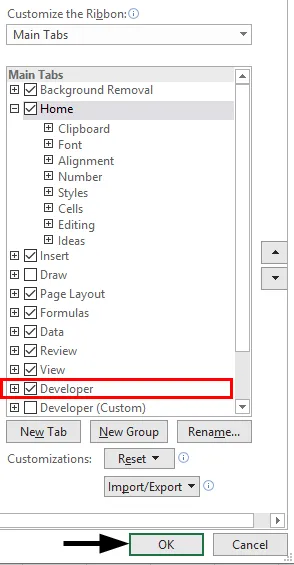
Крок 11 : На панелі стрічок з’явиться вкладка розробника.

Приклад №2 - Видалити вкладку розробника
Є два два способи, як ми можемо додати вкладку Developer:
Крок 1 : Клацніть правою кнопкою миші на панелі стрічки та натисніть на опцію "Налаштувати стрічку".

Крок 2 : З'явиться діалогове вікно під назвою "Параметри Excel".

Крок 3 : Клацніть на пункт меню «Налаштувати стрічку».

Крок 4 : На правій панелі зніміть прапорець на вкладці Developer та натисніть кнопку OK.

Крок 5 : Вкладка розробника зникне з Панелі стрічок.

Крок 6 : Клацніть на вкладці Файл.

Крок 7 : З'явиться подання за лаштунками Клацніть на Параметри.

Крок 8 : З'явиться діалогове вікно під назвою "Параметри Excel".

Крок 9 : Клацніть на пункт меню «Налаштувати стрічку».

Крок 10 : На правій панелі зніміть прапорець у вкладці вкладки Developer Tab і натисніть кнопку OK.
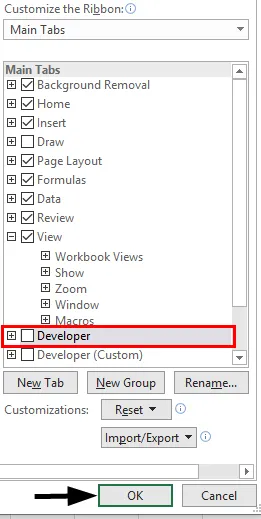
Крок 11 : вкладка розробника зникне на панелі стрічок.

Приклад №3 - додайте вкладені вкладки
Ми можемо додати налаштовану вкладку, скориставшись наступними кроками:
Крок 1 : Клацніть на вкладці Файл.
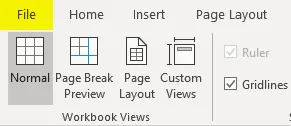
Крок 2 : З'явиться подання за лаштунками Клацніть на Параметри.

Крок 3 : З'явиться діалогове вікно під назвою "Параметри Excel".

Крок 4 : Клацніть на пункт меню «Налаштувати стрічку».

Крок 5. Під правою панеллю клацніть на Новій вкладці, щоб створити нову вкладку в Стрічці.
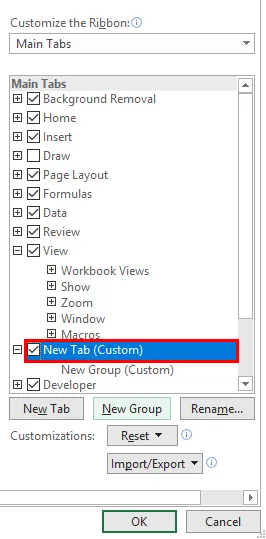
Крок 6 : Ми можемо перейменувати вкладку, натиснувши на опцію Перейменувати.
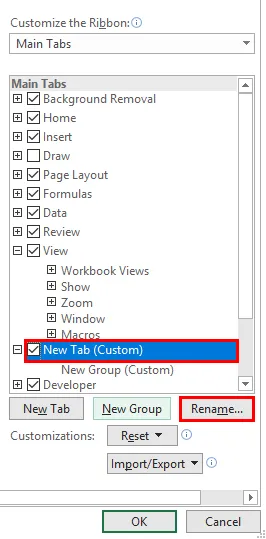
Крок 7 : Ми також можемо створити розділ на вкладці, натиснувши на пункт Нова група.
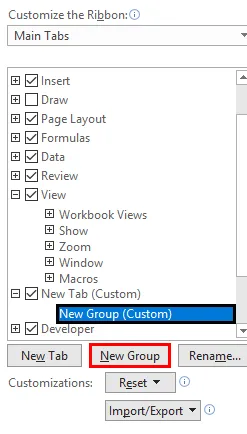
Крок 8 : Ми можемо додати команду до різних груп, натиснувши їх на правій панелі.
Крок 9 : Ми можемо вибрати команди зі списку на лівій панелі.
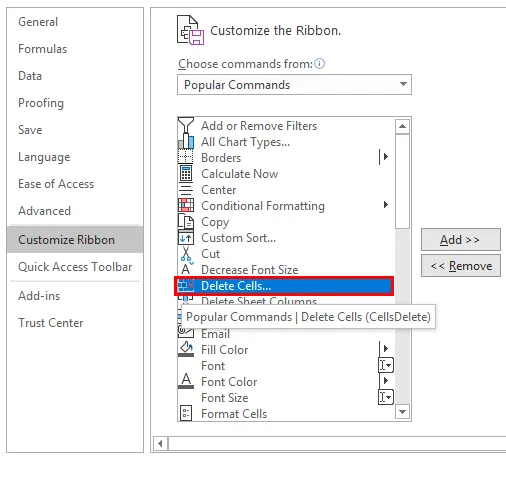
Крок 10 : Клацніть на Додати.
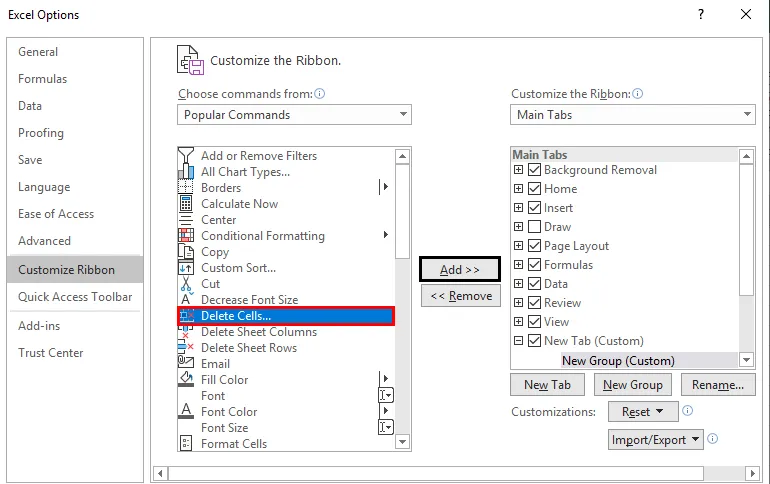
Крок 11 : На правій панелі встановіть прапорець нової вкладки та натисніть кнопку ОК.
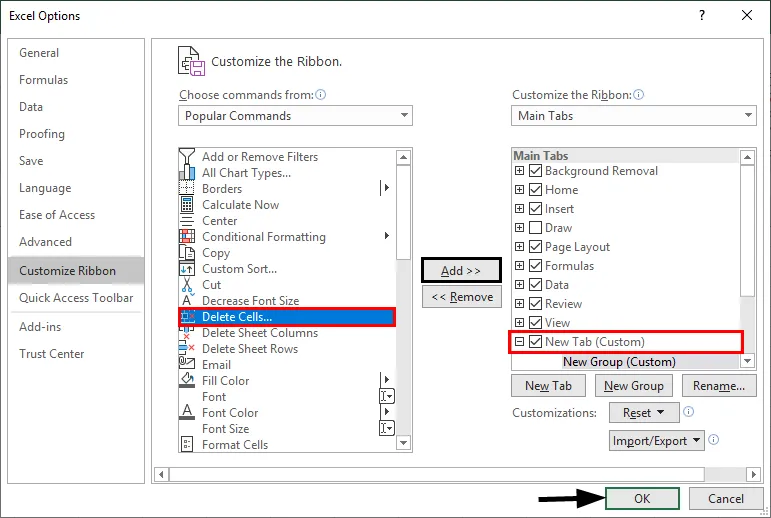
Крок 12. На панелі стрічок з’явиться нова вкладка.
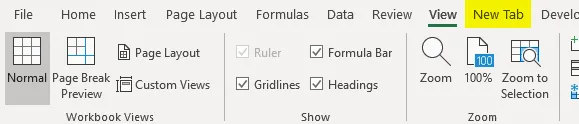
Що потрібно пам’ятати
- Нам потрібно пам’ятати про течію. Група вкладок Aa.
- Будь-яку інформацію, необхідну на стрічці, просто натисніть F1 (довідка).
Рекомендовані статті
Це посібник з стрічки в Excel. Тут ми обговорюємо, як використовувати стрічку в Excel разом із практичними прикладами та шаблоном Excel, який можна завантажити. Ви також можете ознайомитися з іншими запропонованими нами статтями -
- Скринька коробки та вуса в Excel
- Приклади VLOOKUP в Excel
- Нормальна формула розподілу в Excel
- Черговий колір рядків Excel