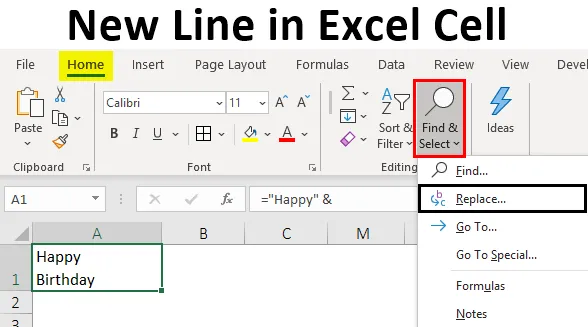
Новий рядок у комірці Excel (Зміст)
- Вступ до нової лінії в Excel Cell
- Як вставити нову рядок у клітинку Excel?
Вступ до нової лінії в Excel Cell
Новий рядок у комірці називається розривом рядка, який, як правило, використовується, щоб поточний рядок міг закінчитися і новий рядок можна було запустити в тій же комірці. Давайте побачимо простий приклад цього нижче:
- Використовуйте комбінацію клавіш Alt + Enter.
- Використання конкатенації / амперсанда та оператора (&) та CHAR (10).
- Використання функції «Знайти та замінити».
Як вставити нову рядок у клітинку Excel?
Давайте розберемося, як вставити нову рядок у Excel Cell з кількома прикладами.
Ви можете завантажити цей новий шаблон шаблону Cell Excel тут - Новий шаблон клітинки ExcelПриклад №1 - Використання комбінації клавіш Alt + Enter
Найпростіший спосіб вставити новий рядок у клітинку Excel - це за допомогою комбінації клавіш Alt + Enter . Скажімо, ми хочемо ввести текст «З днем народження» у два рядки в одній клітині («Щасливий в одному рядку та« День народження »в іншому рядку). Отже, для цього можна використовувати наступний процес:
- Розташуйте курсор у точці чи місці у комірці, куди слід вставити новий рядок.

- Тепер, утримуючи клавішу Alt, натисніть клавішу Enter і введіть текст, що залишився.
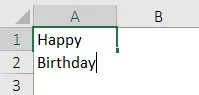
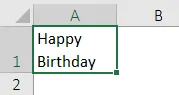
Під час вставлення нового рядка в комірку слід ввімкнути "Обернути текст", щоб побачити потрібний текст у новому рядку. Якщо комірка не перебуває в режимі «Обертання тексту», весь текст буде видно в одному рядку, навіть якщо застосовано розрив рядка. На вкладці "Домашня сторінка" стрічки є опція "Обернути текст".

Тож на наведеному вище скріншоті ми бачимо, що коли включена опція «Обгортання тексту» (виділяється червоним кольором), і ми можемо бачити потрібний текст у новому рядку. Якби це не було ввімкнено, навіть після вставки розриву рядка ми не змогли б побачити "День народження" у новому рядку.

Приклад №2 - Використання функцій Concatenation / Ampersand Operator (&) та CHAR (10)
Скажімо, у наведеному вище прикладі ми хочемо досягти такого ж результату за допомогою функції конкатенації / амперсанда та оператора CHAR (10). Тоді для цього можна скористатися наступними кроками:
Щоб вставити розрив рядка за допомогою формули, яка використовує оператор конкатенації / амперсанд (&) та функція CHAR (10), синтаксис, який використовується для формули:
= "Текст" & CHAR (10) & "текст" & CHAR (10) і "текст" тощо
де,
- текст: Це деяка частина текстів, яку потрібно об'єднати в різні рядки в одній клітині
- CHAR (10) між цими текстовими частинами використовує код ASCII для повернення каналу рядків у Windows. Це змусить формулу вставити новий рядок.
Тож давайте тепер подивимося, як це працює:
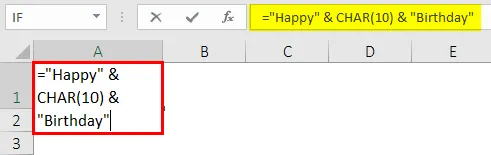
Як тільки використовується функція Char, вихідний показник показаний нижче.
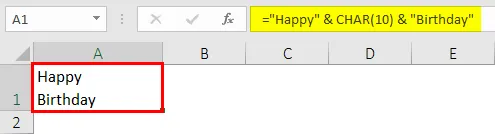
Таким чином, на наведеному вище знімку ми бачимо, що, коли активовано функцію «Обгортання тексту», то, використовуючи також оператор ampersand та CHAR (10), ми можемо досягти того ж результату, що вставив розрив рядка, як і для клавіатурного скорочення. Це пояснюється тим, що формула працює, поєднуючи всі текстові фрагменти за допомогою оператора ampersand або concatenation з функцією CHAR між кожним фрагментом з символьним кодом 10. Цей символьний код в Windows використовується для розриву рядка в Excel.
Приклад №3 - Використання оператора конкатенації та функції CHAR
Тепер ми будемо використовувати оператор Concatenation і функцію CHAR, коли ввімкнено функцію «Обернути текст». Скажімо, ми хочемо, щоб кожен рядок адреси був у новому рядку тієї ж комірки. Отже, наступні кроки можна використовувати для цього за допомогою функції конкатенації / амперсанда та оператора CHAR (10):
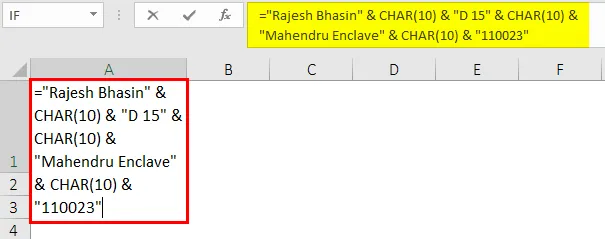
Як тільки використовується функція CHAR і ampersand, вихідний показник показаний нижче.

Таким чином, ми можемо побачити на знімку екрана, що кожен розділ адреси знаходиться в новому рядку тієї ж комірки Excel. Це також було досягнуто за допомогою оператора конкатенації та функції CHAR (10), коли ввімкнено функцію «Обернути текст».
Приклад №4 - Використання функції "Знайти та замінити"
Тепер скажемо, що у нас є такі адреси людей:
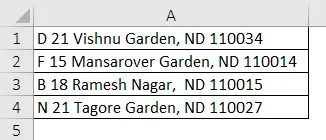
Тепер, якщо ми хочемо вставити новий рядок, де в адресі є кома. Це ми хочемо вставити в комірку з кожним рядком адреси в кожному новому рядку тієї ж комірки. Таким чином, це можна зробити за допомогою функції «ЗНАЙТИ» та «ЗАМІНИ». Для цього можна використовувати наступні кроки.
- Виділіть усі ті комірки, у яких ми хочемо замінити кому новим рядком.

- Тепер натисніть на вкладку "Головна" і натисніть "Знайти і вибрати" -> "Замінити" (або натисніть Ctrl + H). Це відкриє діалогове вікно "Знайти та замінити".
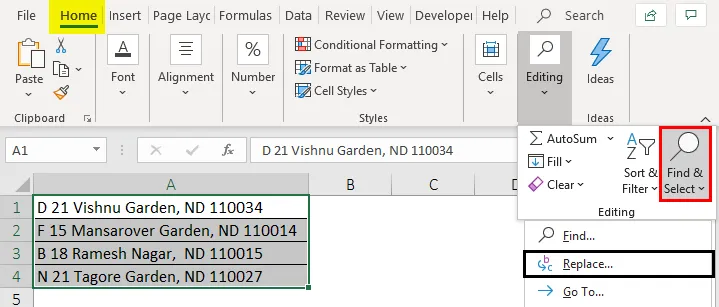
- Тепер у діалоговому вікні, яке з'явиться, введіть ", " у поле "Знайти що". Потім помістіть курсор у поле «Замінити» і натисніть «Ctrl + J», щоб вставити новий рядок. Натиснувши Ctrl + J, ми побачимо миготливу крапку в полі Замінити. Потім натисніть «Замінити все».

- Це внесе наступні зміни у вказані вище адреси.
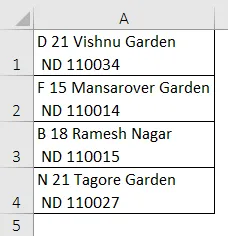
Таким чином, ми можемо побачити на наведеному вище скріншоті, що там, де в адресі була кома, замість неї вставляється новий рядок. Ці зміни знову з’являться, лише якщо ввімкнено або активовано функцію «Обгортання тексту». Якщо ні, то змін не було б помічено.
Що слід пам’ятати про нову лінію в Excel Cell
- Новий рядок потрібно вставити в комірку, коли ми хочемо додати проміжки між рядками або абзацами.
- Техніку комбінації клавіш можна використовувати для полегшення читання складних формул.
- Під час вставлення нового рядка в комірку "Обгортка тексту" повинна бути включена або активована, щоб побачити потрібний текст у новому рядку.
- Під час використання функції CHAR (10) та методу оператора конкатенації для вставки розриву рядка або нового рядка, створення названого діапазону (використовуючи параметр "Визначити ім'я") також може використовуватися замість функції CHAR (10).
Рекомендовані статті
Це посібник з Нової лінії в Excel Cell. Тут ми обговорюємо, як вставити нову рядок у Excel Cell разом із практичними прикладами та шаблоном Excel, який можна завантажити. Ви також можете ознайомитися з іншими запропонованими нами статтями -
- Як вставити об’єкт в Excel
- Прості способи додавання заголовка стовпців в Excel
- Що таке функція INDEX в Excel?
- Затінення альтернативних рядків на робочому аркуші Excel