
Як встановити WordPress?
Установка Word Word дуже проста, і для її установки потрібно дуже менше часу. Є багато інших сайтів, які використовуються для автоматичної установки. Наступні інструкції допоможуть вам встановити WordPress.
Перш ніж встановлювати WordPress, слід виконати наведені нижче дії
- Доступ до веб-сервера
- Можливість створення бази даних
- Текстовий редактор
- FTP-клієнт
- веб-браузер
Основні інструкції щодо встановлення WordPress:
- Завантажте та витягніть пакет WordPress
- Створіть базу даних для WordPress на веб-сервері
- Завантажте файли WordPress у потрібне місце.
- Запустіть сценарій встановлення WordPress, переглянувши URL-адресу у веб-браузері та де потрібно завантажити файли для WordPress
Кроки для встановлення WordPress:
Крок 1: Завантажте та витягніть
- Завантажте та розпакуйте пакет WordPress з https://wordpress.org/download/
- Якщо користувач хоче завантажити WordPress на інший або віддалений веб-сервер, користувач повинен завантажити та встановити пакет WordPress на комп'ютер за допомогою веб-браузера та розпакуйте пакет.
- Якщо користувачеві доведеться використовувати FTP, перейдіть до наступного кроку, оскільки завантаження файлів буде обговорено пізніше.
- Якщо користувач має доступ до веб-сервера, і йому зручно користуватися консольними інструментами, то користувач може завантажити WordPress безпосередньо на веб-сервер, використовуючи get (або lynx або інший веб-браузер на основі консолі)
- Коли користувачеві доводиться уникати використання FTP: wget https://wordpress.org/latest.tar.gz
- Потім розпакуйте пакет, використовуючи:
тар -xzvf latest.tar.gz - Після встановлення пакета для WordPress буде вилучено у папку з назвою WordPress у тому самому каталозі, у якому ви завантажили tar.gz.
Крок 2: Створіть базу даних та користувача
Якщо користувачеві доводиться використовувати хостинг-провайдера (https://codex.wordpress.org/), він повинен переконатися, що для них також має бути створена база даних WordPress або є одне автоматизоване рішення, яке допомагає досягти того ж. Потрібно переконатися, що на сторінках підтримки постачальника послуг хостингу. Панель керування надає інформацію про підтримку чи ні, якщо ні, тоді потрібно створити її вручну.
Якщо користувач повинен створити це вручну, будь ласка, скористайтеся наведеними нижче кроками для використання phpMyAdmin для створення та встановлення нового імені та бази даних WordPress. Користувач може встановити WordPress там, де користувачеві належить працювати над однією базою даних, яка вже використовується.
Використання phpMyAdmin
Коли веб-сервер вже готовий до встановлення phpMyAdmin і має створити ім'я користувача та пароль, користувачеві необхідно скористатися наведеними нижче кроками. Якщо користувач працює на своєму власному комп'ютері, а в більшості дистрибутивів Linux установку PhpMyAdmin можна здійснити автоматично.
1. Якщо користувач не може знайти базу даних, пов’язану з WordPress, або вона не існує в спадному меню Бази даних під час перевірки, потрібно створити нову, дотримуйтесь інструкцій, щоб створити нову:
- Користувач має право вибирати ім'я для бази даних WordPress, оскільки «wordpress» було б добре, інші імена також можна вважати, але в реальному часі більшість хостинг-сервісів, в основному спільний хостинг, вимагають імені бази даних, починаючи з вашої ім'я користувача та підкреслення. Якщо користувач працює на своєму власному комп’ютері, рекомендується користувачеві перевірити вимоги хостинг-сервісу, щоб користувач міг дотримуватися їх на власному веб-сервері, і база даних легко переноситься без будь-яких змін. Користувачеві потрібно ввести вибране ім'я бази даних у полі Створити базу даних і потрібно вибрати найкраще порівняння для використання мови та кодування. У більшості випадків рекомендується вибирати в серії "utf8_", і якщо користувач не може знайти свою мову, користувач може вибрати "utf8mb4_general_ci"

2. Користувач повинен натиснути піктограму phpMyAdmin у верхньому лівому куті, щоб повернутися на головну сторінку, а потім перейти на вкладку Користувачі. Якщо у списку користувачів немає користувачів, пов’язаних із WordPress, потрібно створити нового користувача:
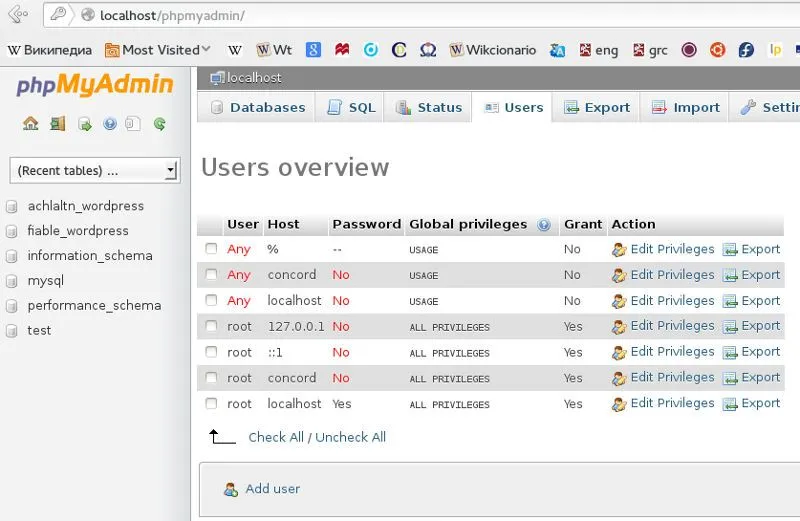
- Клацніть на Додати користувача.
- Користувачеві необхідно вибрати ім'я користувача для WordPress (що б не було зручно) та ввести його у поле Ім'я користувача.
- Користувач повинен ввести захищений пароль, і він повинен бути надійним паролем, що містить символи, такі як буквено-цифрові, цифри та слова, і ввести його в поле Пароль. Повторно введіть пароль у полі Re-type.
- Користувач повинен ввести ім'я користувача та пароль, які було обрано
- Користувач може ігнорувати всі параметри за загальними привілеями за умовчанням.
- Після цього натисніть Go.
- Користувач повернеться до екрана «Користувачі» та натисне піктограму «Редагувати привілеї» щойно створеного для WordPress.
- Користувач повинен вибрати розділ привілеїв для бази даних, який щойно створюється для WordPress, у спадному меню Додати привілеї до наступної бази даних, а потім натиснути кнопку Перейти.
- Користувач отримає сторінку, оновлену привілеями для цієї бази даних. Користувач повинен вибрати всі привілеї, а потім натиснути кнопку Перейти.
- Користувач повинен зазначити ім'я хоста, вказане після сервера вгорі сторінки на сторінці, що виходить.

Крок 3: Налаштування wp-config.php
Користувач може створити або відредагувати файл wp-config.php для своєї власної системи, або користувач може проігнорувати цей крок. WordPress спробує зробити цей крок, коли користувач запустить сценарій встановлення для WordPress. Ви повинні надати деталі, такі як DB_name, DB_Host, DB_User, DB_password, DB_Charset, DB_Collate
Крок 4: Завантажте файли WordPress
Користувач повинен завантажувати файли WordPress, коли користувач обрав домен, на якому відображатиметься сайт WordPress користувача, чи є він у кореневому каталозі чи у підкаталозі.
Крок 5. Необхідно запустити сценарій встановлення
- Якщо користувач хоче розмістити файли WordPress у кореневому каталозі, користувач повинен відвідати: http://example.com/wp-admin/install.php
- Якщо користувач хоче розмістити файли WordPress у підкаталозі під назвою блог, користувач повинен відвідати: http://example.com/blog/wp-admin/install.php
Крок 6: Налаштування конфігураційного файла
Якщо користувачеві потрібно створити конфігураційний файл, дотримуйтесь інструкцій.

Завершення установки
На наступному скріншоті ви повинні ввести необхідне ім’я користувача та пароль.
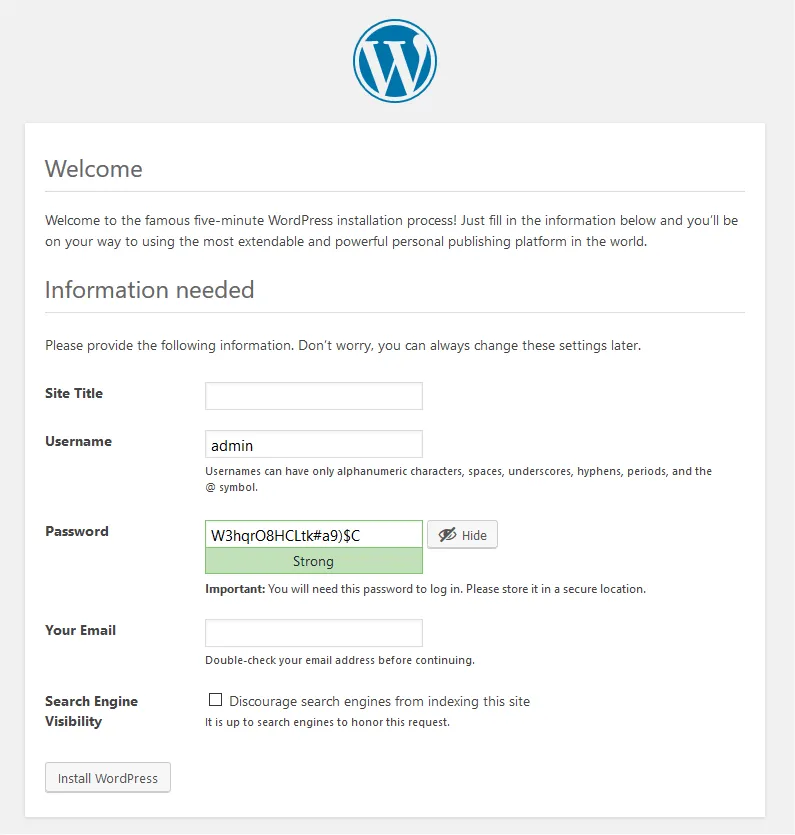
Якщо ви успішно встановили WordPress, вхід підкаже.
Рекомендовані статті
Це керівництво щодо встановлення WordPress Тут ми обговорили Інструкції та кроки щодо встановлення WordPress. Ви також можете переглянути наступну статтю, щоб дізнатися більше -
- Кар'єра в WordPress - ви повинні спробувати
- Питання та відповіді щодо інтерв'ю WordPress
- Використання WordPress на веб-сайтах