
Як встановити SQL Server
SQL Server - це RDBMS - система управління реляційними базами даних, розроблена Microsoft. Використання SQL-сервера полягає в зберіганні, управлінні та доступі до даних, як зазначено в програмах або вимагається. SQL Server може зберігати та отримувати доступ на одному комп’ютері або бути на іншому комп'ютері в мережі.
Ми можемо безкоштовно завантажити та встановити Microsoft SQL Server із веб-сайту Microsoft. Microsoft SQL Server доступний для різних операційних систем. Ми встановлюємо Microsoft SQL Server для операційної системи вікна. Тому для цього ми збираємося завантажити та встановити Microsoft SQL Server Management Studio Express.
Як завантажити Microsoft SQL Server Management Studio 2017 (SSMS)
SSMS - це інструмент, який використовується для налаштування, контролю та адміністрування екземплярів SQL, а також використання SSMS для компонентів рівня даних для моніторингу, розгортання та оновлення для додатків і навіть важливого використання для створення та запуску сценаріїв та запитів. Тепер завантажте програму Microsoft SQL Server Management Studio 2017 з
https://docs.microsoft.com/en-us/sql/ssms/download-sql-server-management-studio-ssms?view=sql-server-2017
За цим посиланням ви можете завантажити SSMS 17.0. Найновіша версія студії управління SQL Server - 18.0, це Microsoft SQL Server Management Studio 2018. Тепер наведене нижче зображення, що показує сторінку завантаження для Microsoft SQL Server Management Studio 2017 -
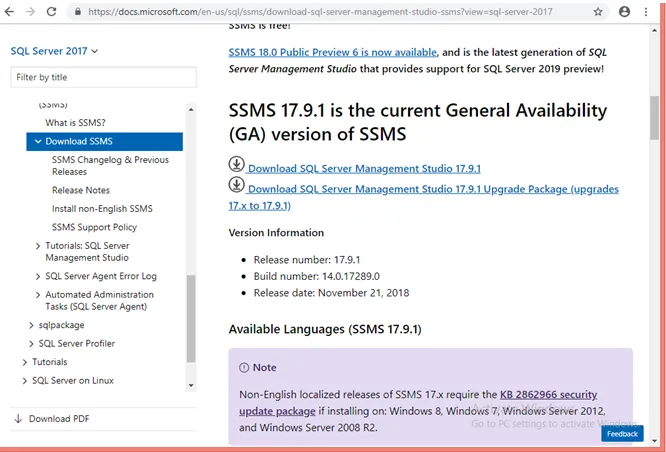
Тепер давайте подивимось, як встановити Microsoft SQL Server Management Studio.
Кроки для встановлення SQL Server?
Давайте обговоримо кроки, необхідні для встановлення SQL Server.
Як тільки ви завантажите "SSMS-Setup-ENU.exe", відкрийте інше вікно для збереження програми SQL Server Management Studio 2017 і після натискання кнопки збереження файлу розпочнеться завантаження.

Крок 1: Далі, для встановлення перейдіть до папки, де є “SSMS-Setup-ENU.exe”, а потім двічі клацніть файл exe, щоб розпочати установку.
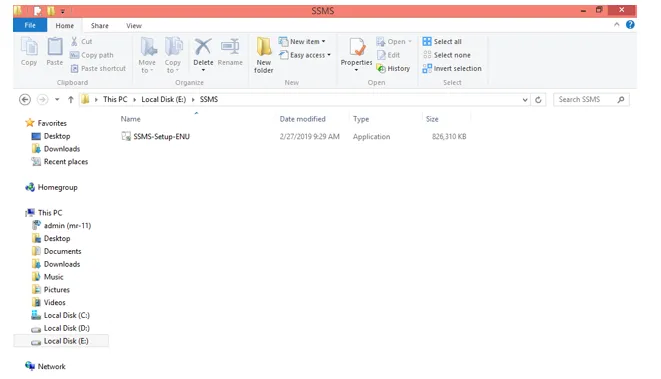
Крок 2: Після цього система запитає дозволу, який є Клацніть так, щоб продовжити установку
Крок 3: Далі з'являється вікно встановлення. Натисніть кнопку Встановити, щоб розпочати встановлення.
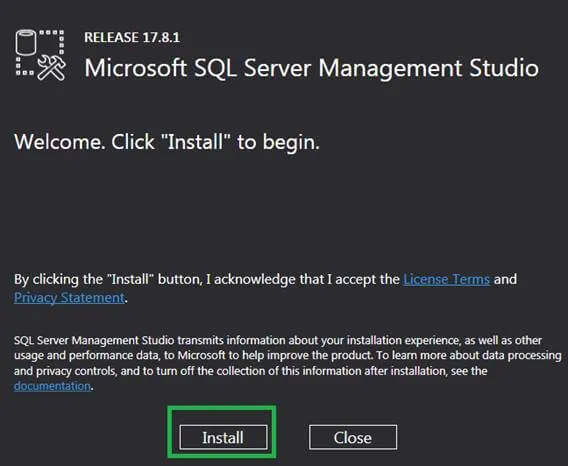
потім установка запускається, а потім запускається завантаження пакетів.
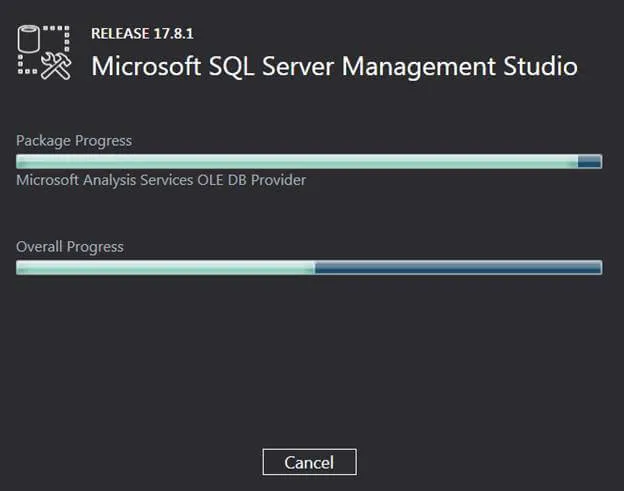
Крок 4: Коли встановлення SQL Server завершено, попросіть закрити вікно, тому натисніть кнопку закриття та перезавантажте комп'ютер.
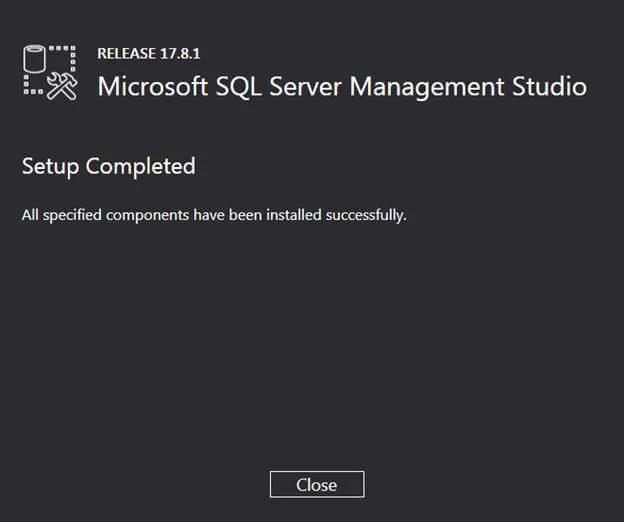
Крок 5: Тепер для початку інструменту Microsoft SQL Server 2017 натисніть кнопку пуску та знайдіть студію управління Microsoft SQL Server 17, як тільки ви отримаєте її, щоб натиснути на неї, і вона починається.
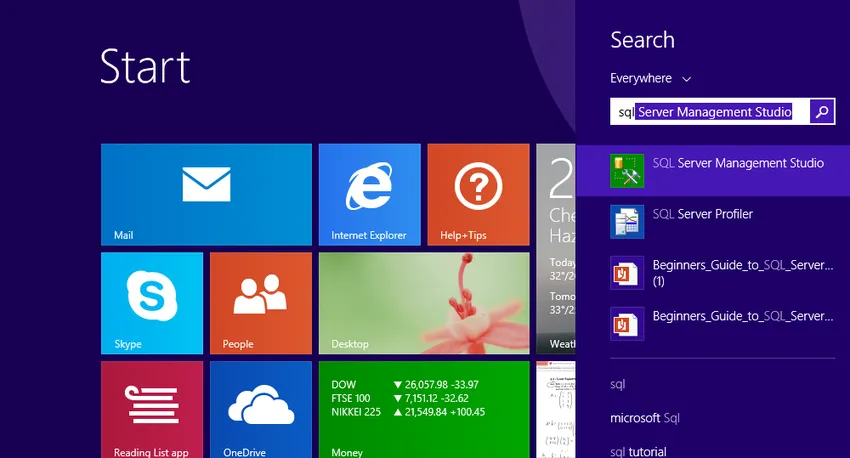
Етап 6: Після запуску програми SQL Server Management Studio 17 для відкриття SQL Server Management Studio 17 вперше знадобиться кілька хвилин, але не наступного разу при використанні.
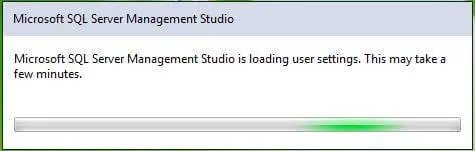
І нарешті, після відкриття "SQL Server Management Studio 2017", він відкриває наступне вікно і просить підключити сервер. Клацніть підключитися і почніть використовувати «SQL Server Management Studio 2017».
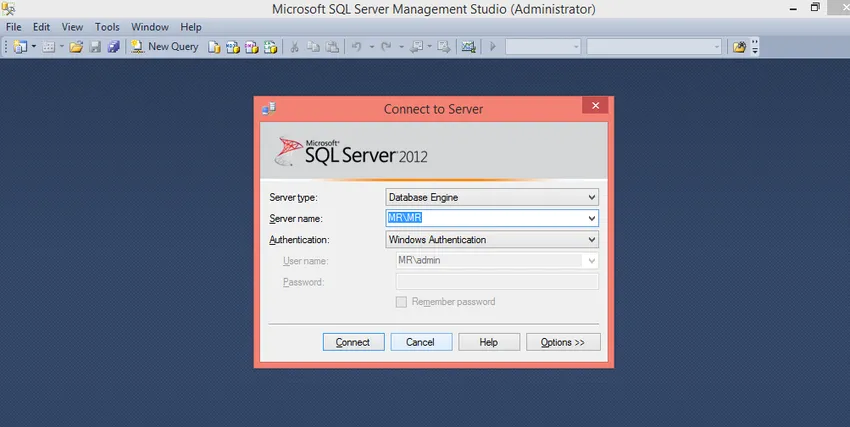
Установка SQL Server Management Studio завершена, зараз ми обговоримо функцію та компоненти Студії управління SQL Server та способи її використання. Інтегрований інструмент середовища SQL Server Management Studio можна використовувати для створення та управління SQL, а також для розробки всіх компонентів SQL Server, SQL Data Warehouse і навіть у бізнес-аналітиці. Студія управління SQL Server надає кількість графічних команд, що допомагає отримати доступ до SQL Server та створити та керувати об’єктами сервера SQL.
Компоненти студії управління SQL Server
Тепер обговоримо компоненти SQL Server Management Studio для ознайомлення з інструментом студії управління SQL Server:
- Провідник об’єктів: Провідник об’єктів, який використовується для створення, управління та перегляду всіх об'єктів SQL Server, таких як база даних, таблиця, подання, індекс та ін.
- Провідник шаблонів: Провідник шаблонів, що використовується для створення та керування заздалегідь заданими запитами. Заздалегідь задані запити допомагають прискорити розвиток запитів, оскільки просто потрібно їх налаштувати.
- Провідник рішень: Провідник рішень використовується для перегляду побудови та відкриття проектів і навіть для керування запитами та сценаріями для завдання адміністрування.
- Інструменти візуальної бази даних: Студія управління SQL Server включає інструменти візуального дизайну.
- Редактори запитів і тексту: Редактори запитів і тексту, які використовуються для запису та виконання запитів та сценаріїв. Після написання запиту виконайте його за допомогою кнопки виконання, яка знаходиться вгорі.
Редактори запитів і тексту, що використовуються для запису та виконання запитів та сценаріїв. Після написання запиту виконайте його за допомогою кнопки виконання, яка знаходиться вгорі.
Список запитів
Давайте обговоримо деякі запити, які ми можемо створити та запустити в студії управління SQL Server.
1. Створіть базу даних
У студії управління SQL Server робота Adventure - це зразки баз даних для вашого екземпляра SQL Server. AdventureWorks з версії 2012 року не помітив суттєвих змін. Єдиними відмінностями між різними версіями AdventureWorks є назва бази даних.
Тепер створіть базу даних на ім’я Співробітник, дотримуючись одного з двох методів:
- Клацніть правою кнопкою миші папку бази даних в Провіднику об’єктів, а потім виберіть нову базу даних, відкриється нове вікно, потім введіть Співробітник для імені бази даних поля, а потім натисніть кнопку ОК. Створюється працівник бази даних, його можна побачити в Провіднику об’єктів.
- Інший спосіб полягає в тому, щоб клацнути правою кнопкою миші екземпляр сервера в Провіднику об’єктів, а потім вибрати Новий запит або клацнути команду Новий запит, що знаходиться у верхній частині інструменту. Нове вікно запитів відкриє та вставить такий фрагмент коду T-SQL:
USE master
GO
IF NOT EXISTS (
SELECT name
FROM sys.databases
WHERE name = N'Employee'
)
CREATE DATABASE Employee
GO
Тепер виконайте запит, вибравши весь запит і натисніть Виконати або виберіть весь запит і натисніть F5 на клавіатурі. Після виконання запиту нова база даних Створений працівник створюється і відображається у списку баз даних у Провіднику об’єктів. Клацніть правою кнопкою миші вузол Бази даних та виберіть Оновити , якщо він не відображається.
2. Створіть таблицю в новій базі даних
Далі створіть таблицю в новоствореній базі даних Співробітників. Щоб створити таблицю в базі даних Employee, переключіть контекст підключення на базу даних Employee, оскільки редактор запитів все ще знаходиться в контексті основної бази даних, виконавши такі оператори:
- - Створіть нову таблицю під назвою 'Empdetails' у схемі 'emp'
- - Створіть таблицю за вказаною схемою
CREATE TABLE emp. Empdetails
(
Emp-Id INT NOT NULL PRIMARY KEY, -- creating a primary key column
Emp-name (NVARCHAR)(20) NOT NULL,
Emp-location (NVARCHAR)(20) NOT NULL,
Email (NVARCHAR)(20) NOT NULL
);
GO
Після виконання запиту нова таблиця Empdetails створюється та відображається у списку таблиць у Object Explorer у базі даних Employee.
3. Вставте дані в нову таблицю
- - Вставте дані в таблицю
insert into emp.Empdetails(Emp-Id, Emp-name, Emp-location, Email)
values(101, 'john', 'Bangalore', ' ')
Після виконання запиту новий рядок вставляється в таблицю Empdetails.
4. Виберіть дані з таблиці
- Створіть таблицю за вказаною схемою
select * from emp. Empdetails
Після виконання запиту всі рядки з усіма стовпцями витягуються з таблиці Empdetails.
Рекомендовані статті
Це керівництво щодо встановлення SQL Server. Тут ми обговорили різні етапи встановлення SQL Server та компонента управління SQL сервером. Ви також можете переглянути наступні статті, щоб дізнатися більше -
- Як встановити Python?
- Як встановити Linux?
- Крок до встановлення MongoDB
- Установка Github