Дізнайтеся, як додати до фотографії простий рамки для фотографій і навіть дві рамки навколо Photoshop! Покроковий посібник для Photoshop CC, CS6 та новіших версій.
Рамки для фотографій - це прекрасний спосіб додати образу образу та елегантності. І додати межу легко, як тільки ви дізнаєтесь кроки. Почнемо з додавання більше місця навколо зображення за допомогою команди Photoshop's Canvas Size. Потім, щоб створити рамку, ми заповнимо простір кольором за допомогою шару заливки Solid Color. Ви дізнаєтесь, як вибрати колір для облямівки з програми "Вибір кольорів" та як поєднати рамку з вашою фотографією, вибравши колір безпосередньо із самого зображення!
Після того, як ми додамо основну межу фотографії, я покажу вам, як додати другу, меншу рамку навколо зображення, використовуючи ефект шару.
Я буду використовувати це зображення, яке я завантажив з Adobe Stock:
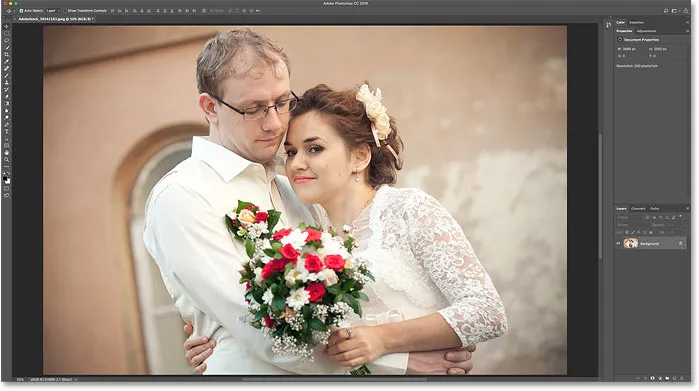
Оригінальне зображення. Кредит: Adobe Stock.
А ось зображення із рамкою фото навколо нього. Ви дізнаєтесь, як налаштувати розмір та кольори рамки, виконуючи дії:

Ефект фото рамки.
Давайте розпочнемо!
Як створити рамку для фотографій у Photoshop
Для цього підручника я використовую Photoshop CC, але будь-яка остання версія Photoshop буде працювати. Ви також можете переглядати моє відео цього підручника на нашому каналі YouTube. Або завантажте цей підручник як готовий до друку PDF!
Крок 1: Зменшіть масштаб, щоб звільнити місце для кордону
Щоб створити рамку для фотографій, ми додамо більше місця на полотні навколо зображення. Тож давайте дамо собі більше місця для роботи, зменшуючи масштаб. Щоб зменшити масштаб з клавіатури, натисніть і утримуйте клавішу Ctrl на ПК з Windows або клавішу Command на Mac і натисніть клавішу мінус . Це дає нам більше місця для перегляду кордону:
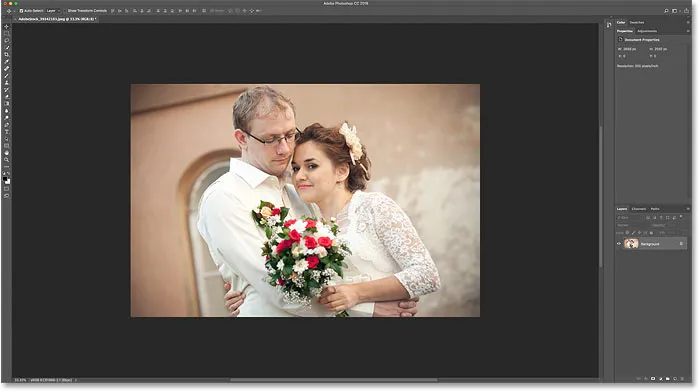
Зменшення масштабу зображення, щоб звільнити рамки для фотографій.
Крок 2: Розблокуйте фоновий шар
Якщо ми подивимось на панель «Шари», ми побачимо зображення на шарі «Фон»:
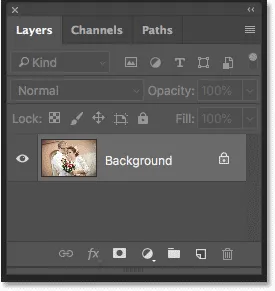
Панель "Шари", що показує зображення на фоновому шарі.
Нам потрібно розблокувати фоновий шар, щоб ми могли додати інші шари під ним. Щоб розблокувати його, у Photoshop CC просто натисніть на значок блокування . У CS6 чи новіших версіях натисніть та утримуйте клавішу Alt (Win) / Option (Mac) на клавіатурі та двічі клацніть . При цьому видаляється значок блокування та перейменовується шар на "Шар 0":
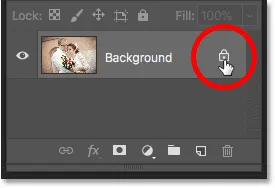
Розблокування фонового шару.
Крок 3: Відкрийте діалогове вікно розміру полотна
Щоб додати більше місця для полотна навколо зображення, перейдіть до меню " Зображення" в рядку меню та виберіть Розмір полотна :
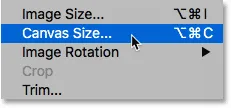
Перехід до зображення> Розмір полотна.
Крок 4: Додайте більше полотна навколо фотографії
У діалоговому вікні розміру полотна переконайтесь, що встановлено прапорець Параметр відносного . А потім у сітці якір переконайтесь, що вибрано центральну площу . Це додасть новий простір полотна однаково навколо зображення:
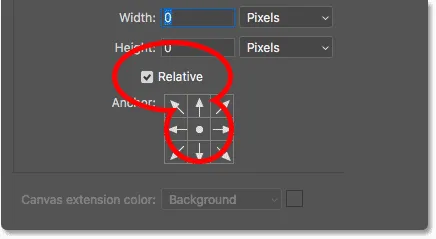
Переконайтесь, що вибрані Відносна та центральна площа.
Потім введіть потрібний розмір для межі фотографії в поля Ширина та Висота . Майте на увазі, що значення, яке ви вводите, буде розділено однаково між обома сторонами. І це справедливо як для ширини, так і для висоти. Отже, якщо ви хочете, щоб навколо зображення було чверть дюймової межі, ви дійсно захочете ввести 0, 5 дюйма для ширини та висоти. Для 1-дюймового кордону вам потрібно буде ввести 2 дюйми. Іншими словами, будь-якого розміру вам потрібно, введіть удвічі більше цієї суми.
У моєму випадку я хочу пів-дюймову межу, тому я встановлю і ширину і висоту вдвічі більше, ніж 1 дюйм :
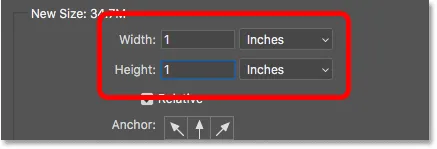
Введіть удвічі менший розмір у вікна Ширина та Висота.
Потім, щоб додати простір полотна, натисніть ОК, щоб закрити діалогове вікно. І ось ми бачимо нове полотно навколо зображення. Шаблон шаблону означає, що простір зараз заповнений прозорістю, але ми додамо йому колір наступного:

Новий простір полотна, який стане рамкою для фотографій.
Як скасувати розмір полотна та спробуйте ще раз
Якщо ви вибрали неправильний розмір для кордону, ви можете скасувати його, перейшовши до меню Правка та вибравши Скасувати розмір полотна . Потім знову відкрийте діалогове вікно розміру полотна (перейдіть до зображення> Розмір полотна) та повторіть спробу:

Перейдіть до редагування> Скасувати розмір полотна.
Крок 5: Додайте шар заповнення суцільним кольором
Щоб заповнити рамку кольором, ми будемо використовувати один із заповнення шарів суцільного кольору Photoshop. На панелі "Шари" натисніть на піктограму " Нова заливка або коригування " внизу:
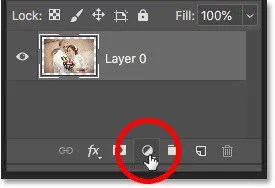
Клацнувши піктограму «Новий заливний або коригувальний шар».
А потім виберіть із списку суцільний колір :
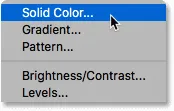
Додавання заливного шару суцільного кольору.
Крок 6: Виберіть білий колір для рамки фотографії
У полі " Колір" виберіть потрібний колір для вашої межі. Я зараз виберу білий, але покажу, як змінити колір за мить:
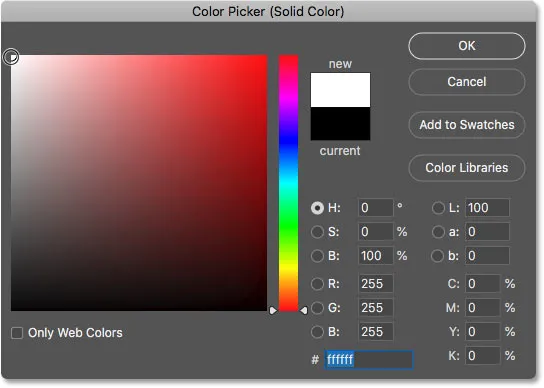
Вибір білого кольору в Колекціонері кольорів.
Коли ви закінчите, натисніть кнопку ОК, щоб закрити програму вибору кольорів. А Photoshop тимчасово заповнює весь документ білим кольором, блокуючи зображення з виду:
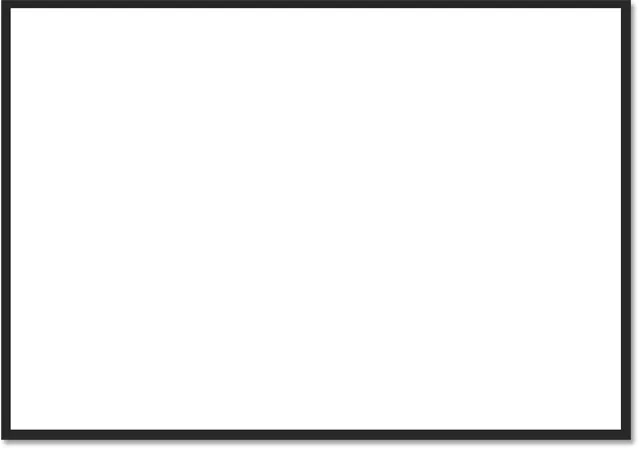
Шар заливки блокує зображення з подання.
Крок 7: Перетягніть шар заливки під зображення
Щоб виправити це, знову на панелі "Шари" натисніть та перетягніть шар заливки під зображенням:
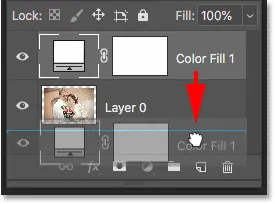
Перетягування шару заливки нижче "Шар 0".
А тепер колір із шару заливки з’являється лише всередині межі:

Початковий ефект межі фотографії.
Крок 8: Зміна кольору рамки (необов’язково)
Якщо ви хочете щось інше, ніж білий, ви можете вибрати інший колір для своєї облямівки, двічі клацнувши кольоровий зразок заливного шару:

Двічі клацніть на кольоровій формі на панелі «Шари».
Це знову відкриває програму Color Picker, де ви можете вибрати щось інше. А під час спроб різних кольорів ви побачите попередній попередній перегляд нового кольору навколо зображення. Тож якщо я виберу чорний замість білого:
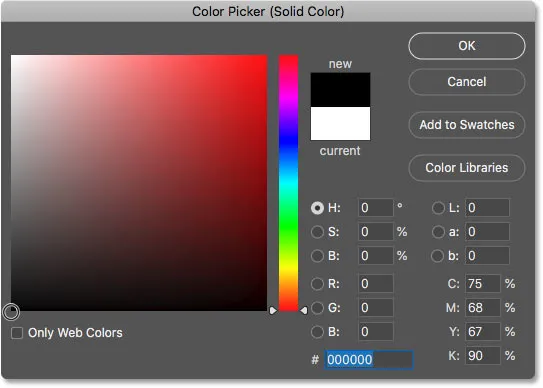
Вибір чорного кольору в підбірці кольорів.
Тоді мій кордон миттєво змінюється на чорний:

Той самий кордон, тепер у чорному кольорі.
Як вибрати колір межі з зображення
Ви можете вибрати будь-який колір, який вам подобається, із програми вибору кольорів. Або ви можете вибрати колір безпосередньо із самого зображення. Просто перемістіть курсор на зображення і натисніть потрібний колір. Я виберу світло-сірий з вікна на задньому плані:
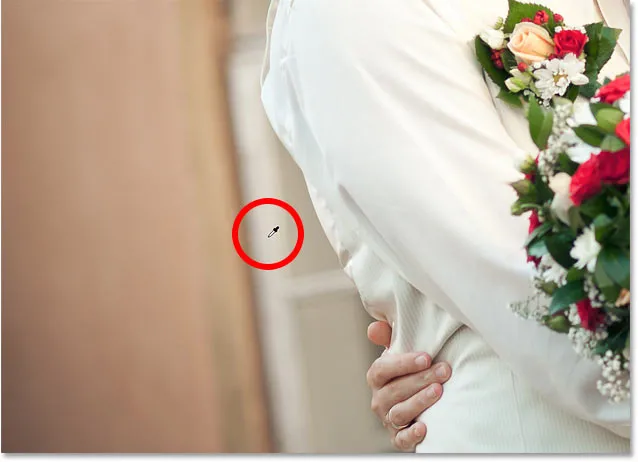
Вибір кольору рамки фотографії із зображення.
І знову, окантовка миттєво змінюється на новий колір. Щоб прийняти його, натисніть кнопку ОК, щоб закрити програму "Вибір кольору":

Фоторамка тепер краще поєднується із зображенням.
Додавання меншої межі всередині основної межі
Тепер, коли ми додали основну межу, додамо другу, меншу межу всередині основної. І ми зробимо це за допомогою ефекту шару.
Крок 9: Виберіть "Шар 0"
На панелі "Шари" виберіть зображення на "Шар 0":
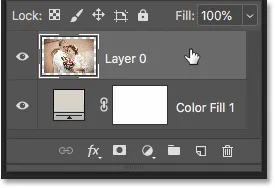
Клацнувши по шару зображення, виберіть його.
Крок 10: Додайте стиль шару обведення
Потім натисніть на піктограму стилів шару (піктограма "fx"):
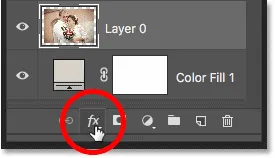
Клацання піктограми "fx" на панелі "Шари".
І виберіть обведення зі списку:

Вибір ефекту шару обведення.
У діалоговому вікні Стиль шару поки що залиште колір обведення, встановлений на чорний, і переконайтесь, що для позиції встановлено значення « Всередині» . Потім збільште ширину обведення, перетягуючи повзунок « Розмір» :
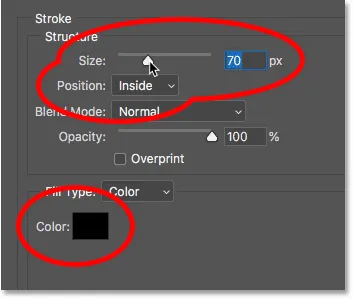
Варіанти обведення.
Під час перетягування ви побачите, що розмір штриха збільшується навколо внутрішньої сторони основної межі:

Штрих з’являється між фотографією та облямівкою.
Крок 11: Змінення кольору обведення (необов’язково)
Якщо ви не хочете, щоб чорний колір був вашим штрихом, ви можете змінити його, натиснувши кольоровий зразок :
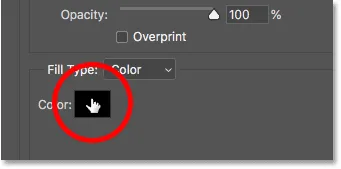
Клацнувши кольоровий зразок обведення.
Потім у «Колекції кольорів» виберіть інший колір. Або так само, як ми це робили для основної рамки, ви можете вибрати колір безпосередньо зі свого зображення. Я натискаю на колір із фону:
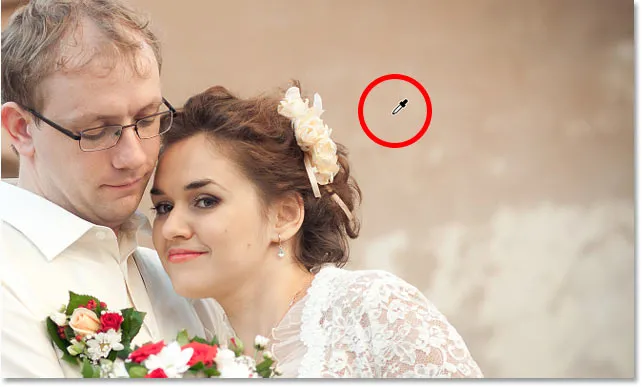
Вибір кольору для обведення з зображення.
І штрих миттєво оновлюється до нового кольору. Коли ви задоволені кольором, натисніть кнопку ОК, щоб закрити Вибір кольорів:

І рамка, і обведення зараз використовують кольори зображення.
Крок 12: Відрегулюйте розмір обведення
Нарешті, я закінчу ефект, відкоригувавши повзунок «Розмір» для тонкої настройки товщини штриха. Я використовую тут досить велике зображення, тому я перейду зі значенням розміру близько 32 пікселів. Потім, щоб прийняти це, натисніть кнопку ОК, щоб закрити діалогове вікно Стиль шару:
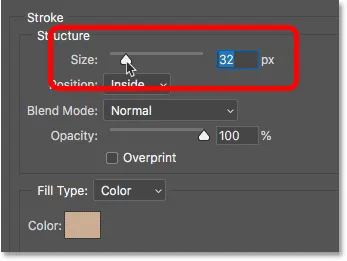
Тонка настройка розміру обведення.
І ось мій остаточний результат:

Остаточний ефект "рамки фото".
І там ми його маємо! Ось так просто додати рамку ваших фотографій за допомогою Photoshop! Щоб отримати додаткові ефекти рамки фотографій, ознайомтеся з моєю рамкою для тіні для фотографій і моїми навчальними посібниками, а також з моїм підручником щодо створення пофарбованої межі країв. Або відвідайте мій розділ Фотоефекти, щоб отримати більше навчальних посібників! І не забувайте, всі наші підручники тепер доступні для завантаження у форматі PDF!