У цьому навчальному посібнику з текстовими ефектами Photoshop ми дізнаємось, як легко створювати металевий текст, популярний ефект, широко використовуваний у відеоіграх та на кінофільмах! Може здатися, що тут є багато кроків, але коли ви зробите це кілька разів, створення ефекту не займе у вас більше декількох хвилин від початку до кінця. Щоб створити текстуру металу і застосувати її до тексту, ми будемо використовувати пару стилів шарів, кілька фільтрів, режими накладання шарів та відсічну маску! Я буду використовувати Photoshop CS5 для цього підручника, але будь-яка остання версія Photoshop буде працювати.
Ось кінцевий результат, який ми створимо:

Остаточний ефект "металевого тексту".
Давайте розпочнемо!
Крок 1: Створіть новий документ
Створіть новий документ Photoshop, перейшовши до меню « Файл » у рядку меню у верхній частині екрана та вибравши « Нове», або натисніть Ctrl + N (Win) / Command + N (Mac) на клавіатурі для швидшого швидкого доступу.
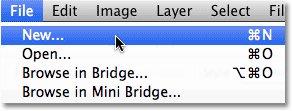
Перейдіть у меню Файл> Створити.
Ви захочете створити документ, який трохи більший, ніж вам потрібно, з причин, які ми побачимо через мить. Я зроблю свій документ шириною 1200 пікселів на 600 пікселів, а роздільну здатність залиште за замовчуванням 72 пікселів / дюйм. Ви можете використовувати ці самі налаштування, щоб слідкувати за своїми значеннями або вводити їх у власні значення. Налаштуйте параметр "Фоновий вміст" на "Білий" зараз, навіть якщо ми змінимо його на наступному кроці. Коли ви закінчите, натисніть кнопку ОК. Ваш новий документ з’явиться на екрані:
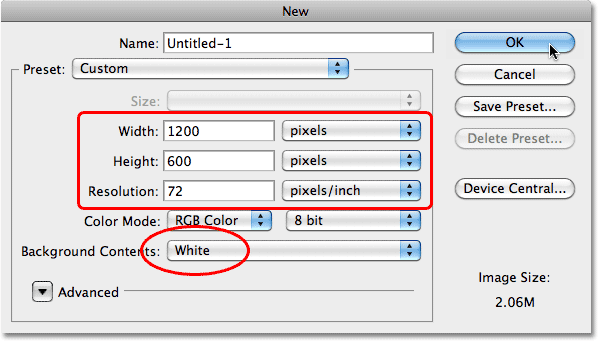
Діалогове вікно "Новий документ".
Крок 2: Залийте тло чорним кольором
Натисніть букву D на клавіатурі, щоб швидко скинути кольори переднього плану та фонового режиму Photoshop до їх значень за замовчуванням, які встановлять колір переднього плану чорним . Потім натисніть Alt + Backspace (Win) / Option + Delete (Mac), щоб швидко заповнити документ поточним кольором переднього плану (чорним):
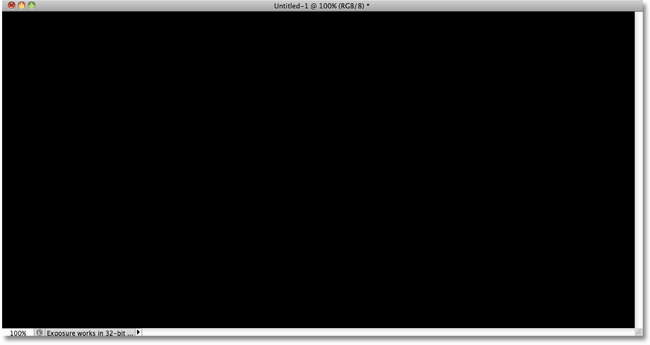
Зараз документ заповнений чорним кольором.
Крок 3: Додайте новий порожній шар
Клацніть на піктограмі Новий шар у нижній частині панелі "Шари":
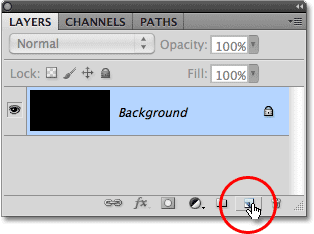
Клацніть на піктограмі Новий шар (другий значок праворуч).
Photoshop додає новий порожній шар під назвою "Шар 1" над фоновим шаром:
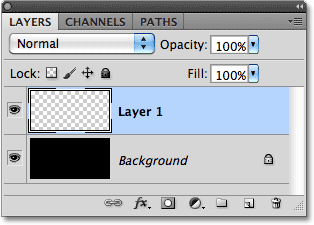
Новий шар з’являється над фоновим шаром.
Крок 4: Заповніть новий шар світло-сірим кольором
Перейдіть до меню " Правка" у верхній частині екрана та оберіть Заповнити :
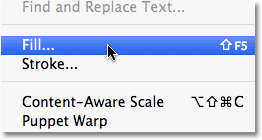
Перейдіть до редагування> заливка.
Коли з’явиться діалогове вікно «Заповнення», натисніть спадне поле праворуч від слова « Використовувати» та виберіть Колір у списку параметрів:
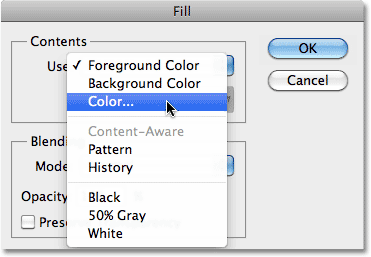
Виберіть "Колір" для параметра "Використання" у верхній частині діалогового вікна "Заливка".
Як тільки ви виберете «Колір», Photoshop відкриє « Колір вибору», щоб ви могли вибрати колір, яким потрібно заповнити шар. Виберіть світло-сірий. Якщо ви хочете використовувати точний відтінок сірого, який я використовую, введіть 195 для параметрів R, G та B :

Виберіть світло-сірий з кольорового вибору.
Коли ви закінчите, щоб вийти з програми "Вибір кольорів", натисніть кнопку ОК, а потім натисніть кнопку ОК, щоб вийти з діалогового вікна "Заливка". Photoshop заповнює шар сірим кольором, тимчасово приховуючи заповнений чорним шаром фон від подання:
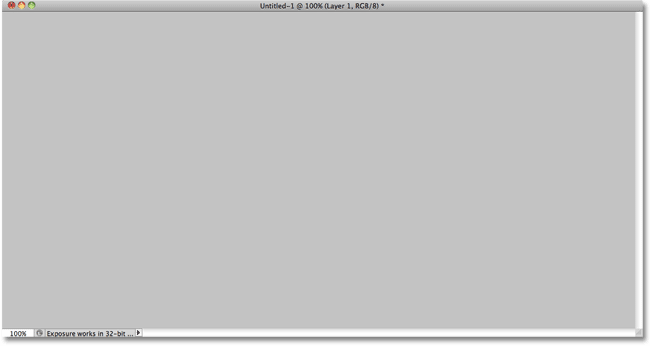
Тепер документ видається заповненим сірим кольором.
Крок 5: Додайте шум
Перейдіть до меню Фільтр у верхній частині екрана, виберіть Шум, а потім виберіть Додати шум :
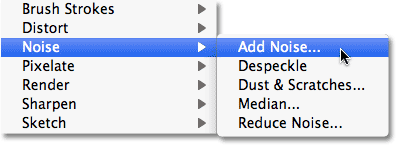
Перейдіть до Фільтр> Шум> Додати шум.
Коли з'явиться діалогове вікно Додати шум, додайте багато шуму до зображення, встановивши кількість приблизно 150% . Переконайтеся, що параметри Гаусса та Монохроматики обрані внизу діалогового вікна:
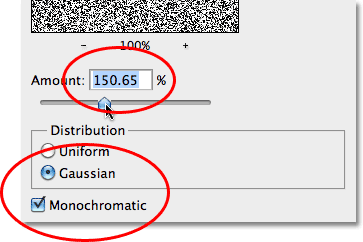
Параметри фільтра "Додати шум".
Натисніть кнопку ОК, коли ви закінчите, щоб вийти з діалогового вікна. Тепер документ повинен бути заповнений шумом:

Документ після застосування фільтра "Додати шум".
Крок 6: Застосуйте фільтр розмиття руху
Ми будемо використовувати весь цей шум для створення першої частини нашої металевої текстури. Поверніться до меню « Фільтр », виберіть « Розмиття» та виберіть « Розмиття руху» :
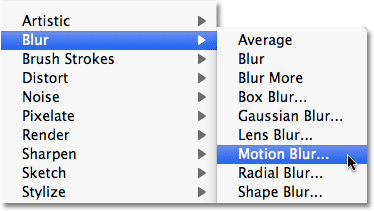
Перейдіть до Фільтр> Розмиття> Розмиття руху.
Коли з’явиться діалогове вікно «Розмиття руху», встановіть « Кут розмиття» приблизно до -10 °, а потім збільште відстань приблизно до 200 пікселів :
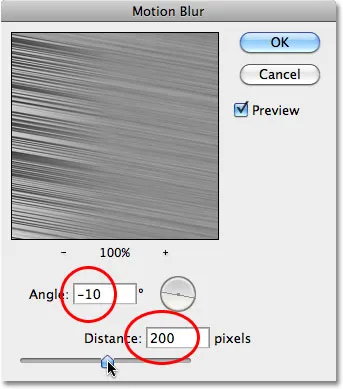
Встановіть кут на -10 ° та збільште відстань приблизно до 200 пікселів.
Натисніть кнопку ОК, коли ви закінчите, щоб закрити діалогове вікно. Розмивання шуму створило ефект матового металу:
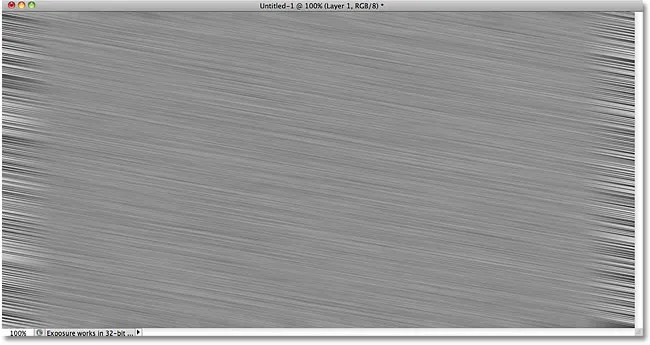
Зображення після застосування Motion Blur для шуму.
Крок 7: Обрізання країв
Ще в кроці 1 я згадав, що ви повинні зробити документ трохи більшим, ніж потрібно. Причина полягає в тому, що фільтр Blur Motion має проблеми з розмиттям пікселів по краях документа, що ми зараз чітко бачимо у власному документі. Давайте обріжемо ці небажані ділянки. Виберіть інструмент Photoshop Crop Tool на панелі інструментів або натисніть букву C, щоб вибрати його за допомогою комбінації клавіш:
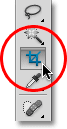
Виберіть інструмент обрізання.
Якщо вибрано інструмент обрізання, натисніть у верхньому лівому куті області хорошої текстури, потім утримуйте кнопку миші та перетягніть її в нижній правий кут області хорошої текстури. Відпустіть кнопку миші для перегляду області, яку ви будете зберігати (темна область навколо країв буде обрізана):
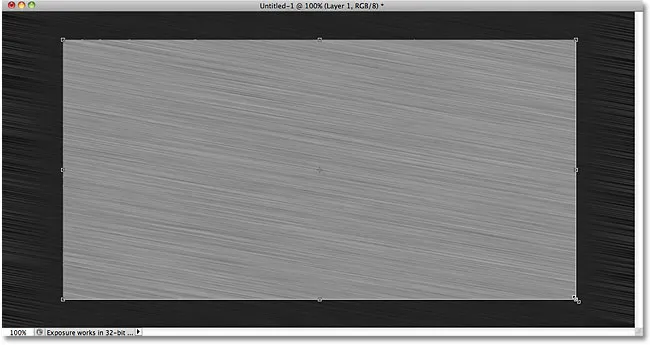
Перетягніть вибір урожаю навколо області, яку ви хочете зберегти.
Натисніть Enter (Win) / Return (Mac), щоб Photoshop обрізав небажані краї. Зараз залишається лише хороша текстура:
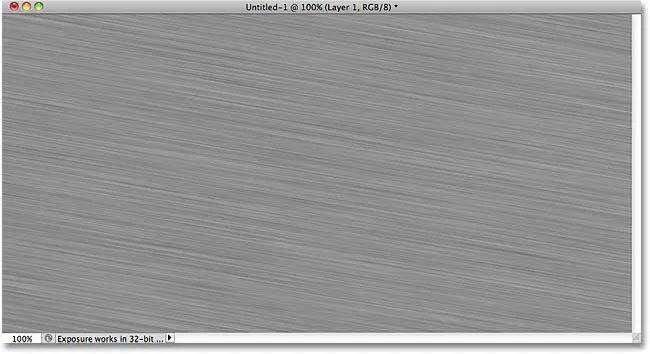
Зображення після обрізання країв.
Крок 8: Додайте текст
Виберіть інструмент "Тип" на панелі "Інструменти" або натисніть букву T, щоб вибрати її за допомогою комбінації клавіш:
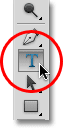
Виберіть інструмент "Тип".
Вибравши інструмент "Тип", виберіть свій шрифт на панелі параметрів у верхній частині екрана. Для найкращих результатів із цим ефектом використовуйте шрифт з товстими літерами. Я буду використовувати Arial Black:

Параметри шрифту на панелі параметрів.
Вибравши шрифт, натисніть всередину документа та додайте текст. Я наберу слово "МЕТАЛ":
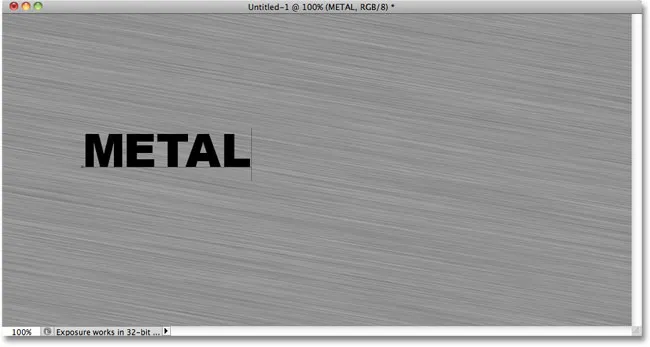
Додайте текст.
Закінчивши, натисніть на галочку на панелі параметрів, щоб прийняти текст:
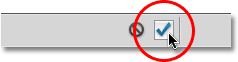
Клацніть галочку, щоб вийти з режиму редагування тексту.
Крок 9: Змініть розмір тексту за допомогою безкоштовного перетворення
Ваш текст, швидше за все, буде занадто малим у цей момент (як у мене), тому перейдіть до меню « Правка » та виберіть « Безкоштовна трансформація» або натисніть Ctrl + T (Win) / Command + T (Mac), щоб вибрати вільну трансформацію за допомогою комбінація клавіш:
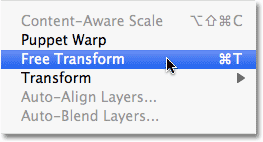
Перейдіть до редагування> Безкоштовна трансформація.
Тут розміщується вільне вільне перетворення та обробляється навколо тексту. Щоб змінити розмір тексту, утримуйте клавішу Shift і витягніть будь-яку з чотирьох кутових ручок (маленьких квадратів). Утримуючи натиснутою клавішу Shift під час перетягування, обмежує пропорцію тексту, щоб не спотворювати загальну форму його. Щоб перемістити текст, клацніть будь-де всередині обмежувального поля та просто перетягніть його мишею. Закінчивши, натисніть клавішу Enter (Win) / Return (Mac), щоб прийняти зміни та вийти із програми Free Transform:
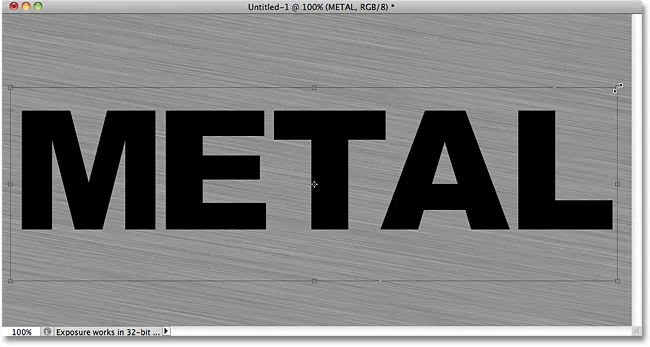
Перемістіть і змініть розмір тексту за потребою.
Крок 10: Перемістіть шар тексту під шаром текстури
Клацніть на текстовому шарі на панелі «Шари» і натиснутою клавішею миші перетягніть шар між шаром сірого текстури (шар 1) та фоновим шаром. Коли ви побачите, що між цими двома шарами з’являється смужка виділення, відпустіть кнопку миші, і Photoshop зафіксує текстовий шар на місце:
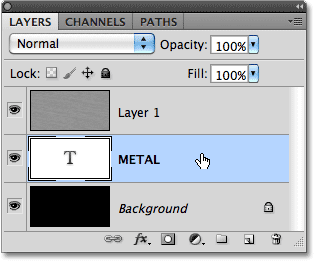
Перетягніть текстовий шар між фоновим шаром та шаром 1.
Крок 11: Створіть відсічну маску
Клацніть на шарі 1 на панелі «Шари», щоб вибрати його. Потім перейдіть до меню Шару та виберіть Створити відсічну маску :
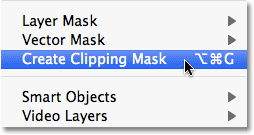
Перейдіть до шару> Створити відсічну маску.
Шар 1 стане відступом праворуч на панелі "Шари", вказуючи на те, що тепер він "підстрижений" на текстовий шар під ним:
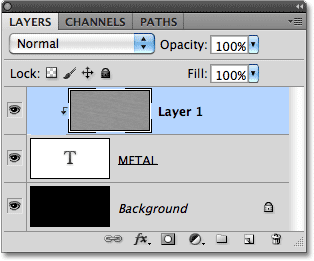
На панелі "Шари" тепер відображається шар 1, обрізаний на текстовому шарі.
Якщо ми подивимось у вікно документа, то побачимо, що сіра текстура з’являється лише всередині тексту:
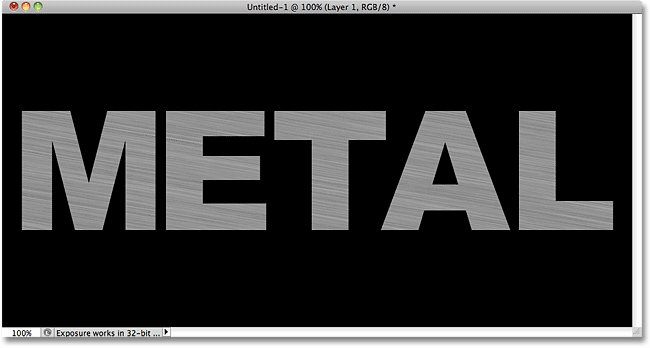
Чорний з фонового шару тепер видно навколо тексту.
Крок 12: Додайте стиль шару шару та рельєфу
Клацніть на текстовому шарі на панелі «Шари», щоб вибрати його. Потім натисніть на значок стилів шару внизу панелі "Шари":
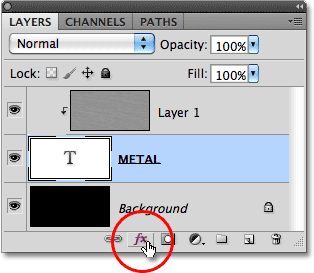
Клацніть піктограму Стилі шару.
Виберіть скоси та рельєф зі списку стилів шарів, який з’являється:
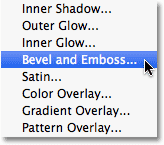
Виберіть скоси та рельєф.
Це відкриває діалогове вікно «Стиль шару» Photoshop, встановлене для параметрів Bevel and Emboss у середній колонці. По-перше, змініть техніку на Долото жорсткого, а потім збільшити розмір приблизно до 7 пікс . Перетягніть повзунок « Глибина» вправо, щоб збільшити його приблизно до 500% :

Варіанти скосу та рельєфу.
У розділі «Затінення» параметрів натисніть на ескіз « Контур блиску» :
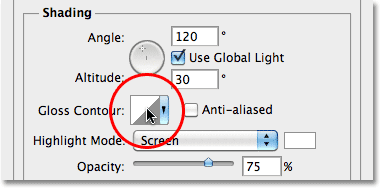
Клацніть на ескізі глянцевого контуру.
Це відкриває редактор контуру . Клацніть спадне вікно Попередньо встановити у верхній частині діалогового вікна та виберіть Звонити зі списку:
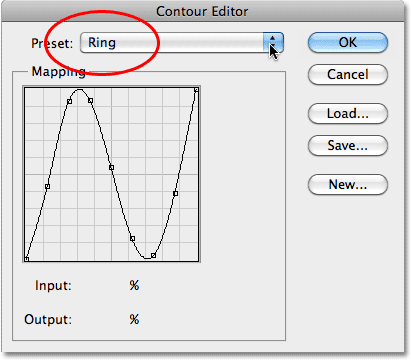
Виберіть попередньо запрограмований дзвінок.
Клацніть OK, щоб вийти з редактора контурів. Потім, повернувшись до головного діалогового вікна «Стиль шару», виберіть опцію « Антіаліасин» праворуч від ескізу «Контур глянцю»:
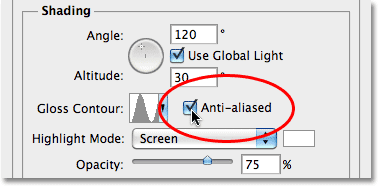
Виберіть параметр "Заборонено".
Не закривайте ще діалогове вікно «Стиль шару». У нас є ще один додати, але ваш текст повинен виглядати приблизно так:

Текст після застосування стилю шару Bevel and Emboss.
Крок 13: Додайте стиль шару накладення градієнта
Клацніть безпосередньо на слова Градієнт Накладання в лівій колонці діалогового вікна «Стиль шару». Щоб відобразити параметри накладання градієнта, потрібно безпосередньо натиснути самі слова, а не лише у вікні прапорця:
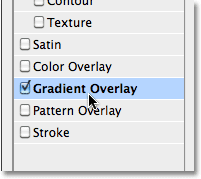
Клацніть на слова Градієнт накладання.
Середній стовпець діалогового вікна «Стиль шару» зміниться, щоб відобразити параметри накладання градієнта. За замовчуванням Photoshop вибирає градієнт, що базується на поточному кольорі переднього плану та фону (чорно-білому), але якщо обраний якийсь інший градієнт, натисніть на панель попереднього перегляду градієнта :
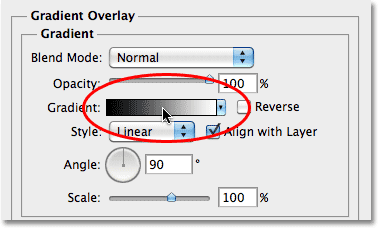
Клацніть на панелі попереднього перегляду градієнта, лише якщо вибрано щось інше, ніж чорно-білий градієнт.
Потім натисніть на мініатюру градієнта переднього плану на задній план (угорі зліва) у редакторі градієнтів, щоб вибрати його:
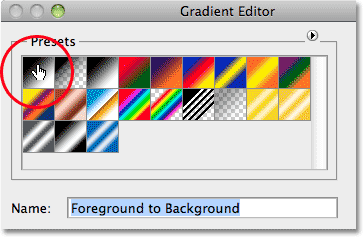
Виберіть градієнт переднього плану до фону.
Клацніть OK, щоб закрити редактор градієнтів. Поверніться до головного діалогового вікна «Стиль шару», змініть режим Blend на Overlay, а потім зменшіть непрозорість приблизно до 70% . Це додасть металу початковий ефект освітлення:
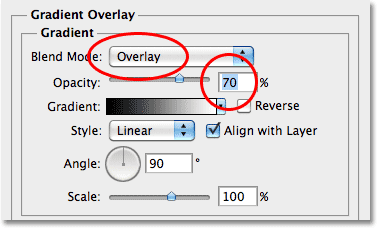
Параметри накладання градієнта.
Клацніть OK, щоб вийти з діалогового вікна «Стиль шару». Ось ефект із доданими стилями шару:
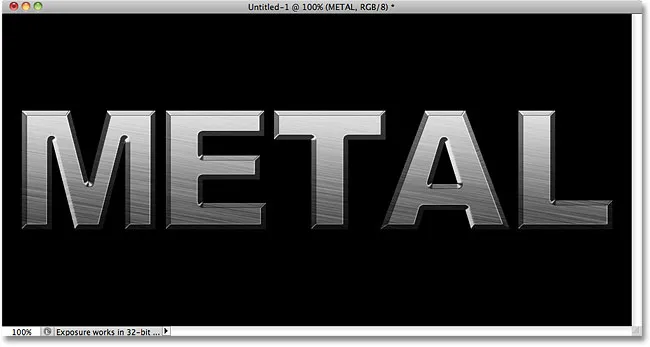
Ефект після нанесення стилів шару.
Крок 14: Додайте новий набір шарів до режиму накладання суміші
Клацніть на шарі 1 на панелі «Шари», щоб вибрати його. Утримуйте клавішу Alt (Win) / Option (Mac) і натисніть на піктограму New Layer в нижній частині панелі "Шари":
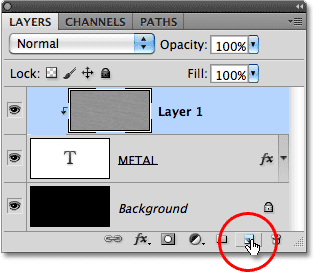
Утримуйте клавішу Alt (Win) / Option (Mac) та натисніть піктограму New Layer.
Це вказує Photoshop відкрити діалогове вікно «Новий шар», де ми можемо встановити деякі параметри до того, як новий шар буде доданий. Установіть прапорець ліворуч від місця, де написано Використовуйте попередній шар для створення відсічної маски, щоб вибрати опцію, а потім змініть режим (короткий для режиму змішування) на Накладення . Натисніть кнопку ОК, коли ви закінчите, щоб закрити діалогове вікно. Новий порожній шар під назвою "Шар 2", встановлений у режимі накладання накладок, з’явиться над шаром 1 на панелі "Шари". Як і шар 1, він буде вирізаний на текстовому шарі під ним:
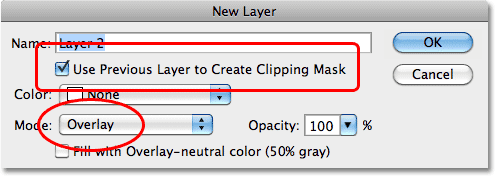
Діалогове вікно Новий шар.
Крок 15: Застосуйте фільтр хмар
Додамо кілька випадкових виділень та тіней до ефекту металу. Для цього ми будемо використовувати фільтр Clouds Cloud Photoshop разом із режимом суміші Overlay, на який ми вже встановили шар. Перейдіть до меню « Фільтр » у верхній частині екрана, виберіть « Візуалізація» та виберіть « Хмари» :
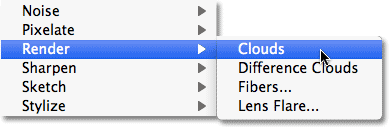
Перейдіть до Фільтр> Візуалізація> Хмари.
"Хмари" створюють багато світлих і темних областей:
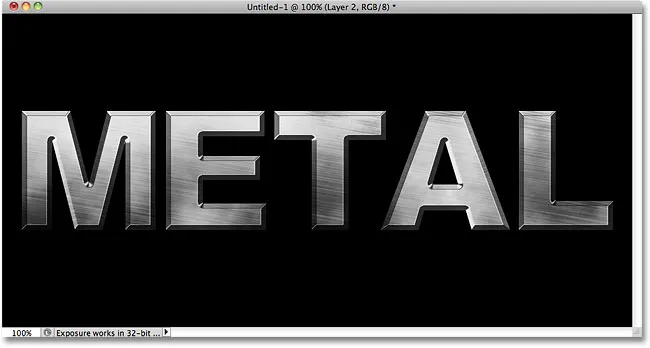
Зображення після застосування фільтра Clouds.
Крок 16: Застосуйте фільтр розмиття Гаусса
Хмари потрібно трохи розгладити, щоб вони виглядали більше як блиски та тіні. Ми зробимо це, розмивши їх. Перейдіть до меню « Фільтр », виберіть « Розмиття», а потім виберіть « Розмиття Гаусса» :
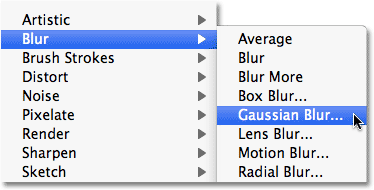
Перейдіть до Фільтр> Розмиття> Розмиття Гаусса.
Коли з’явиться діалогове вікно «Розмиття Гаусса», перетягніть повзунок по низу вправо, щоб збільшити значення радіуса приблизно до 10 пікселів :
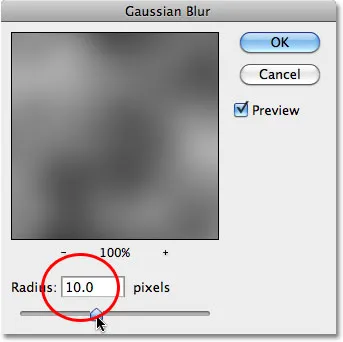
Встановіть радіус приблизно в 10 пікселів.
Ось зображення після розмивання хмар:
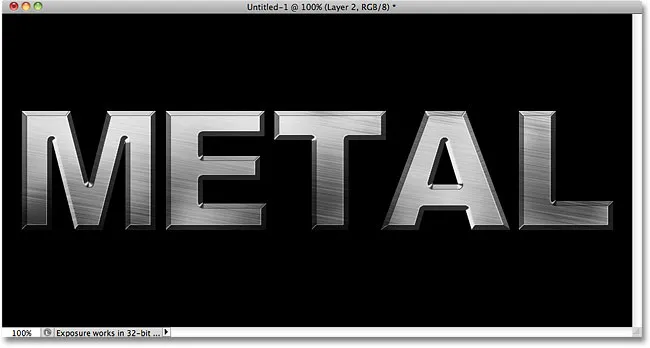
Ефект хмар зараз більше нагадує тонкий ефект освітлення.
Крок 17: Додайте новий набір шарів у режим множення суміші
Ще раз утримуйте клавішу Alt (Win) / Option (Mac) та натисніть на піктограму New Layer у нижній частині панелі Layers, щоб відкрити діалогове вікно New Layer. Установіть опцію Використовувати попередній шар для створення відсічної маски, натиснувши її прапорець, а потім змініть Режим на Множення . Нарешті, виберіть у нижній частині діалогового вікна параметр « Заливка кольором із нейтральним кольором (білий)» . Коли ви закінчите, натисніть кнопку ОК, щоб закрити її та додати новий шар:
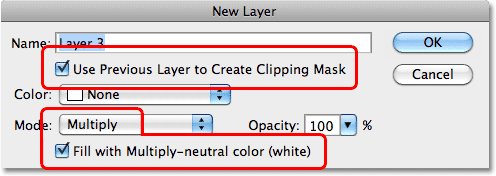
Додайте ще один новий шар, на цей раз встановлений на Множення.
Крок 18: Додайте шум
Давайте погрузимо наш металевий ефект, додавши до нього трохи бруду та подряпин. Перейдіть до меню Фільтр, виберіть Шум, а потім виберіть Додати шум . З'явиться діалогове вікно Додати шум із тими ж налаштуваннями, які ми використовували раніше. Не потрібно їх змінювати, тому просто натисніть кнопку OK, щоб вийти з діалогового вікна. Текст зараз наповнений шумом, і оскільки для режиму змішування шару встановлено значення Множити, видно лише темні плями шуму:
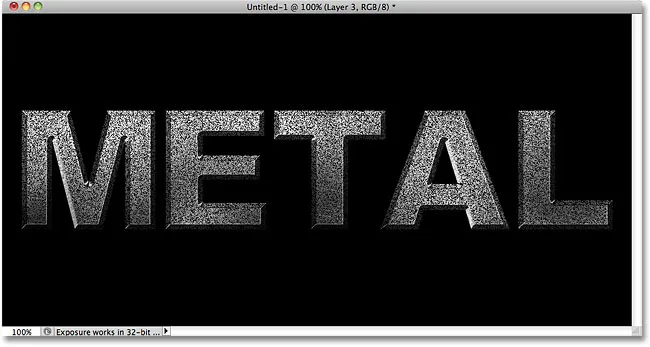
Режим множинного змішування приховує білі ділянки від зору, тому видно лише темні плями шуму.
Крок 19: Застосуйте серединний фільтр
Щоб перетворити шум у щось, що нагадує бруд або подряпини, поверніться до меню « Фільтр », виберіть « Шум» ще раз і виберіть « Медіану» :
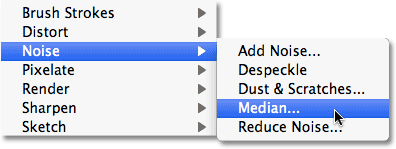
Перейдіть до Фільтр> Шум> Середній.
Середній фільтр призначений для видалення шуму з зображення. Клацніть всередині поля введення радіусу та використовуйте стрілку вгору на клавіатурі, щоб повільно збільшувати її значення, при цьому стежте за своїм зображенням у вікні документа. Коли ви збільшуєте значення радіусу, шум почне зникати, залишаючи його «скупчення» позаду, щоб створити наш ефект бруду та подряпин. Значення близько 9 пікселів має працювати. Коли ви закінчите, щоб вийти з діалогового вікна, натисніть кнопку ОК:
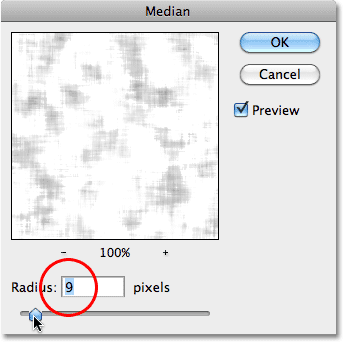
Збільште значення радіусу, щоб зменшити шум.
Крок 20: Опустіть непрозорість шару
Якщо ефект бруду та подряпин виглядає занадто темним, зменшіть непрозорість шару. Ви знайдете опцію «Непрозорість» у верхньому правому куті панелі «Шари». Я знижую шахту до приблизно 70%:
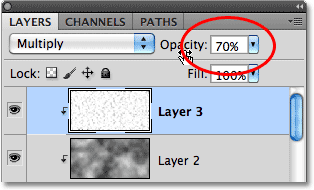
Варіант непрозорості шару.
І з цим ми закінчили! Ось заключний ефект "металевого тексту":

Кінцевий результат "металевого тексту".
Текст залишається редагованим
Однією з приємних речей щодо створення цього металевого ефекту є те, що текст залишається повністю редагованим, і ми можемо навіть змінити шрифт, який ми використовуємо, якщо нам не подобається той, з якого ми почали! Щоб змінити шрифт, просто виберіть інструмент "Тип" на панелі "Інструменти", натисніть на текстовий шар на панелі "Шари", щоб вибрати його, а потім виберіть інший шрифт на панелі "Параметри" (можливо, вам потрібно буде знову змінити розмір тексту за допомогою вільної трансформації - див. крок 9). Наприклад, тут я нічого не зробив, як змінити шрифт на Trajan Pro Bold:
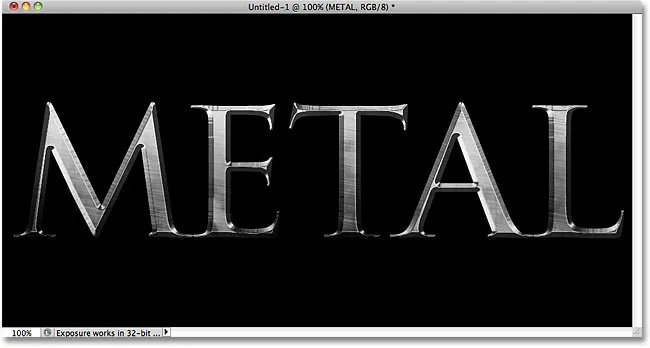
Той самий ефект, різний шрифт.
Тут я відредагував текст, змінивши слово з "МЕТАЛЛ" на "СТАЛІ". Якщо ви збережете свій документ у форматі .PSD Photoshop, ви можете його знову відкрити в будь-який час та відредагувати текст, не потребуючи відтворення металевої текстури:

Той самий ефект, різний текст.
(ads-boottom-float-left)
Куди йти далі …
І там ми його маємо! Відвідайте наші текстові ефекти чи фотоефекти для отримання додаткових навчальних посібників щодо ефектів Photoshop!