Дізнайтеся все про попередні перегляди в реальному часі, нову функцію автоматичного вибору інструменту Type та інші вдосконалення того, як ми додаємо тип та редагування тексту у Photoshop CC 2019!
Найбільша зміна тексту у Photoshop CC 2019 полягає в тому, що інструмент Type тепер включає в себе попередній перегляд, що дає нам простий спосіб вибрати правильний шрифт, перш ніж ми почнемо вводити текст. Але є й інші зміни. Тепер ми можемо автоматично вибрати інструмент "Тип", коли нам потрібно буде редагувати наш текст, і тепер легше, ніж будь-коли, ввести текст після його додавання. Adobe також змінила спосіб роботи команди Free Transform, використовуючи її для зміни розміру. Ми розглянемо всі ці зміни на цьому уроці.
Для подальшої роботи вам знадобиться Photoshop CC. Якщо ви вже підписалися на Creative Cloud, переконайтесь, що ваша копія Photoshop CC є актуальною. Давайте розпочнемо!
Як використовувати попередній перегляд типів у прямому ефірі у Photoshop CC 2019
Почнемо з того, як дізнатися, як використовувати нову функцію попереднього перегляду інструменту Type Tool. Я пішов вперед і відкрив новий документ Photoshop (фонове зображення від Adobe Stock):
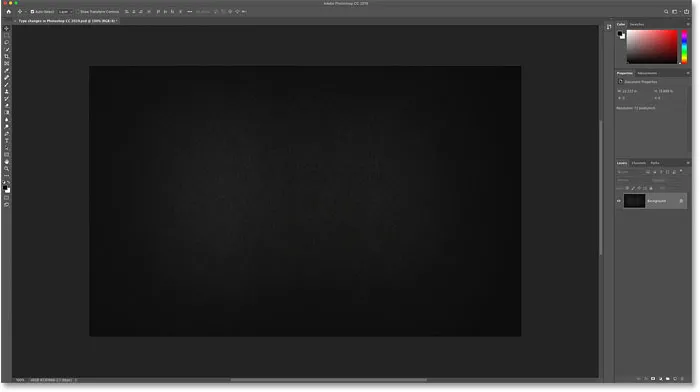
Новий документ у Photoshop CC 2019.
Крок 1: Виберіть інструмент "Тип"
Спочатку виберіть інструмент "Тип" на панелі інструментів:
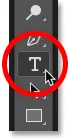
Вибір інструмента "Тип".
Крок 2. Клацніть у документі, щоб переглянути попередній попередній перегляд
Вибравши інструмент "Тип", натисніть на документ, як звичайно, щоб почати додавати текст. І як тільки ви натискаєте, з'являється новий попередній попередній перегляд. Photoshop додає текст заповнювача ("Lorem Ipsum"), щоб ви могли переглянути попередній розмір шрифту та типу, перш ніж додавати власний текст:
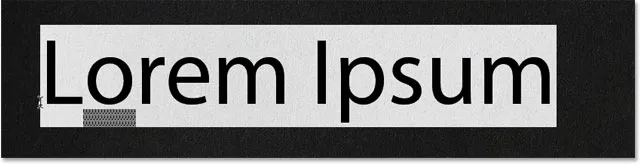
Попередній перегляд показує ваш поточний розмір шрифту та типу.
Крок 3: Виберіть новий шрифт
З відкритим попереднім переглядом перейдіть до панелі параметрів і виберіть свій шрифт:
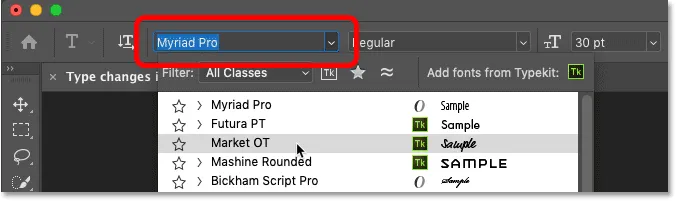
Вибір шрифту на панелі параметрів.
Під час випробування різних шрифтів попередній перегляд оновлення:
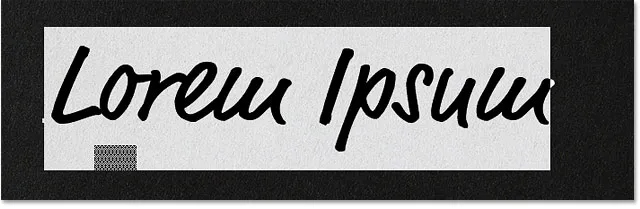
Попередній перегляд дає змогу знайти потрібний шрифт перед додаванням тексту.
Крок 4: Виберіть розмір типу
Поряд із вибором шрифту, ви також можете змінити розмір типу на панелі параметрів. Найпростіший спосіб змінити його - за допомогою повзунка для вимивання (натисніть та перетягніть по опції Розмір):
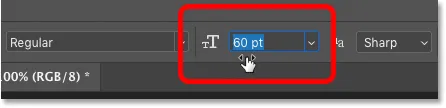
Збільшення розміру типу шляхом перетягування за допомогою повзунка для скрубера.
І попередній перегляд миттєво оновлюється новим розміром:
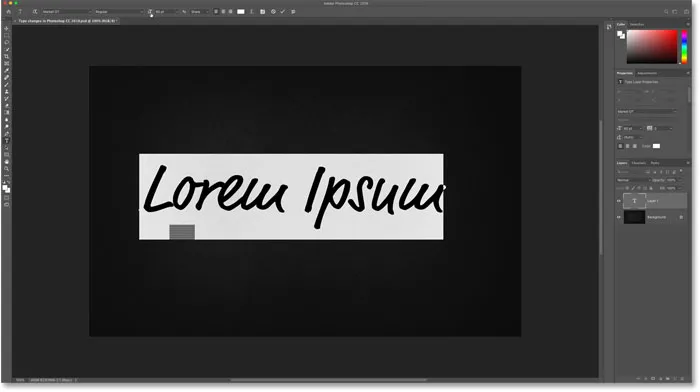
Photoshop CC 2019 переглядає як шрифт, так і розмір типу.
Крок 5. Додайте текст
Коли ви задоволені попереднім переглядом, введіть текст. Photoshop замінює текст заповнювача тим, що ви вводите:

Текст заповнювача зникає, коли ви починаєте вводити текст.
Також нове у Photoshop CC 2019: Розмістіть зображення у формах за допомогою інструменту Frame
Більш швидкий спосіб ввести текст у Photoshop CC 2019
Поряд з новим попереднім попереднім переглядом у CC 2019, Adobe також спростила ввести текст після додавання. Щоб закріпити текст у попередніх версіях Photoshop, нам довелося натиснути галочку на панелі параметрів.
Це все ще працює, але у Photoshop CC 2019 тепер ви можете ввести текст, просто перемістивши курсор миші від тексту та натиснувши на документ, щоб прийняти його:
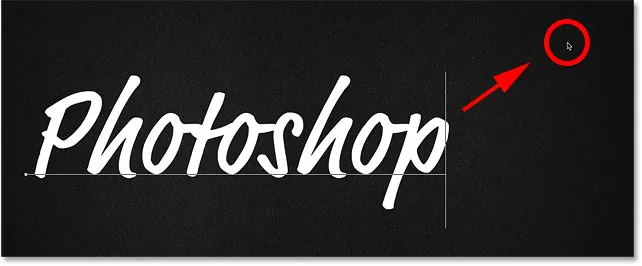
Клацнувши від тексту, щоб прийняти його в CC 2019.
Безкоштовна трансформація зараз важить пропорційно ваги
Ще одна зміна, яку Adobe зробила з типом у Photoshop CC 2019, полягає в тому, що команда Free Transform тепер масштабує текст пропорційно за замовчуванням. Раніше нам потрібно було утримувати Shift, перетягуючи ручки трансформації, щоб фіксувати співвідношення сторін на місці. Але тепер співвідношення сторін блокується автоматично.
Утримуючи Shift під час перетягування ручки в CC 2019, ви перейдете до режиму вільної форми, де ви можете перетягнути ручку в будь-якому напрямку. Іншими словами, це абсолютно протилежне тому, що було раніше.
Крок 1: Виберіть безкоштовну трансформацію
Щоб змінити розмір тексту, переконайтеся, що на панелі "Шари" вибрано шар типу:
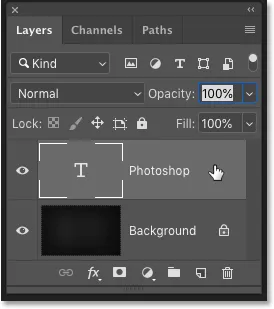
Вибір шару Type.
Потім перейдіть до меню " Правка" в рядку меню і виберіть " Безкоштовна трансформація" :
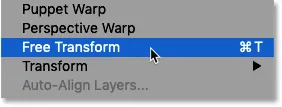
Перехід до редагування> Безкоштовна трансформація.
Крок 2: Перетягніть ручки перетворення для масштабування тексту
Щоб пропорційно масштабувати текст, натисніть та перетягніть ручки. Натисніть і утримуйте Alt (Win) / Option (Mac), перетягуючи масштаб тексту в пропорційному масштабі від центру:
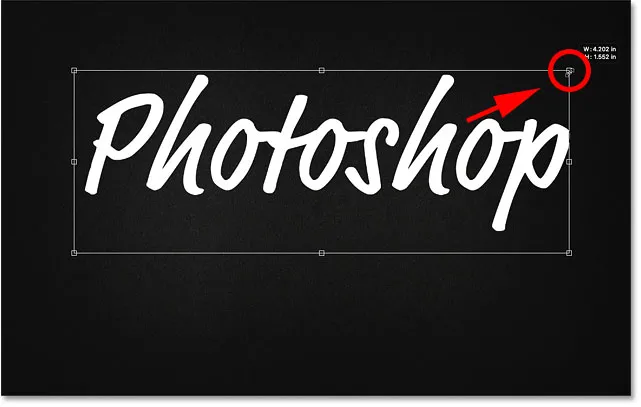
Безкоштовна трансформація тепер автоматично блокує співвідношення сторін тексту.
Щоб масштабувати текст непропорційно, утримуйте Shift, перетягуючи ручку. Це дозволяє переміщати ручку в будь-якому напрямку. Відпустіть Shift, щоб повернутися до зміни розміру тексту із зафіксованим співвідношенням сторін:

Щоб змінити розмір тексту непропорційно, утримуйте Shift під час перетягування ручки.
Крок 3: Здійсніть зміни та закрийте Безкоштовну трансформацію
Щоб закрити безкоштовну трансформацію, знову просто перемістіть курсор миші назовні та подалі від поля Безкоштовна трансформація та натисніть на документ, щоб прийняти його:

Клацнувши поза полем Безкоштовна трансформація, щоб здійснити зміни.
Також нове у Photoshop CC 2019: Попередній перегляд режимів змішування шару на льоту!
Автоматичний вибір інструмента типу у Photoshop CC 2019
Нарешті, ще одне вдосконалення, яке Adobe зробила у Photoshop CC 2019, - це те, що тепер ми можемо редагувати наш текст навіть із вибраним інструментом Move Tool. Photoshop автоматично вибере інструмент "Тип" для вас, тому немає необхідності вибирати його самостійно.
Я зроблю швидку копію шару Type, натиснувши Ctrl + J (Win) / Command + J (Mac) на моїй клавіатурі. На панелі "Шари" копія з'являється над оригіналом:
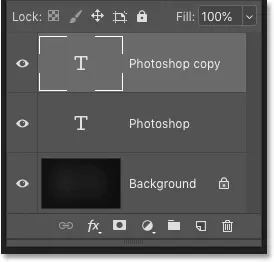
Створення копії шару Type.
Потім я виберу інструмент "Переміщення" на панелі інструментів:
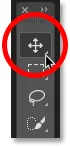
Вибір інструменту переміщення.
І я перетягну копію тексту під початковий текст:

Переміщення копії тексту нижче оригіналу.
Як автоматично вибрати інструмент "Тип"
Я хочу відредагувати другий рядок тексту. У попередніх версіях Photoshop мені спершу потрібно було б переобрати інструмент Type з панелі інструментів. Але у Photoshop CC 2019 немає потреби. Я можу просто двічі клацнути інструментом Move Tool прямо на тексті:

Виділення тексту, двічі клацнувши по ньому інструментом Move Tool.
Ми фактично не редагуємо текст за допомогою інструменту Move Tool. Натомість, двічі клацнувши на ньому інструментом Move Tool, тепер автоматично вибирається інструмент типу:
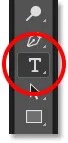
Подвійне клацання інструментом Move Tool автоматично вибирає інструмент Type.
Вибравши тип, я можу вибрати новий шрифт, відредагувати текст та змінити розмір типу за потребою за допомогою Free Transform:
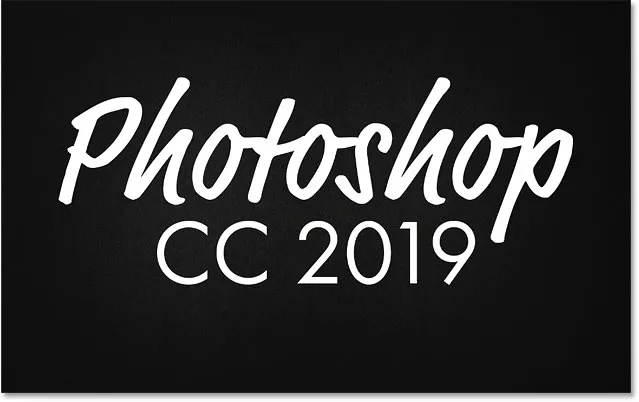
Автоматичний вибір інструмента "Тип" робить редагування тексту простішим, ніж будь-коли.
І там ми його маємо! Ось швидкий погляд на нові зміни та вдосконалення під час роботи з текстом у Photoshop CC 2019! Перегляньте наш розділ Основи Photoshop, щоб отримати більше навчальних посібників! І не забувайте, всі наші підручники тепер доступні для завантаження у форматі PDF!