
Як встановити ID Selenium IDE
Selenium IDE (Integrated Environment Environment) - це автоматизований інструмент, який використовується для розробки тестових випадків. Це і заощадження часу, і дивовижний спосіб вивчення синтаксису Селену. Він записує, які дії користувача виконуються в браузері за допомогою команд Selenium разом з параметрами, визначеними контекстом конкретного елемента. Це, як правило, найефективніший спосіб розробки тестових випадків та простий у користуванні Chrome, а також розширення Firefox. У цій статті ми обговоримо, як встановити ID Selenium IDE.
Селен IDE добре відомий:
- Тести стійкості: Що робить Selenium IDE, це те, що він записуватиме всі локатори для кожного елемента, з яким він буде взаємодіяти з одним локатором, не вдасться під час відтворення, тоді інші будуть судимі до тих пір, поки один з них не буде успішним.
- Контрольний потік: Selenium IDE поставляється з петлевими структурами, такими як, якщо, час і час, який є розгалуженою структурою потоку управління,
- Повторне використання тестового випадку: За допомогою команди run ми можемо повторно використовувати один тестовий випадок, який знаходиться всередині іншого, скажімо, дозволяючи нам знову і знову використовувати логіку входу в багатьох місцях у наборі.
- Плагіни: За допомогою плагінів можна розширити ID ID Selenium. Вони можуть бути інтегровані з стороннім сервісом.
Кроки для встановлення Selenium WebDriver
Нижче наведено кроки для встановлення веб-драйвера Selenium:
Крок 1: Установка Java
- Завантажте та встановіть останній комплект Java Software Development Kit (JDK) з веб-сайту www.oracle.com/technetwork/….
- Перевага JDK полягає в тому, що він поєднується з Java Runtime Environment (JRE), тим самим економлячи час та зусилля для завантаження та встановлення JRE окремо.
- Коли встановлення завершено, відкрийте командний рядок і введіть java. Ви отримаєте список деталей про нього.
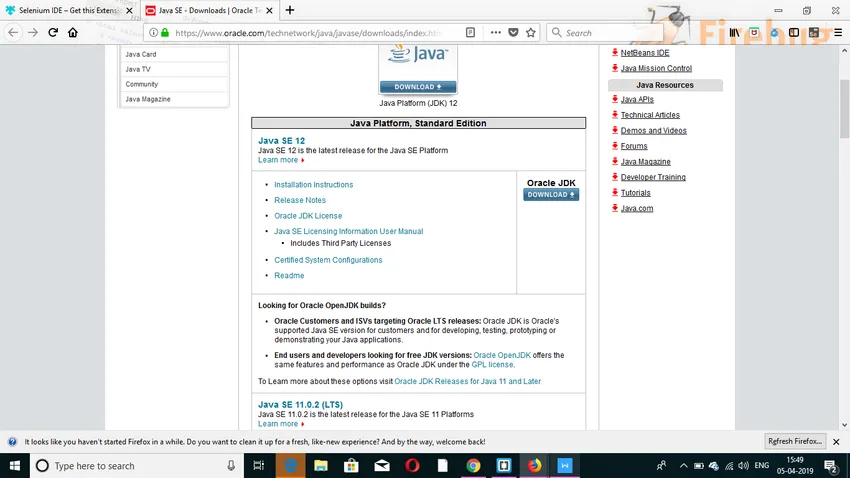
Крок 2: Установка IDE Eclipse
- Завантажте та встановіть останню версію "Eclipse IDE" з https://www.eclipse.org/downloads/. Будьте уважні, обираючи версії Windows 32 та 64-бітні версії. Файл EXE буде завантажений як "eclipse-inst-win64".
- Після завершення процедури установки натисніть кнопку Запустити. Це запустить Eclipse IDE.
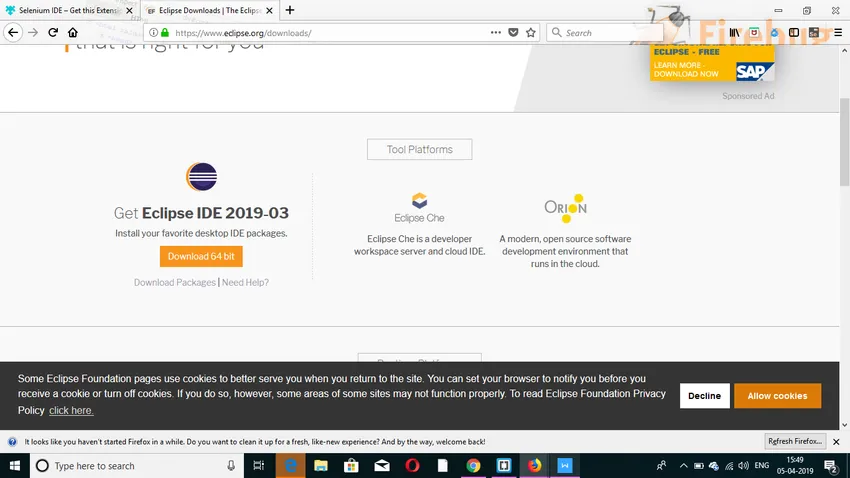
Крок 3: Встановлення драйвера клієнтської програми Selenium Java
- Завантажте драйвер клієнта Selenium Java з https://www.seleniumhq.org/. Виберіть клієнтський драйвер для Java. Після цього буде завантажено сформований файл під назвою "selenium-2.25.0.zip".
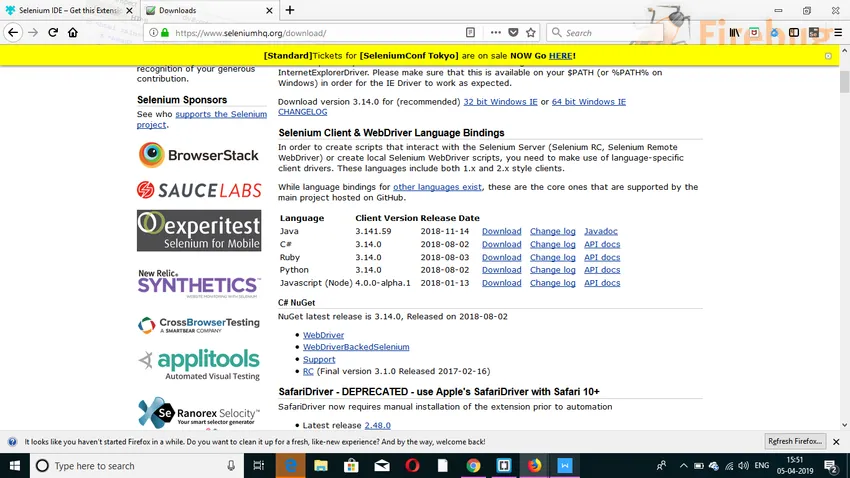
Налаштування IDE Eclipse за допомогою WebDriver
- Відкрийте IDE Eclipse. Створіть новий проект, тим самим перейдіть до Файл> Створити> Проект Java. Ви можете назвати його все, що завгодно. Потім натисніть кнопку Готово.
- Клацніть правою кнопкою миші на створеному проекті в Explorer Explorer і виберіть New> Package та назвіть пакунок як "pack".
- Створіть новий пакет Java в пакеті, вибравши New> Class клацанням правою кнопкою миші на ньому. Ви можете назвати його все, що завгодно.
- Тепер клацніть правою кнопкою миші ваш проект і натисніть кнопку Властивості. Далі натисніть на Java Build Path. Перейдіть на вкладку "Бібліотеки", а потім "Додати зовнішні JAR". Виберіть усі файли всередині папки lib, а також поза папкою lib. Після додавання натисніть кнопку «Застосувати та закрити».
- Під час останнього клацання в проект буде імпортовано ОК та всі бібліотеки Selenium.
Кроки до встановлення Selenium IDE
Selenium IDE не потребує додаткових налаштувань, крім просто встановлення розширення у вашому браузері. Кроки згадані нижче:
Крок 1. Відкрийте браузер Firefox і перейдіть до https://addons.mozilla.org/en-US/firefox/addon/selenium-ide/. Відкриється вікно. Клацніть "Додати до Firefox".
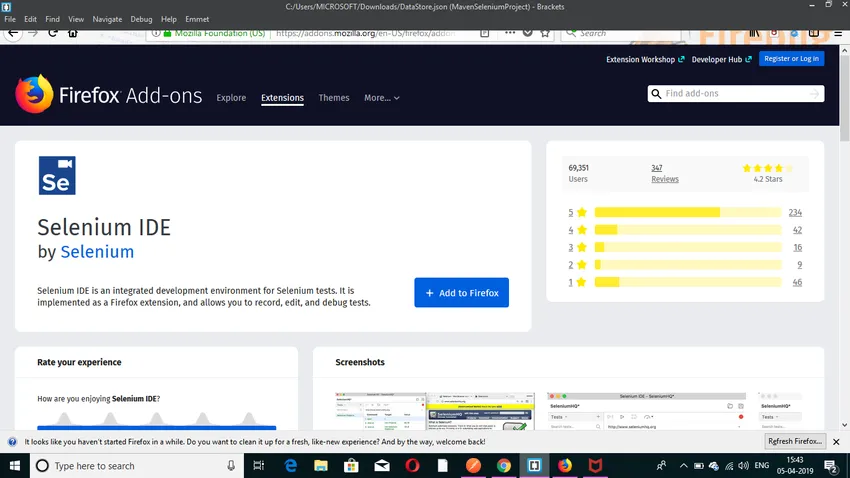
Крок 2: Зачекайте завершення завантаження. Після цього натисніть « Додати». "
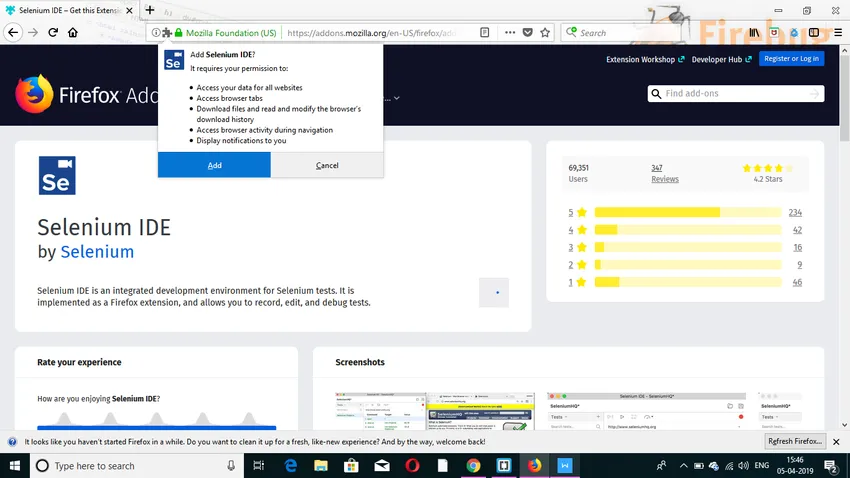
Крок 3: Установка буде завершена. Після цього натисніть «ОК».
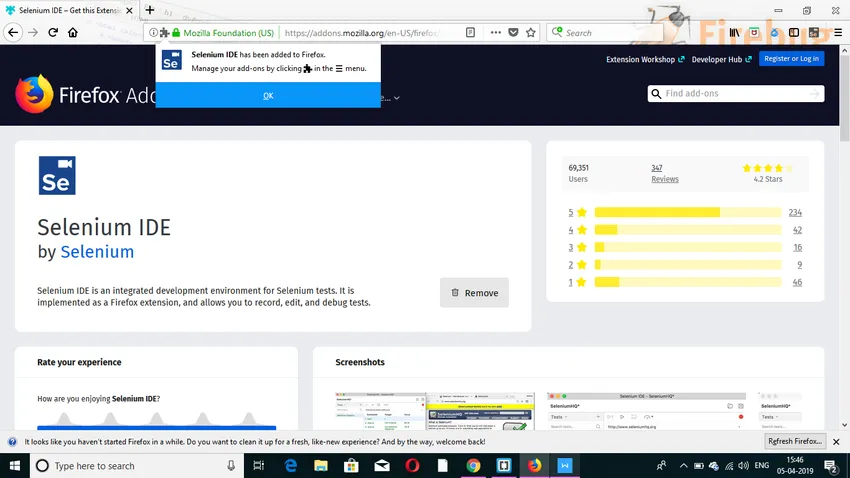
Крок 4: Ви побачите значок Selenium IDE вгорі. Після натискання на нього відкриється Selenium IDE.
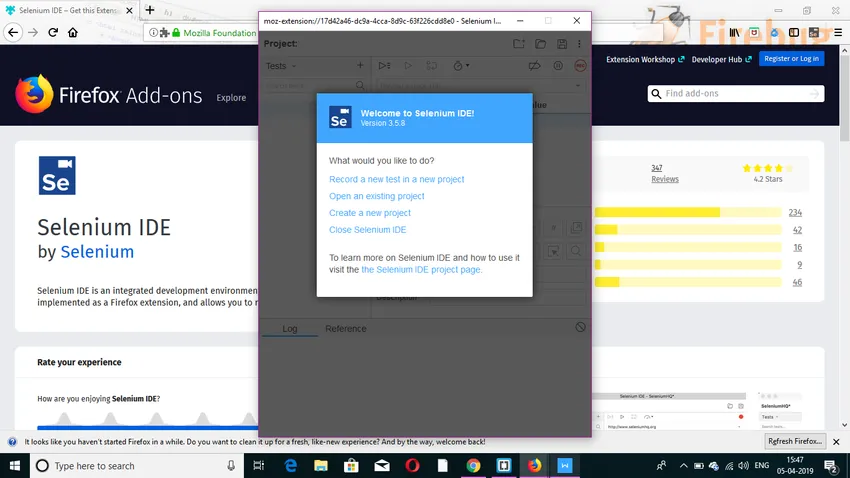
Розширення користувачів
Selenium IDE підтримує безліч розширень користувачів для надання можливостей високого рівня. Вони є у форматі JavaScript. Їх можна встановити, зазначивши їх абсолютний шлях у будь-якому з двох нижче полях у діалоговому вікні "Параметри".
- Розширення Core Selection: ім'я файлу - це user-extensions.js
- Розширення IDE Selenium
Плагіни
Selenium IDE також підтримує плагіни Firefox, створені іншими користувачами. Процедура встановлення така ж, як і з іншими додатками.
Selenium IDE за замовчуванням має 4 плагіни:
- Селен IDE: Формати форматів Ruby
- Селен IDE: Форматори Python
- Selenium IDE: Форматори Java
- Селен IDE: Форматори C #
Зазначені чотири плагіна використовуються Selenium IDE для перетворення Selenese, що є мовою Selenium, в інші різні формати.
Особливості Selenium IDE
Нижче наведено деякі особливості селенової ідеї, які є наступними:
1. Меню дій
- Запис: Функція запису записуватиме всі дії, які виконуються в браузері. В основному це перетворює Selenium IDE в режим запису.
- Відтворення поточного тестового випадку: Ця функція відтворює поточний тестовий випадок, який був створений або записаний.
- Набір Playtest: Ця функція відтворює всі тестові випадки, пов'язані з поточним набором тестів.
- Призупинення / відновлення: Ця функція може призупинити або відновити виконання в будь-який момент часу.
2. Меню опцій
Саме це меню дозволить користувачеві встановити різні параметри, передбачені ID ID Selenium. Деякі з цих параметрів згадані нижче:
- Значення тайм-ауту за замовчуванням: це налаштування відображає скільки часу (мілісекунд), який Selenium буде чекати, щоб виконати тестовий крок, перш ніж генерувати помилку.
- Увімкнути експериментальні функції: Коли це конкретне поле перевіряється вперше, в формат IDE буде імпортовано різні наявні формати.
- Запам’ятайте базову URL-адресу : Коли це поле встановлено, користувачі запам’ятовуватимуть URL-адресу кожного разу, коли вони запускають його. Обов’язково позначте його як перевірене.
- Автоматично записувати assertTitle: Якщо це поле встановлено, команда assertTitle буде автоматично вставлена для кожної відвідуваної веб-сторінки разом із цільовим значенням.
3. Меню допомоги
Меню довідки зазвичай використовується для списку приміток та офіційної документації для користувачів.
4. Меню редагування
Це меню дозволяє користувачам Скасувати, Повторити, Вирізати, Копіювати, Вставити, Видалити, Вибрати все, Вставити нову команду та Вставити новий коментар.
Рекомендовані статті
Це керівництво по установці Selenium IDE. Тут ми обговорили, як встановити Selenium IDE, його передумови та кроки щодо встановлення. Ви також можете ознайомитися з іншими запропонованими нами статтями, щоб дізнатися більше -
- Встановіть AutoCAD
- Як встановити iOS?
- Встановіть Bugzilla
- Встановити OpenStack
- Селенова архітектура | Топ-4
- JRE проти JVM | 8 найкращих відмінностей (Інфографіка)