
Як встановити селен?
Ця стаття заснована на тому, як встановити та використовувати рамку Selenium за допомогою мови програмування Java та Eclipse IDE. Selenium - це система автоматизації тестування, яка використовується для тестування веб-додатків. Селен був суто написаний мовами програмування Java.
Нижче наведено передумови, необхідні для встановлення Selenium Framework в операційній системі Windows.
- Остання версія JDK, встановлена в Windows
- Затемнення IDE
- Банки з селеном
Версія JDK, обрана на цьому тренінгу, є JDK 8+, що є достатнім для роботи з системою Selenium, щоб полегшити часове середовище виконання тестової автоматизації.
JDK - це бібліотека Java Development Kit, яка використовується в основному для цілей розвитку програми Java. JDK містить JRE (Java Runtime Library) та часове середовище запуску JVM (Java Virtual Machine). Eclipse - це IDE (інтегроване середовище розробки), яке використовується для розробки програм Java, особливо для розробки основних або корпоративних програм. Це дасть можливість додавати банки та керувати життєвим циклом проекту java. Це також дозволить розробнику додати кілька плагінів та створити засоби автоматизації для розробки проектів.
Кроки для встановлення селену:
Давайте обговоримо кроки, необхідні для встановлення Selenium.
Крок 1. Встановіть JDK, завантаживши поштовий файл JDK або .exe з офіційного веб-сайту Oracle.
URL-адреса офіційного веб-сайту наведена нижче:
https://www.oracle.com/
Установка JDK є мінімальною вимогою для встановлення Selenium. Банки Selenium можна додати до проекту, який знаходиться поверх існуючої бібліотеки виконання Java.
Крок 2: Набір для розробки Java можна завантажити з офіційного веб-сайту, який є безкоштовним, оскільки є відкритим кодом, і ним може користуватися будь-хто. Натисніть кнопку Завантажити, як показано на малюнку нижче. Після завантаження файлу його потрібно встановити за допомогою програми встановлення програм Windows.
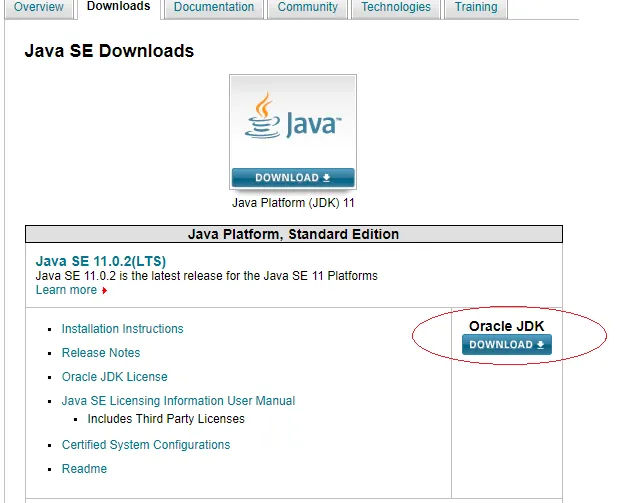
Крок 3: Після натискання кнопки Завантажити виберіть Прийняти ліцензійну угоду, а потім виберіть відповідну операційну систему (Windows у цьому випадку) або для .exe або .zip-файлу. Прийняття Ліцензійної угоди є обов'язковим для продовження опції завантаження для різних версій бібліотек для різних операційних систем.

Крок 4: Після завантаження вищевказаного файлу встановіть програму і з'явиться вікно нижче. Клацніть Далі, як показано у вікні встановлення нижче.
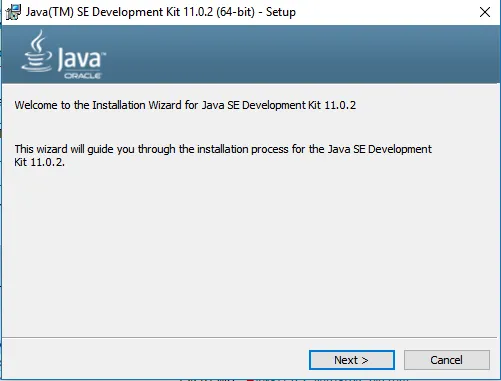
Крок 5: Після натискання на кнопку Далі, під вікнами з'явиться вікно. Доступні параметри можна залишити за замовчуванням, не вносячи жодних інших змін.
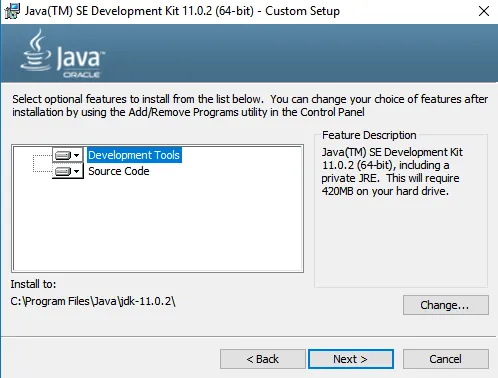
Крок 6: Знову натисніть кнопку Далі> потім з'явиться нижнє вікно стану установки. Щоб завершити процес установки, потрібно кілька секунд.
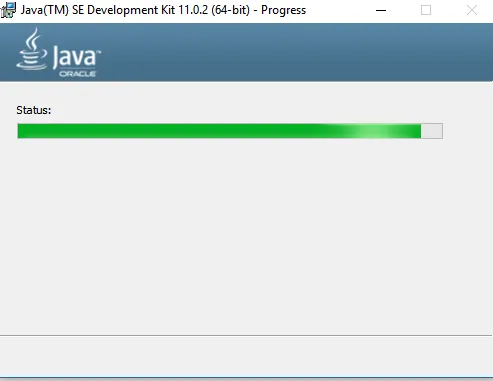
Крок 7: Після того, як установка завершиться, внизу з'явиться вікно із повідомленням про успіх, показаним як нижче
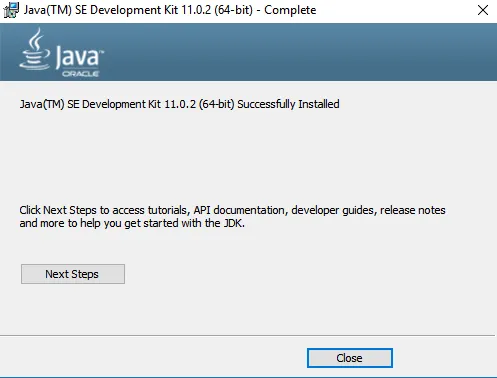
Крок 8: Клацніть на «Закрити» , установка закінчена, і встановлений каталог можна перевірити з Диска C, а папку JDK-11.0.2 можна побачити, як показано нижче. Після встановлення папка JDK буде створена на диску C, як згадувалося під час встановлення, яке було за замовчуванням. Це місце диска або місце установки можна змінити за потребою протягом самого часу встановлення.
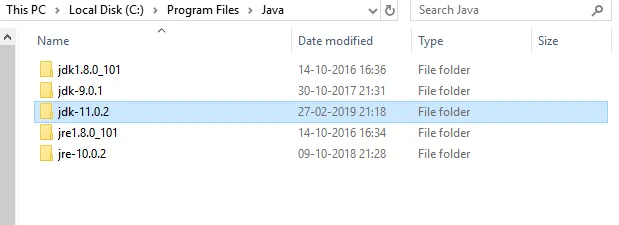
Крок 9: Тепер завантажте баночки Selenium з офіційного веб-сайту Selenium https://www.seleniumhq.org/download/, як показано нижче: Нижче наведено офіційний веб-сайт програмного забезпечення Selenium. Існують різні версії та версії клієнтів для різних мов, які підтримують використання Selenium у кросплатформних додатках. Це будуть бібліотеки, що стосуються рамки Selenium, з багатьма типами додатків, з якими можна працювати.
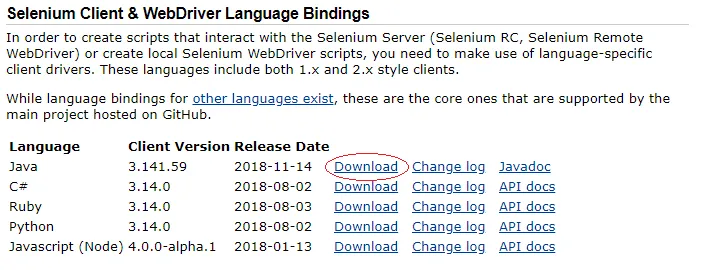
Крок 10: Натисніть кнопку Завантажити, як показано вище для банок Selenium, пов’язаних з Java. Вибраний вище варіант призначений для мови програмування Java клієнтської версії 3.1.41.59 для згаданої дати випуску. Відповідний Javadoc можна знайти праворуч від кнопки Завантажити
Крок 11: Завантаживши вищевказані Jars, відкрийте IDE Eclipse та створіть новий проект та завантажте вищевказані банки в шлях побудови проекту, щоб використовувати класи API з бібліотеки Selenium.

Крок 12: Клацніть на меню Файл та виберіть Створити, а потім виберіть Проект. Ця опція дасть розробнику можливість створити новий проект у конкретній робочій області, яка була обрана під час відкриття IDE Eclipse, або робоча область може бути змінена пізніше відповідно до вимоги, і тоді з'явиться нижнє вікно
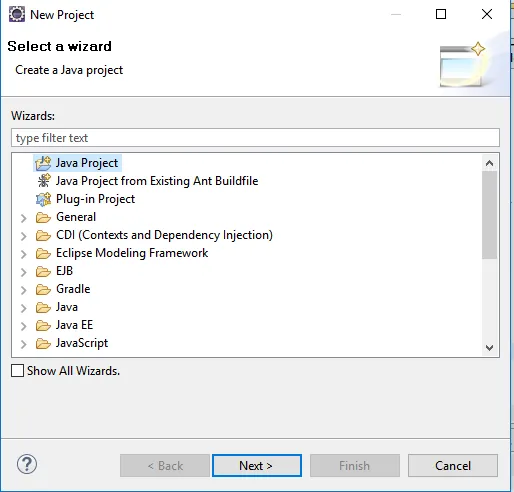
Крок 13: Виберіть Java Project і натисніть кнопку Далі> Тепер з'явиться вікно нижче. Ця опція дозволить користувачеві створити проект Java спеціально.
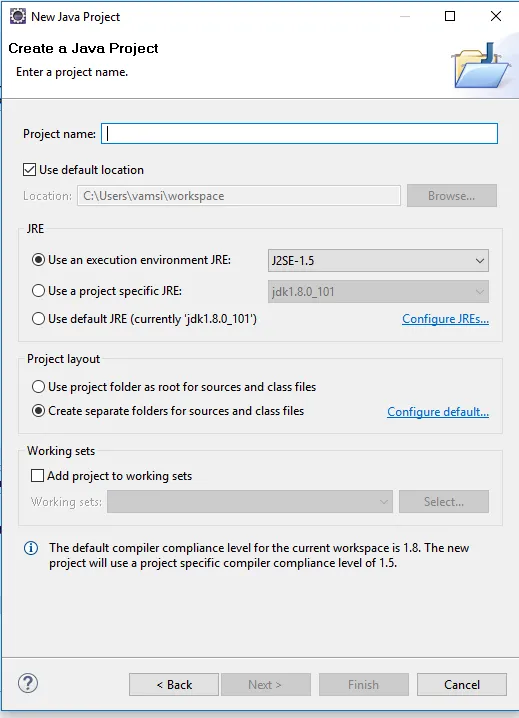
Крок 14: Введіть назву проекту та останню версію JDK (Java Development Kit), версія JDK може бути версією JDK 8.0 або вище та натисніть кнопку Далі>, як показано на малюнку нижче. Будь-яку іншу останню версію JDK можна також вибрати, виходячи з вимог та функціональних можливостей, необхідних для розвитку проекту.
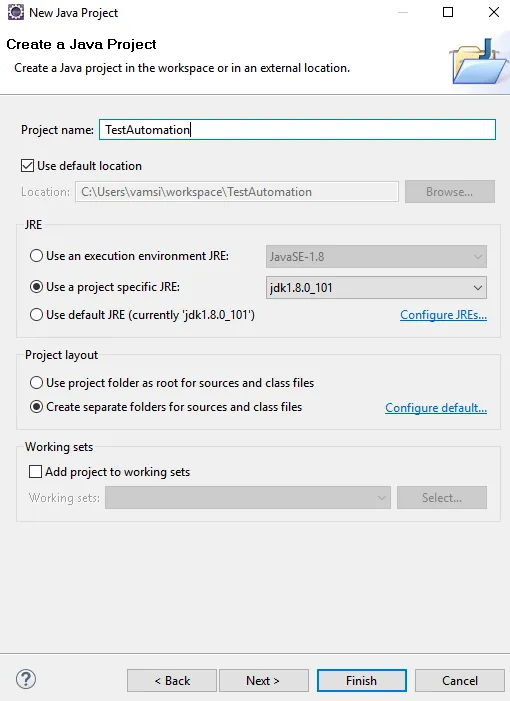
Крок 15: Вікно нижче з'являється після натискання кнопки Далі, як показано нижче:
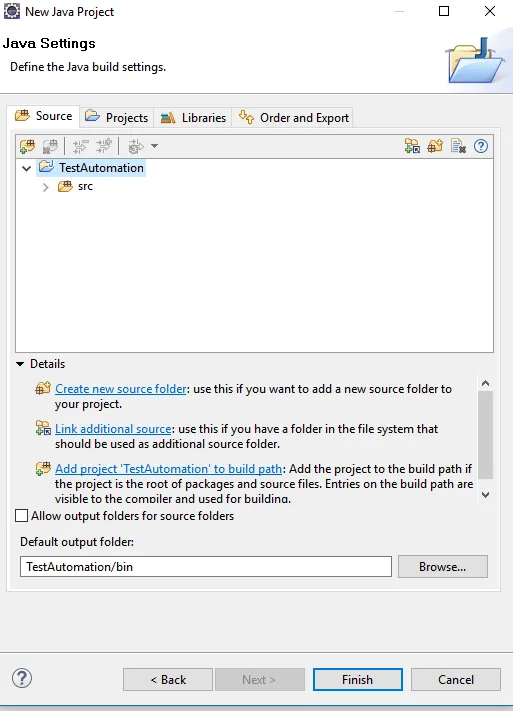
Крок 16: Тепер натисніть кнопку "Готово", щоб завершити створення проекту. Тепер структура проекту з порожньою папкою вихідного коду з назвою src. Тепер створіть новий пакет і новий клас у папці-джерелі, як показано нижче

Крок 17: Тепер з'явиться вікно нижче, введіть назву пакета та назву класу та натисніть кнопку Готово, щоб створити. Існують також інші варіанти вибору модифікаторів доступу, інтерфейсів для додавання та інших заглушок для створення основного методу, конструкторів або успадкованих абстрактних методів за замовчуванням під час створення самого класу.
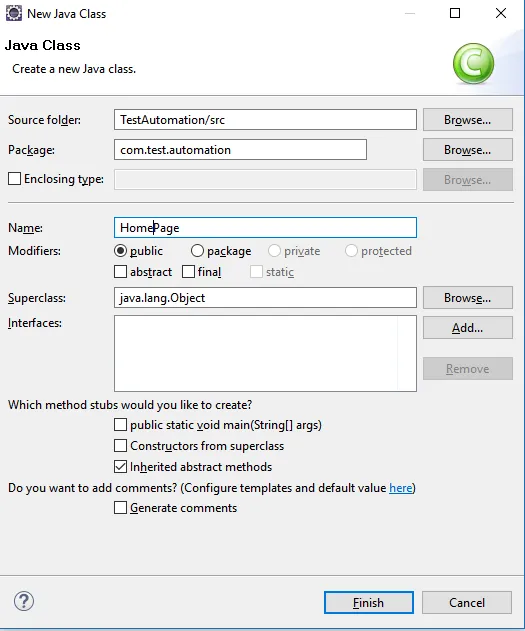
Крок 18: Тепер налаштування проекту готова і Jars можуть бути завантажені в Build Path для встановлення Selenium.
Крок 19: Тепер клацніть правою кнопкою миші на проекті, виберіть Шлях збірки, а потім виберіть пункт Налаштувати шлях збірки в розділі Параметри побудови шляху, як показано нижче:
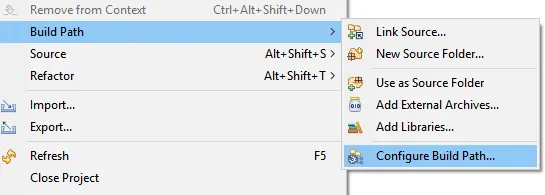
Крок 20: Тепер з'явиться нижнє вікно, як показано нижче:
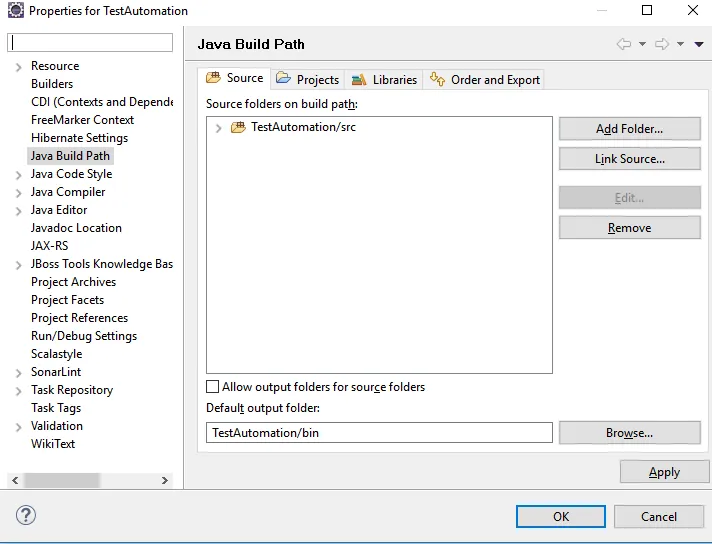
Крок 21: Тепер натисніть на вкладку "Бібліотеки", а потім натисніть "Додати зовнішні банки", щоб додати банки "Селен" в шлях збірки проекту. Тепер вікно з'являється, як показано нижче
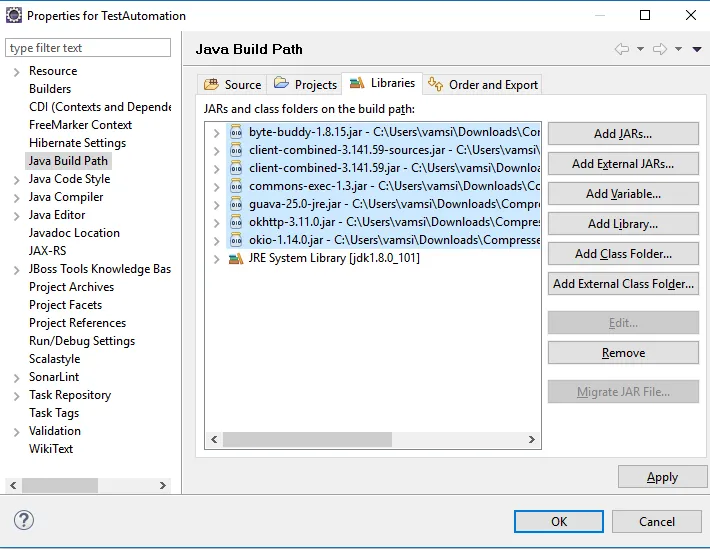
Крок 22: Наведені вище банки доступні в папці Selenium Jars. Інші баночки, що потрібно, також можна додати до шляху збірки, який підтримує будь-які інші бібліотеки.
Крок 23: Тепер розробка решти коду може бути здійснена в Проекті відповідно до бізнес-вимог.
Рекомендовані статті
Це керівництво щодо встановлення Selenium. Тут ми обговорили різні кроки для встановлення Selenium у наші вікна. Ви також можете переглянути наступні статті, щоб дізнатися більше -
- Як використовувати команди Selenium?
- Зробіть кар’єру в селені
- Використання селену - Ви повинні спробувати
- Кроки для встановлення WordPress