Перш ніж ми почнемо … Ця версія нашого підручника Sparkle Trail була написана для Photoshop CS5 і раніше. Якщо ви використовуєте Photoshop CC або CS6, вам потрібно буде дотримуватися нашого оновленого та розширеного підручника Photoshop Sparkle Brush And Motion Trail Effect.
У цьому підручнику щодо ефектів Photoshop ми дізнаємось, як додати слід до блиску до фотографії за допомогою спеціальної пензликової щітки Photoshop, яку ми створюватимемо. Я отримав ідею для цього підручника після того, як побачив плакат до фільму "Чудовий емпоріум містера Магорія", але, звичайно, блискітки пройшли ще з часів Пітера Пана і Тінкербела, і я впевнений, що ще задовго до цього. На щастя, Photoshop робить їх надзвичайно простими завдяки потужним управлінням кистей, які були представлені у Photoshop 7, які все ще є настільки ж потужними та корисними сьогодні!
Ось зображення, з якого я розпочну:

Оригінальне зображення.
Я змушу зробити її чарівну паличку трохи чарівною, додавши блискучий слід. Ось як це буде виглядати, коли ми закінчимо:

Кінцевий результат.
Цей підручник із нашої серії фотоефектів. Давайте розпочнемо!
Крок 1: Відкрийте новий документ Photoshop
Як я вже згадував, ми будемо створювати наш блиск за допомогою блискучої щітки Photoshop на замовлення Photoshop, і перше, що нам потрібно зробити, це створити нашу пензлик. Для початку перейдіть до меню «Файл» у верхній частині екрана та оберіть «Створити», де відображається діалогове вікно «Новий документ Photoshop». Ви також можете отримати доступ до діалогового вікна "Новий документ" за допомогою комбінації клавіш Ctrl + N (Win) / Command + N. Введіть 200 пікселів для ширини та 200 пікселів для висоти та переконайтесь, що для параметра «Вміст фону» внизу встановлено значення Біле, щоб у нашого нового документа було біле тло, а потім натисніть ОК:
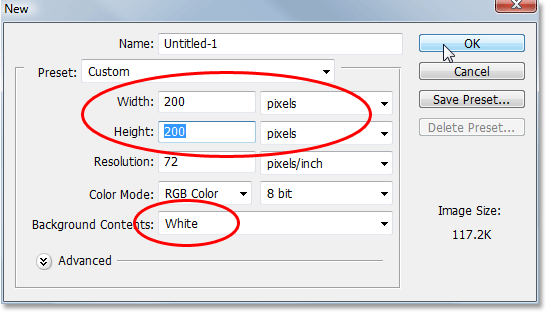
Створіть новий документ Photoshop шириною 200 пікселів на 200 пікселів, білим кольором як фоном.
Photoshop відкриває новий документ розміром 200x200 із суцільним білим тлом:
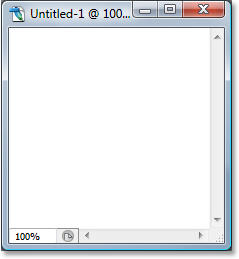
Новий документ Photoshop.
Крок 2: Виберіть інструмент кисті
Створивши наш новий документ, виберіть інструмент "Щітка" на палітрі "Інструменти" або просто натисніть букву "Б" на клавіатурі, щоб отримати доступ до неї за допомогою ярлика:

Виберіть інструмент кисті Photoshop.
Крок 3: Установіть колір переднього плану на чорний
Нам потрібен чорний колір, як наш колір переднього плану, який є кольором, який використовує Photoshop для малювання, коли у нас вибрано інструмент пензля, тому якщо чорний колір зараз не є кольором переднього плану, натисніть букву D на клавіатурі, щоб швидко скинути кольори переднього плану та фону., який встановлює чорний колір як колір переднього плану (білий стає кольором тла). Ми бачимо наші поточні кольори переднього плану та фону в кольорових зразках біля нижньої частини палітри інструментів (зразок у верхньому лівому куті - це колір переднього плану, а той, що праворуч унизу - колір тла):
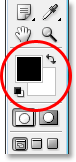
Зображення кольорів переднього плану та фону в палітрі інструментів.
Крок 4: Виберіть пензлик "Star 70 Pixels"
Кисть "Блиск", яку ми створюємо, насправді є лише комбінацією декількох інших пензлів, які постачаються разом із Photoshop, і ви можете експериментувати самостійно, якщо вам подобається з різними комбінаціями пензлів, щоб створити свою власну унікальну пензлику "блиск", оскільки існує кілька кисті, які б добре спрацювали для цього ефекту.
Я розпочну з пензликом зірки зірок 70 пікселів, тому перейдіть до вашої палітри пензлів, натисніть на слова Brse Presets у верхньому лівому куті, щоб побачити список заданих пензлів праворуч, а потім прокрутіть список, поки не отримаєте до пензля "Зірка 70 пікселів".
Клацніть по ньому, щоб вибрати його:
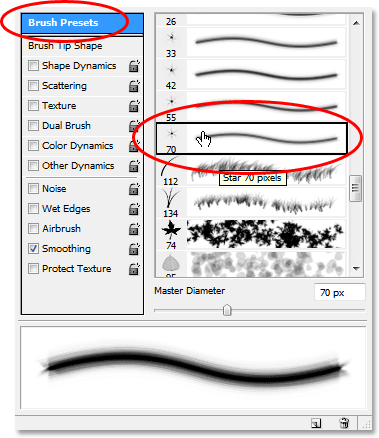
Клацніть на слова "Набір кистей" у верхньому лівому куті палітри Photoshop's Brush, потім прокрутіть список вперед встановлених пензлів праворуч та виберіть пензлик "Зірка 70 пікселів".
Крок 5: Клацніть декількома випадковими плямами всередині документа пензлем
Вибравши пензлик "Зірка 70 пікселів", натисніть на кілька випадкових плям всередині документа, щоб додати перші перші "блискітки". Три-чотири клацання повинні зробити фокус:
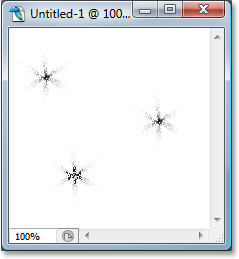
Натисніть на три-чотири випадкових плями всередині документа пензлем, щоб створити перші кілька «блискіток».
Крок 6: Виберіть кисть "Airbrush Soft Round 17"
Після того, як ви додали перші кілька блискіток, поверніться назад до палітри «Щітки» та прокрутіть список попередньо встановлених пензлів, поки ви не завітаєте до пензля Airbrush Soft Round 17. Клацніть по ньому, щоб вибрати його:
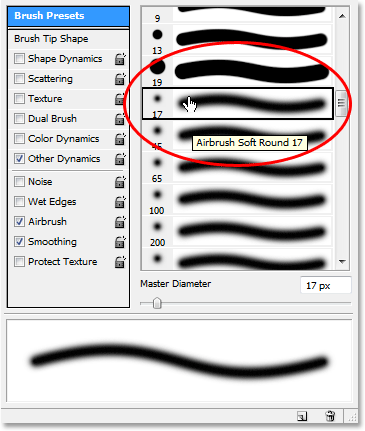
Прокрутіть вгору до пензля «Airbrush Soft Round 17» в палітрі «Щітки» та натисніть на нього, щоб вибрати його.
Крок 7: Клацніть декількома випадковими плямами всередині документа за допомогою нової кисті
Так само, як ми це робили з попереднім пензлем за мить, натисніть на три-чотири випадкових плями всередині документа новою щіткою. Це додає більше «блискіток», а також трохи різноманітності для них:
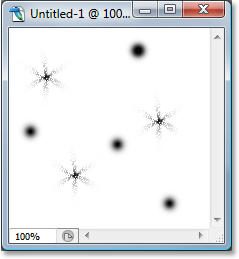
Вибравши новий пензлик, ще раз клацніть на трьох-чотирьох випадкових плямах всередині документа.
Крок 8: Виберіть "Асорті кистей"
Знову поверніться до палітри «Щітки», і цього разу натисніть на невелику стрілку, що вказує праворуч у верхній частині палітри, щоб отримати доступ до випадаючого меню та виберіть «Асорті пензлі» зі списку додаткових пензлів у нижній частині:
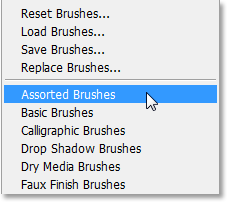
Виберіть "Розбір пензлів" зі списку додаткових пензлів у спадному меню палітри "Щітки".
У Photoshop з'явиться повідомлення із запитанням, чи потрібно замінити існуючі кисті на нові пензлі. Клацніть опцію Додати, щоб Photoshop просто додав нові пензлі до існуючих пензлів, а не замінював їх:
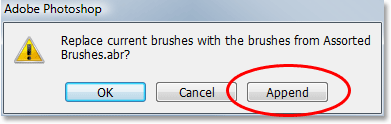
Виберіть опцію "Додати", щоб додати нові пензлі в нижній частині списку доступних пензлів.
Крок 9: Виберіть пензлик «Зоряний сплеск - малий»
Додавши в палітру «Щітки» асорті пензлі, прокрутіть список вниз, поки ви не перейдете до Starbust - Small пензля та натисніть на нього, щоб вибрати його:
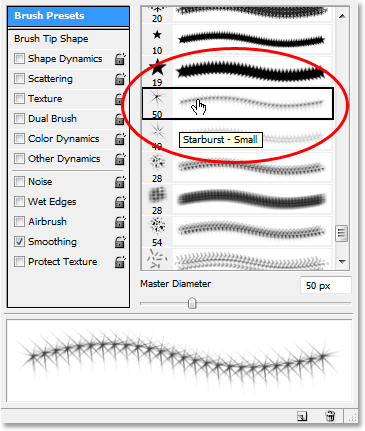
Прокрутіть список вниз заздалегідь встановленими пензлями, поки ви не перейдете до кисті "Starburst - Small". Клацніть на ньому, щоб вибрати його.
Крок 10: Клацніть на трьох або чотирьох випадкових плямах всередині документа
Вибравши пензлик "Starburst - Small", натисніть ще три чи чотири випадкові плями всередині документа, щоб додати решту наших блискіток:
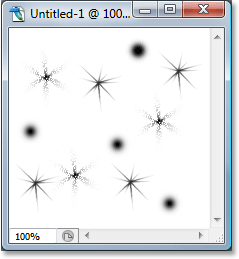
Додайте залишилися блискітки, натиснувши на кілька випадкових плям пензлем «Зоряний вибух - малий».
Крок 11: Визначте нову задану кисть
Ми додали всі наші блискітки. Все, що нам потрібно зробити зараз, це зберегти їх як пензлик. Для цього перейдіть до меню «Правка» у верхній частині екрана та оберіть «Визначити налаштування пензля». Photoshop з'явиться діалоговому вікні з проханням назвати пензлик. Я збираюсь назвати шахту «Блискавка кисті»:
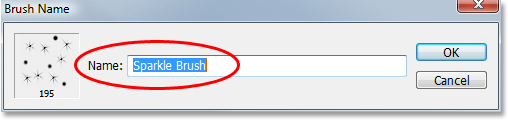
Введіть назву нової кисті. Я назвав шахту «Іскристим пензлем».
Натисніть кнопку ОК після введення імені та створення вашої нової кисті! Ви можете закрити документ пензля в цей момент, оскільки нам більше не потрібно відкривати його. Не потрібно зберігати його, коли запитує Photoshop, оскільки кисть вже створена.
Крок 12: Відкрийте фотографію та додайте новий порожній шар
Завдяки створеній нами «блискучій пензлі» ми можемо додати свій фото блиск до фотографії, тому продовжуйте та відкривайте фотографію, яку ви хочете використовувати, якщо вона вже не відкрита. Потім натисніть на значок нового шару в нижній частині палітри Шари, щоб додати новий порожній шар над фоновим шаром, який є шаром, який містить наше зображення. Photoshop автоматично назвать новий шар "Шар 1". Двічі клацніть безпосередньо на ім'я та перейменуйте його на "Блискітки":
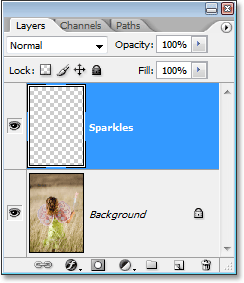
Додайте новий порожній шар до фотодокументу та перейменуйте шар "Блискітки".
Крок 13: Виберіть інструмент кисті ще раз
Нам потрібно вибрати щойно створену «Блискавку пензля», але для того, щоб її вибрати, спочатку потрібно вибрати інструмент «Щітка», тому вперед і виберіть його з палітри «Інструменти» або натисніть «В» на клавіатурі:

Виберіть ще раз інструмент кисті.
Крок 14: Установіть колір переднього плану на білий
Наш блискучий слід не виглядав би дуже вражаючим, тому ми створили його чорним кольором, тому нам потрібно встановити колір переднього плану білий. Для цього просто натисніть X на нашій клавіатурі, щоб поміняти свої поточні кольори переднього плану та фону, які встановлять білий як колір переднього плану (чорний стає кольором фону). Знову ми це бачимо в кольорових зразках біля нижньої частини палітри інструментів:
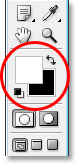
Встановіть колір переднього плану білий.
Крок 15: Виберіть Блискавку кисті
Переключившись назад на свою палітру пензлів, ще раз натисніть на слова "Попередні налаштування пензля" у верхньому лівому куті палітри, якщо параметр ще не вибраний, а потім прокрутіть донизу списку попередньо встановлених пензлів. праворуч. Ваша "Щітка для блиску" (або як ви її назвали) з'явиться внизу:
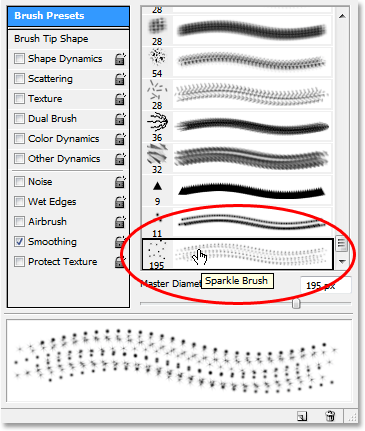
Прокрутіть униз списку попередньо встановлених пензлів на палітрі «Щітки» та виберіть блискучу пензлик, який ви створили за мить.
Крок 16: Виберіть варіант "Динаміка форми"
Клацніть прямо на слова «Динаміка форми» зліва від палітри «Щітки», щоб вибрати параметри «Динаміка форми», які з’являться праворуч від палітри. Переконайтесь, що ви клацаєте безпосередньо на слова, а не просто клацніть всередині прапорця зліва:
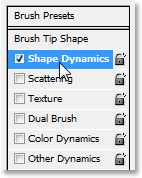
Клацніть безпосередньо на слова "Динаміка форми" зліва від палітри пензлів.
Крок 17: Встановіть "Контроль розміру" на "Зникати"
Якщо вибрано "Динаміку форми", якщо ви подивитеся у верхньому правому куті палітри "Щітки", ви побачите параметр "Джиттер розміру", а безпосередньо під ним ви побачите варіант управління. Цей параметр "Керування" технічно є опцією "Контроль розміру", і він дозволяє нам вказати, що, якщо що, вплине на розмір пензля, коли ми малюємо з ним. Клацніть стрілку вниз та виберіть Fade зі списку, а потім введіть 25 у поле біля неї:
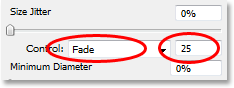
Встановіть для параметра "Керування" значення "Зникнення" і введіть "25" у поле поруч.
Встановивши для параметра Параметри розміру значення «Зникаючи», Photoshop поступово зменшить діаметр кисті до нуля, коли ми намалюємо штрих пензля, і це зробимо, використовуючи вказану нами кількість кроків, що в цьому випадок - 25. Вам, швидше за все, потрібно буде поекспериментувати з кількістю кроків, щоб ваш блискучий слід вицвів належним чином із вашим зображенням, але 25 - це гарне місце для початку.
Крок 18: Виберіть варіант "Розсіювання"
Клацніть безпосередньо на слова Scattering ліворуч від палітри пензлів, під словами "Dynamics Shape", щоб відкрити параметри "Scattering". Знову ж таки, переконайтесь, що ви клацаєте безпосередньо на слова, а не просто клацніть всередині прапорця зліва. Ми хочемо, щоб параметри "Розсіювання" відображалися праворуч від палітри пензлів, і для цього нам потрібно натиснути прямо на слова:
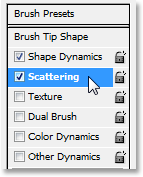
Клацніть прямо на слова "Розсіювання" зліва від палітри пензлів.
Крок 19: Встановіть параметри розсіювання
Коли параметри розсіювання з’являються праворуч від палітри «Щітки», введіть 110% для кількості розсіювання, а потім введіть 3 для параметра «Підрахунок» та 35% для «Граф джиттера»:
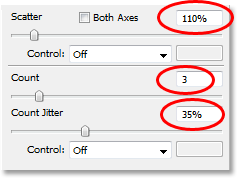
Змініть параметри "Розсіювання", обведені червоним кольором вище.
Ще раз, швидше за все, вам здасться, що вам потрібно трохи експериментувати з цими значеннями, оскільки ваше зображення буде іншим.
Крок 20: Встановіть кисть "Простір" на 50%
Клацніть прямо на слова «Намазати кінчиком пензля» у верхньому лівому куті палітри «Кисті», внизу над словами «Набір кистей». Потім, біля нижньої частини палітри пензлів, встановіть опцію «Пробіл» приблизно на 50%:
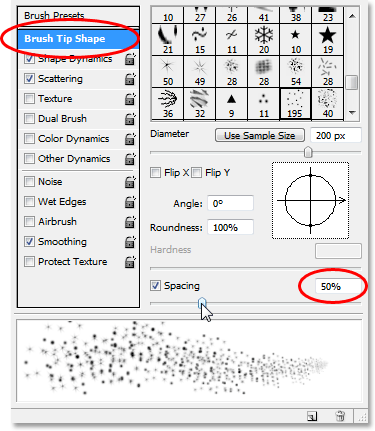
Змініть параметри "Розсіювання", обведені червоним кольором вище.
У цьому випадку параметр "Пробіл" визначає максимальну довжину нашого ходу пензля (наш "блиск сліду"), а як і для варіантів "Динаміка форми" та "Розсіювання", можливо, буде потрібно деяке експериментування, щоб отримати ваш блиск слід належна довжина для вашого зображення.
Крок 21: Перетягніть свій блискучий слід
Наша «Блискавка пензля» створена, а параметри встановлені в палітрі «Щітки», тому з білим кольором, як наш колір переднього плану, ми можемо йти вперед і додати наш блиск! Для цього натисніть або або або поруч з об’єктом, який створює блиск блиску (чарівна паличка дівчини на моєму зображенні), а потім витягніть штрих пензля в напрямку, з якого ви хочете піти блиск. Вам, мабуть, спочатку знадобиться змінити розмір кисті, а найпростіший спосіб зробити це - за допомогою лівої та правої брекет-клавіш на клавіатурі. Ліва клавіша на кронштейні робить пензлик меншим, а правий кронштейн - великим.
Я збираюся натиснути ліворуч від чарівної палички дівчини, а потім перетягніть кисть по її голові та вниз по правій стороні, ніби блиск сліду створений її маханням паличкою. Зауважте, як Photoshop в’яне розміром пензлика, коли хід пензля стає все далі і далі від початкової точки, поки кисть зрештою не зникає ні до чого, завдяки параметрам, які ми встановили в палітрі пензлів:

Клацніть на об'єкт, що створює блиск, або поблизу нього, а потім перетягніть одним безперервним рухом у напрямку, від якого йде блиск.
Крок 22: Скопіюйте шар блискіток
За допомогою шару "Блискітки", вибраного в палітрі шарів, скористайтеся комбінацією клавіш Ctrl + J (Win) / Command + J (Mac) для дублювання шару. Копія шару з’явиться над оригіналом у палітрі шарів:
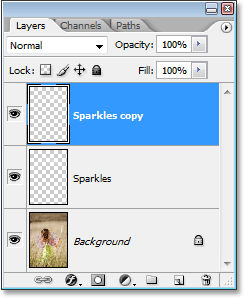
Палітра шарів Photoshop's, що показує копію шару "Блискітки" над оригіналом.
Крок 23: Застосуйте фільтр "Розмиття Гаусса"
Ми збираємося додати блиск нашим блискіткам, і це зробимо, додавши ефект розмиття до створеного нами дубліката шару. Перейдіть до меню «Фільтр» у верхній частині екрана, виберіть «Розмиття» та виберіть «Розмиття» Гаусса. Коли з'явиться діалогове вікно Розмиття Гаусса, введіть значення радіуса приблизно в 4 пікселі:
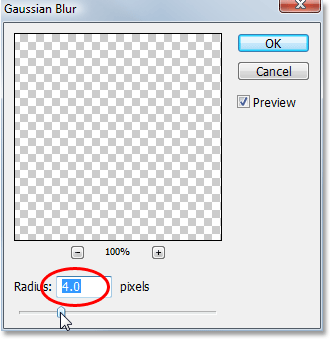
Застосовуйте фільтр Gaussian Blur до копії шару «Блиск».
Можливо, ви хочете піти трохи вище, якщо ви використовуєте зображення високої роздільної здатності. Ідея полягає в тому, щоб просто додати достатньо розмитості, щоб блискітки мали слабке світіння навколо них:

Блискітки тепер, мабуть, мають слабке сяйво після застосування фільтра «Розмиття Гаусса».
Крок 24: Скопіюйте прошарок шару "Блискавична копія"
Щоб збільшити яскравість наших блискіток, вибраним шаром "Копія блискіток" ще раз скористайтеся комбінацією клавіш Ctrl + J (Win) / Command + J (Mac), щоб створити його дублікат, який з’являється у верхній частині Палітра шарів:
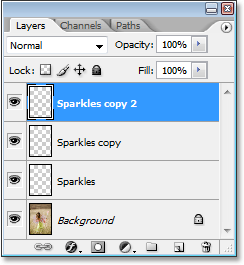
Дубліруйте шар "Блиск копії", щоб збільшити яскравість сліду блиску.
Крок 25: Додайте стиль шару "Зовнішнє світіння"
Щоб завершити ефект, давайте додамо трохи кольору блиску навколо блискіток. Для цього за допомогою верхнього шару, вибраного в палітрі шарів, натисніть на піктограму Стилі шару в нижній частині палітри Шари (піктограма, що нагадує букву "f"), і виберіть зі списку Зовнішнє світіння:
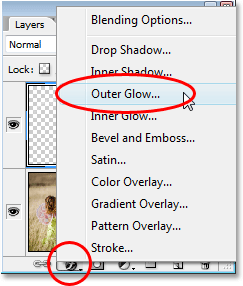
Клацніть на піктограмі "Стилі шару" в нижній частині палітри шарів і виберіть "Зовнішнє світіння".
Це відкриває діалогове вікно «Стиль шару» з параметрами Зовнішнє світіння в середньому стовпчику. Виберіть колір для свого світіння, натиснувши на кольоровий зразок безпосередньо під словом "Шум" та вибравши колір із програми вибору кольорів Photoshop. Я збираюся вибрати рожево-червоний колір для свого. Потім зменшіть інтенсивність кольору, зменшивши непрозорість світіння. Я знижую шахту до приблизно 60%:
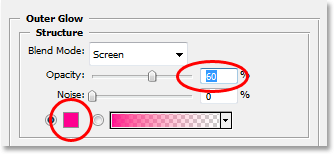
Виберіть колір для зовнішнього світіння, натиснувши на кольоровий зразок та вибравши новий колір із Колірного вибору, а потім зменшіть Непрозорість світіння, щоб зменшити інтенсивність кольору, якщо потрібно.
Натисніть кнопку ОК, щоб вийти з діалогового вікна «Стиль шару», і ви закінчили! Тут, після додавання кольору блиску навколо блискіток, це мій остаточний результат:

Кінцевий результат.
І там ми його маємо! Ось як додати блискучий слід до фотографії за допомогою спеціальної кисті у Photoshop! Відвідайте наш розділ Фотоефекти, щоб отримати більше навчальних посібників щодо ефектів Photoshop!