У цьому підручнику Photoshop Effects ми дізнаємось, як додати феєрверки до фотографії. Вам знадобляться фото феєрверки та фото, до яких ви хочете додати феєрверки (бажано, щоб це був знімок у нічний час, оскільки феєрверки виглядають не дуже ефектно в середині дня).
Змішати два зображення разом дуже просто. Якщо ви можете малювати пензлем і змінювати режим нанесення шару, у вас є всі необхідні навички Photoshop.
Ось фото феєрверків, які я буду використовувати:

Ось зображення, до якого я хочу додати феєрверк:

А ось як виглядатиме фінальне зображення:

Кінцевий результат.
Цей підручник із нашої серії фотоефектів. Давайте розпочнемо!
Крок 1: Перетягніть фотографію феєрверків на іншу фотографію
Відкрийте обидва зображення у Photoshop, щоб кожне було у своєму окремому вікні документа на екрані. Нам потрібно перенести фотографію феєрверків на іншу фотографію, і коли обидва зображення відкриті у власному вікні документа, все, що нам потрібно зробити, це перетягнути фотографію феєрверків у вікно документа іншої фотографії. Для цього нам потрібен інструмент переміщення, тому виберіть його з палітри інструментів або натисніть букву V на клавіатурі, щоб швидко отримати доступ до неї за допомогою комбінації клавіш:
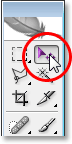
Виберіть інструмент «Переміщення» на палітрі «Інструменти» або натисніть «V» для комбінації клавіш.
Потім, вибравши інструмент "Перемістити", клацніть по фотографії феєрверку та перетягніть його на іншу фотографію:
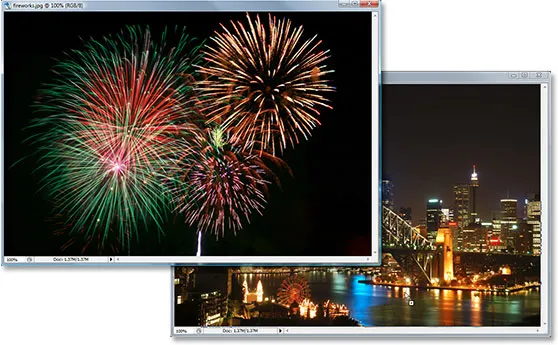
Клацніть всередині феєрверку та перетягніть його у вікно документа іншої фотографії за допомогою інструменту "Переміщення".
Коли ви відпустите кнопку миші, фотографії феєрверку з’являться над другою фотографією у цьому ж вікні документа, і якщо ми подивимось у палітру шарів, ми можемо побачити, що вона розміщена на своєму окремому шарі, а фото феєрверку - " Шар 1 "вгорі:
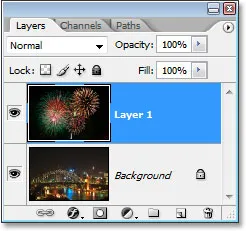
Палітра шарів Photoshop вказує обидва зображення в одному документі, кожен на своєму окремому шарі. Фото феєрверку знаходиться на "Шар 1".
У цей момент ви можете закрити вікно документа, що містить фото феєрверків, оскільки нам це більше не потрібно.
Крок 2: Змінення розміру та розміщення феєрверків за допомогою безкоштовної трансформації
Тепер, коли у нас є фото феєрверків у тому самому документі, що і до фотографії, до якої ми хочемо додати феєрверки, ми можемо перемістити феєрверки там, де ми хочемо їх, та змінити розмір, якщо потрібно, і ми можемо зробити обидва ці речі одразу за допомогою Photoshop's Free Команда перетворення . Якщо на панелі "Шари" вибрано "Шар 1", скористайтеся комбінацією клавіш Ctrl + T (Win) / Command + T (Mac), щоб відкрити вільне вільне перетворення та обробляти зображення феєрверку. Якщо ви не бачите кутових ручок, оскільки частина зображення знаходиться поза зоною видимості, натисніть Ctrl + 0 (Win) / Command + 0 (Mac), щоб вмістити все на екрані. Потім, щоб змінити розмір зображення, утримуйте клавішу Shift, що запобіжить випадковому викривленню ширини чи висоти під час зміни розміру, а потім натисніть і перетягніть будь-яку з чотирьох кутових ручок. Щоб перемістити зображення по екрану, просто натисніть на зображення і перетягніть його мишкою.
Я збираюся зменшити розмір свого феєрверку і перемістити його у верхній правий кут, щоб феєрверк з’явився над основною частиною міста:

Перемістіть і змініть розмір феєрверку за необхідності за допомогою команди Free Transform.
Коли ви закінчите, щоб прийняти трансформацію, натисніть клавішу Enter (Win) / Return (Mac).
Крок 3: Змініть режим суміші шару феєрверку на "Екран"
Щоб поєднати феєрверк із фотографією за ним та прибрати чорний фон за феєрверком, все, що нам потрібно зробити, - це змінити режим суміші шару феєрверку на Екран . Для цього перейдіть до параметрів режиму змішування у верхньому лівому куті палітри шарів, натисніть стрілку вниз праворуч від слова "Звичайна" та виберіть "Екран" зі списку:
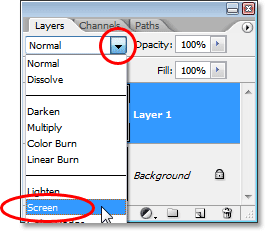
Змініть режим накладання шару феєрверку на "Екран", щоб змішати їх із фотографією нижче.
Ось моє зображення після зміни режиму накладання:

Зображення після зміни режиму змішування шару феєрверку на "Екран".
Крок 4: Додайте маску шару
Якщо "Шар 1" все ще вибраний, натисніть на значок " Додати маску шару" в нижній частині палітри шарів:
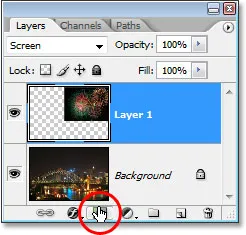
Клацніть піктограму «Додати маску шару».
Це додає ескіз маски шару до "Шар 1", і ми можемо побачити, що маска шару, а не вміст шару (фото феєрверку), вибирається білою межею виділення навколо ескізу:
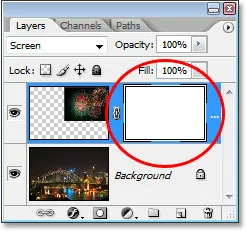
До "Шар 1" додається маска шару, при цьому мініатюра шарів видно на палітрі шарів.
Крок 5: Зменшіть непрозорість рівня феєрверку
Додавши маску шару, ми будемо використовувати її для приховування феєрверків у будь-яких місцях, де ми не хочемо, щоб вони з’являлися. Наразі феєрверки на моєму зображенні з’являються перед будинками, і я хочу, щоб вони виглядали позаду будівель, а значить, мені потрібно приховати будь-які ділянки феєрверків, що знаходяться перед ними. Для цього все, що мені потрібно зробити, - це фарбувати чорним кольором над будівлями, і оскільки я малюю на шарі маску, а не саме зображення, я буду приховувати феєрверки в будь-яких областях, які малюю. Проблема полягає в тому, що феєрверки ускладнюють мені бачити, де насправді знаходяться будівлі, тому для вирішення цієї проблеми я просто збираюся знизити непрозорість феєрверку у верхньому правому куті палітри шарів. Я збираюсь знизити його аж до 25%, щоб у мене не було проблем із будівлями за ними:
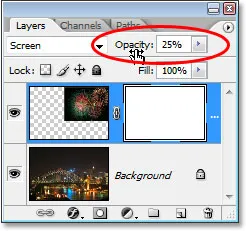
Зменшіть непрозорість шару феєрверку, щоб ви могли бачити зображення за ним.
Крок 6: Фарбуємо чорним кольором, щоб приховати феєрверки за потребою
Тепер, коли я легко бачу зображення позаду феєрверків, я можу пофарбувати чорним кольором над будівлями. Натисніть букву D на клавіатурі, щоб скинути кольори переднього плану та фону. Зазвичай, коли ви робите це, ви отримуєте чорний як колір переднього плану та білий як колір тла, але коли у палітрі шарів, як у нас, вибрана маска шару, як і ми, і ви скидаєте кольори, ви фактично закінчуєте навпаки. Білий стає кольором переднього плану, а чорний - кольором тла. Ми хочемо, щоб чорний був кольором переднього плану, тому для виправлення цього просто натисніть X на клавіатурі, щоб поміняти кольори переднього плану та фону.
Потім візьміть свій інструмент кисті з палітри інструментів або натисніть кнопку B, щоб отримати доступ до нього за допомогою комбінації клавіш:
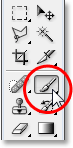
Виберіть інструмент кисті.
Потім, використовуючи пензлик із жорсткими краями та чорним кольором як колір переднього плану, намалюйте будь-які ділянки зображення, де ви хочете феєрверки. Ви можете збільшити масштаб зображення, щоб зробити його простішим, утримуючи Ctrl + пробіл (Win) / Command + пробіл (Mac) та перетягнувши виділення навколо області, яку потрібно збільшити, а потім утримуючи пробіл для себе, щоб отримати доступ Інструмент для рук та перетягніть зображення по екрану за потребою:
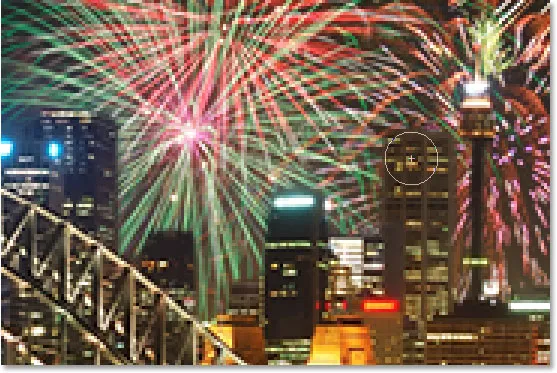
Пофарбуйте чорним кольором на будь-яких ділянках, де потрібно заховати феєрверки.
Якщо ви зробили помилку і випадково намалювали область, яку ви не мали намір намалювати, просто натисніть клавішу X на клавіатурі ще раз, щоб поміняти кольори переднього плану та фону, які стануть білим кольором переднього плану, і намалюйте область на повернути феєрверки. Потім натисніть X, щоб знову встановити чорний колір переднього плану та продовжуйте малювати.
Коли ви закінчите, якщо ви збільшили масштаб зображення, натисніть Ctrl + 0 (Win) / Command + 0 (Mac), щоб швидко зменшити масштаб. Також встановіть непрозорість феєрверку на 100%.
Ось моє зображення після малювання на шарі маски. Зараз, здається, феєрверки стоять за будівлями:

Зараз, здається, феєрверк знаходиться за будівлями.
Крок 7: Скопіюйте шар феєрверку, щоб полегшити їх (необов’язково)
Нарешті, якщо ви хочете, щоб ваш феєрверк був ще яскравішим, при цьому все ще вибрано "Шар 1", натисніть Ctrl + J (Win) / Command + J (Mac) для дублювання шару:
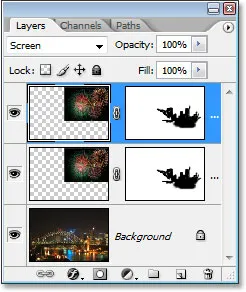
Натисніть "Ctrl + J" (Win) / "Command + J" (Mac), щоб дублювати шар феєрверків і додавати їм більше інтенсивності.
Якщо після дублювання шару ви виявите, що ваш феєрверк є занадто інтенсивним, просто зменшіть непрозорість продубльованого шару. Я знижую шахту до приблизно 50%:
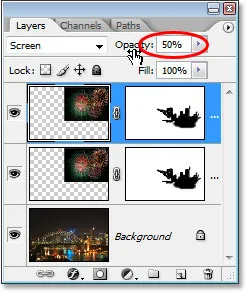
Зменшіть непрозорість дублюючого шару для тонкої настройки інтенсивності феєрверку.
Після того, як ви точно налаштували яскравість феєрверку, ви закінчите! Ось, після дублювання мого феєрверкового шару, а потім зменшення непрозорості дублюючого шару до 50%, є моїм кінцевим результатом:

Кінцевий результат.
І там ми його маємо! Ось як додати феєрверк до зображення за допомогою Photoshop! Відвідайте наш розділ Фотоефекти, щоб отримати більше навчальних посібників щодо ефектів Photoshop!