Що стосується захоплення нашої уваги, то, здається, ніщо не має сили зачаровувати нас більше, ніж людиною очі, і в цьому підручнику Photoshop ми будемо вивчати техніку ретушування моди, щоб побачити, як легко надати комусь очі тінистий, жалюгідний погляд на них. Ми також будемо виводити їх кольори, додавати кілька яскравих моментів і, як правило, робити їх більш чіткими. Майте на увазі, що це ефект «глазур на торті», який слід робити лише після того, як зображення вже виправлене за тоном та кольором.
Ось зображення, яке я буду використовувати для цього підручника:

Оригінальне зображення.
І ось наш остаточний ефект:

Кінцевий результат.
Цей підручник є частиною нашої колекції ретушування портретів. Давайте розпочнемо!
Крок 1: Створіть новий шар і назвіть його "Тіні"
З моїм зображенням, відкритим у Photoshop, у мене зараз один шар, фоновий шар, що містить моє зображення:
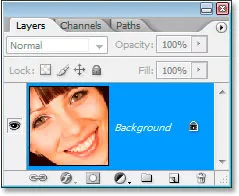
Палітра шарів Photoshop наразі показує лише фоновий шар.
Мені потрібно створити новий порожній шар, який буде містити тіні, тому я буду використовувати ярлик клавіатури Ctrl + Shift + N (Win) / Command + Shift + N (Mac), щоб відкрити діалогове вікно " Новий шар" коробка:
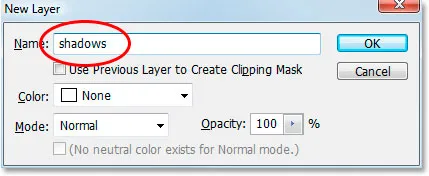
Використовуйте комбінацію клавіш, щоб відкрити діалогове вікно «Новий шар» Photoshop.
Я буду називати свій новий шар "тіні", обведеним червоним кольором вгорі, а потім натискаю кнопку ОК. Photoshop додає мій новий порожній шар "тіней" над моїм фоновим шаром:
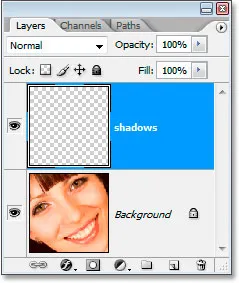
Палітра шарів тепер демонструє новий шар "тіні" над фоновим шаром.
Крок 2: Виберіть обидва очі за допомогою інструмента Lasso
Візьміть інструмент Lasso з палітри інструментів або натисніть L на клавіатурі, а потім намалюйте виділення навколо одного з очей. Закінчивши, утримуйте Shift, щоб додати його до початкового вибору, а також виберіть друге око. Утримуючи Shift, вказує Photoshop не викидати виділення навколо першого ока, коли ви почнете вибір другого:

Виберіть обидва ока за допомогою інструмента "Лассо".
Крок 3: Пофарбуйте чорним кольором уздовж верхнього краю обох очей
Ми збираємося додавати тіні до вершин очей. Переконайтесь, що в палітрі шарів вибрано шар "тінь", потім візьміть інструмент "Щітка" на палітрі "Інструменти" або натисніть кнопку B на клавіатурі, щоб вибрати його. Використовуйте досить велику щітку з м'якими краями, десь близько 40-50 пікселів, залежно від розміру зображення, і малюйте уздовж верхнього краю обох очей, щоб додати тінь. Не турбуйтеся про те, що фарбуєте над оком помилково, оскільки чорний колір з’явиться лише всередині створеного нами виділення:

Використовуйте велику пензлик з м'якими краями, щоб пофарбувати чорним кольором уздовж верхньої частини кожного ока, щоб додати тінь.
Крок 4: Змініть режим Blend на "множення" та зменшення непрозорості
Замалювавши тіні, змініть режим накладання шару "тіні" з "Нормального" на " Помножити" та зменшіть непрозорість шару приблизно до 40%:
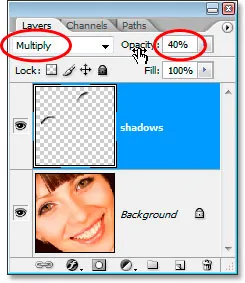
Змініть режим накладання шару «тіні» на «Помножити» та зменшіть непрозорість до 40%.
Нам більше не потрібно вибирати очі, тому натисніть Ctrl + D (Win) / Command + D (Mac), щоб скасувати їх вибір.
Крок 5: Виберіть райдужку обох очей
Візьміть інструмент Elliptical Marquee з палітри інструментів і перетягніть виділення навколо кожного райдужної оболонки, переконайтесь, що знову натисніть клавішу Shift, коли ви перейдете до вибору другої, щоб не втратити вибір навколо першого:

Виберіть кожен ірис за допомогою інструмента Elliptical Marquee.
Ви, ймовірно, вибираєте частини області над і під очима, як і у мене, тому переключіться назад на інструмент Лассо, утримуйте клавішу Alt (Win) / Option (Mac), яка є комбінацією клавіш для доступу параметр «Відняти від вибору» та перетягніть навколо кожної області над та під очима, які ви не хотіли вибрати. Щоразу, коли ви відпустите кнопку миші, ця частина виділення зникне. Коли ви закінчите, вам залишиться лише область навколо кожного райдужної оболонки:

Відніміть зайву площу від виділення за допомогою інструмента Lasso.
Крок 6: Скопіюйте райдужку обох очей на новий шар
Нам потрібно скопіювати райдужку обома очима на новий шар, тому спочатку давайте трохи пом’якшимо наш вибір, перейшовши до меню Select у верхній частині екрана та вибравши Перо, яке відкриває діалогове вікно «Перо». Введіть значення близько 5 пікселів і натисніть OK:
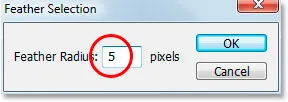
Вибирайте пір’я, щоб пом'якшити краї.
Далі натисніть на шар «Фон» у палітрі «Шари», щоб вибрати його. Потім скористайтеся комбінацією клавіш Ctrl + Alt + J (Win) / Command + Option + J (Mac), щоб скопіювати виділення на новий шар над фоновим шаром. Коли з'явиться діалогове вікно "Новий шар", перейменуйте шар "ухилення", оскільки ми ми скористаємося інструментом "Додж" на цьому шарі за мить. Тепер ваша палітра шарів повинна виглядати приблизно так:
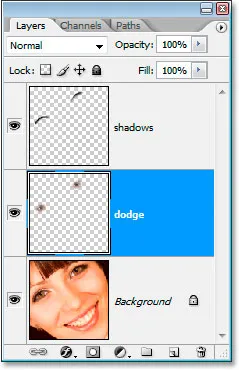
Палітра шарів тепер показує шар "ухилення" між шарами "Фон" і "тінь".
Крок 7: Нанесіть фільтр масок без стрижки на шар ухилення
Перш ніж ми скористаємося інструментом Dodge, ми застосуємо фільтр Unsharp Mask. Вибравши шар "ухилення", перейдіть до меню "Фільтр" у верхній частині екрана, виберіть " Різкість", а потім виберіть " Нескорочена маса" . Коли з'явиться діалогове вікно "Нескорочена маска", введіть кількість 500%, значення радіуса 2 пікселя та значення порогу 4 рівня :
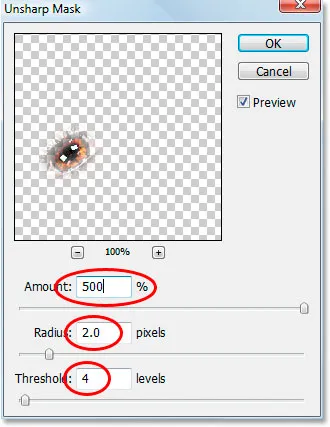
Застосування фільтра "Нескорочена маска".
Крок 8: Зменшіть непрозорість шару "Dodge" на 50%
У цьому випадку заточка занадто сильна, тому зменшіть непрозорість шару "ухилення" до 50%:
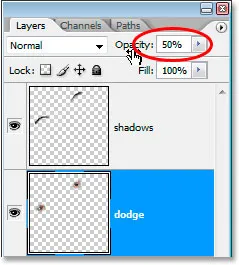
Зменшіть непрозорість, щоб зменшити кількість різкості.
Ось наше зображення після застосування фільтра Unsharp Mask та зменшення непрозорості до 50%:

Образ поки що.
Крок 9: Додайте підсвічування в нижній правій частині кожної райдужної оболонки за допомогою інструмента "Dodge"
Тепер ми будемо використовувати інструмент Dodge, і ми будемо використовувати його, щоб додати родзинку в нижньому правому куті райдужної оболонки. Візьміть інструмент Dodge з палітри інструментів або натисніть кнопку O на клавіатурі, щоб швидко вибрати його. Вибравши інструмент Dodge, знайдіть в панелі параметрів у верхній частині екрана і переконайтесь, що для діапазону встановлено значення " Основні моменти", а експозиція встановлена на 50% :

Параметри інструменту Dodge на панелі параметрів.
Потім меншою щіткою з м'якими краями розміром близько 10 пікселів (знову це залежатиме від розміру вашого зображення) намалюйте кілька штрихів по області в правій нижній частині кожного райдужної оболонки. Кожен штрих, який ви фарбуєте, збільшуватиме кількість освітлення в цій області, і легко переборщити з інструментом Dodge, тому будьте обережні, щоб не зайти занадто далеко, особливо якщо на зображенні вже є трохи родзинки:

Додайте або освітліть наявні виділення в нижній правій частині кожного райдужної оболонки інструментом Dodge.
Крок 10: Додайте новий порожній шар над шаром "Dodge"
Переконайтесь, що у палітрі шарів вибрано шар «ухилення», утримуючи Alt (Win) / Option (Mac) та натисніть на піктограму New Layer у нижній частині палітри шарів. Коли з'явиться діалогове вікно " Новий шар ", назвіть новий шар "лівою підсвічуванням", оскільки ми будемо використовувати його для додавання виділення зліва від кожного райдужної оболонки, а потім натисніть кнопку ОК:
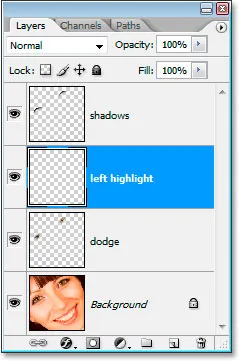
Додайте новий порожній шар над шаром "dodge" та назвіть його "лівою підсвічуванням".
Крок 11: Додайте виділення уздовж лівої сторони кожної райдужної оболонки
Цього разу ми додамо родзинку в ліву частину кожного райдужної оболонки. Спочатку переконайтеся, що в палітрі шарів вибрано шар «ліва підсвітка». Потім встановіть білий колір свого переднього плану, якщо його вже немає, спочатку натисніть D, а потім натисніть X. Потім ще раз за допомогою пензлика з м'якими краями розміром, приблизно таким же, як ви використовували мить назад для інструменту Dodge, намалюйте білу підсвітку з лівого боку кожної райдужної оболонки. Спочатку це буде виглядати цілком фальшиво:

Пофарбуйте білим кольором на лівій стороні кожної райдужної оболонки, щоб додати родзинку. Ми будемо виправляти зовнішній вигляд на наступному кроці.
Це ще не виглядає реалістично, але ми це вирішимо на наступному кроці.
Крок 12: Змініть режим накладання шару "Виділення ліворуч" на "Накладення"
Вибравши шар "ліва підсвітка", перейдіть до параметра режиму накладання у верхньому лівому куті палітри шарів та змініть режим накладання з "Звичайний" на Накладення :
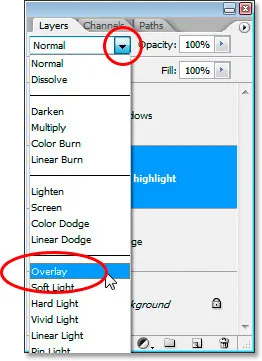
Змініть режим накладання для шару "ліва підсвітка" на "Накладення".
Тепер все виглядає краще:

Зображення з обома виділеннями додається в очі.
Крок 13: Додайте новий порожній шар над шаром "Виділення зліва"
Ми збираємось додати ще один новий порожній шар, на цей раз над шаром "ліва підсвітка". Тож із вибраним шаром «ліва підсвітка» давайте скористаємося комбінацією клавіш цього разу, Ctrl + Shift + N (Win) / Command + Shift + N (Mac), щоб відкрити діалогове вікно « Новий шар», і цього разу назвіть назву новий шар "макіяж". Натисніть кнопку ОК, щоб додати новий шар:
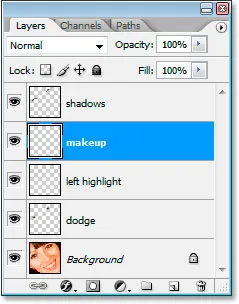
Додайте останній порожній шар і назвіть його «макіяж».
Крок 14: Намальовуйте темніший колір навколо очей
Візьміть інструмент « Піпетка» з палітри «Інструменти» або натисніть I, щоб швидко вибрати його, а потім натисніть на область в тінях навколо очей, яка темніша від природного тону шкіри людини. Не вибирайте нічого чорного, ми просто хочемо більш темного кольору. Ми будемо використовувати цей колір для макіяжу:
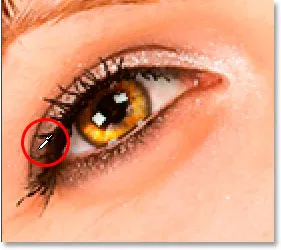
Виберіть колір навколо очей, який трохи темніше, ніж тон шкіри.
Крок 15: Фарбуйте зразком кольору навколо та над очима, щоб додати макіяж
Поверніться до інструмента « Пензлик» та пофарбуйте ділянки навколо та над очима кольором, який ви вибрали, щоб додати трохи макіяжу. Це ще не буде виглядати дуже добре, але це нормально:
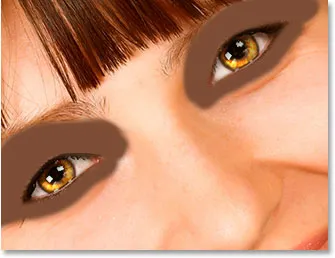
Фарбуйте зразком кольору навколо очей та над ними.
І ось ми йдемо, ми закінчили!
Жартую.
Крок 16: Нанесіть фільтр розмиття Гаусса на шар "Макіяж"
Давайте спочатку розгладимо макіяж, і це зробимо з фільтром Gaussian Blur. Поверніться назад до меню « Фільтр», виберіть « Розмиття» та виберіть « Розмиття» Гаусса . Коли з'явиться діалогове вікно Розмиття Гаусса, встановіть значення радіуса внизу приблизно на 10 пікселів і натисніть кнопку ОК:
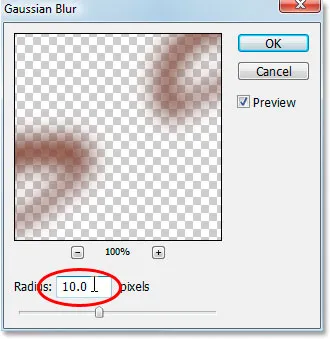
Використовуйте фільтр Gaussian Blur, щоб згладити макіяж.
Крок 17: Змініть режим накладання шару "Макіяж" на "М'яке світло"
Давайте, щоб макіяж виглядав набагато краще, змінивши режим накладання. Вибравши шар "макіяж", поверніться до параметрів режиму накладання у верхньому лівому куті палітри шарів та змініть його режим на "Звичайний" на " М'яке світло" :
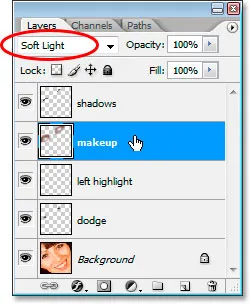
Змініть режим накладання шару "макіяж" на "М'яке світло".
Крок 18: Очищення будь-яких проблем з макіяжем
Все, що залишилося зробити на даний момент, - це очистити будь-які грубі плями з макіяжем. Для цього візьміть інструмент "Ластик" з палітри Інструменти або натискаючи клавішу Е на клавіатурі, а вибраним шаром "макіяж" та інструментом "Ластик" встановіть щітку з м'якими краями, просто обійдіть і видаліть непотрібні ділянки:
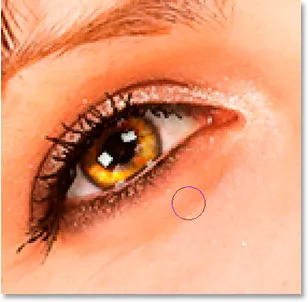
Використовуйте інструмент "Ластик" для очищення будь-яких небажаних ділянок в макіяжі.
Після того, як ви почистили макіяж, ви закінчили! Тут, для порівняння, є зображення, з якого ми почали:

Оригінальне зображення.
І ось наш остаточний результат "модифікованої моди":

Кінцевий результат.
І там ми його маємо! Ось як надати очам тінистий, похмурий погляд у Photoshop! Перегляньте наш розділ ретушування фотографій, щоб отримати більше навчальних посібників із редагування зображень Photoshop!