
Відмінна карта Excel (Зміст)
- Вступ до Wildcard в Excel
- Як використовувати дикі символи в Excel?
Вступ до Wildcard в Excel
Символи підстановки в excel є найбільш заниженою рисою excel, і більшість людей про це не знає. Це дуже добре знати особливості, оскільки це може заощадити багато часу та зусиль, необхідних для проведення деяких досліджень в excel. Ми дізнаємося про символи першокласних символів Excel детально в цій статті.
У Excel є 3 символи підстановки:
- Зірочка (*)
- Знак питання (?)
- Тільда (~)
Ці три символи підстановки безумовно мають інше призначення один від одного.
1. Зірочка (*) - Зірочка представляє будь-яку кількість символів у текстовому рядку.
Наприклад, коли ви вводите Br *, це може означати Break, Broke, Broken. Тож * після Br може означати вибір лише тих слів, які починаються з Break, не має значення, які слова та кількість символів після цього Br. Можна аналогічно розпочати пошук із зірочкою.
Наприклад, * ing, це може означати Початок, Кінець, Початок. Отже * перед ing може означати вибір лише слів, які закінчуються на 'ing', і не має значення, які слова чи кількість символів є перед ing.
2. Знак питання (?) - Знаки запитання використовуються для одного символу.
Наприклад, Ове може означати Голуб або Рух. Отже, тут знак запитання являє собою єдиний символ, який є M або D.
3. Тільда (~) - Ми вже бачили двох диких символів Зірочка (*) та Знак питання (?). Третій символ підстановки, який є Tilde (~), використовується для ідентифікації символу wildcard. Ми не стикалися з багатьма ситуаціями, коли нам потрібно використовувати tilde (~), але добре знати функцію в excel.
Як використовувати символи підстановки в Excel?
Давайте тепер розглянемо приклади нижче, щоб використовувати символи підстановки в Excel.
Ви можете завантажити цей шаблон Wildcard Excel тут - Шаблон Wildcard ExcelПриклад №1 - Фільтрування даних із символами підстановки
Припустимо, ви працюєте над даними про продажі, де у вас є ім'я клієнта, адреса клієнта та сума продажу, як зазначено на нижньому екрані екрана. У списку клієнтів у вас є різні компанії материнської компанії «прем’єр-підприємство». Тож якщо мені потрібно відфільтрувати всі компанії Prem на ім'я клієнта, я просто фільтрую одну зірочку позаду Prem та одну Asterisk після prem, яка буде мати вигляд "* Prem *", а варіант пошуку дасть мені список усіх компаній який має Прем у назві компанії.
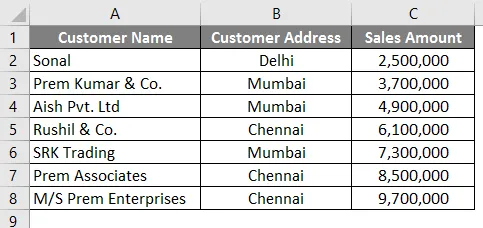
Виконайте наведені нижче кроки для пошуку та фільтрації компаній, у яких назва "Prem".
- Перейдіть на вкладку Дані в Excel.
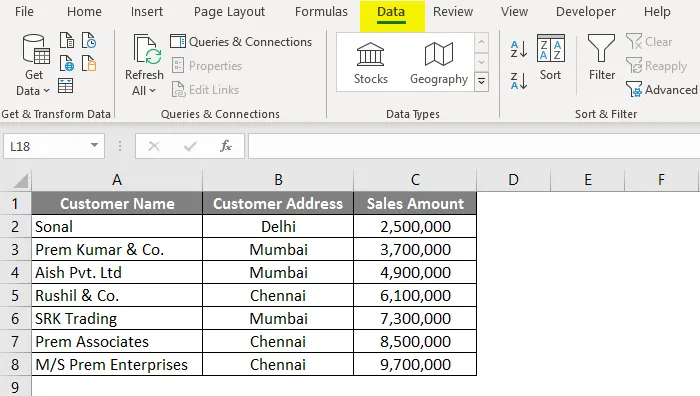
- Клацніть на варіант Фільтр .
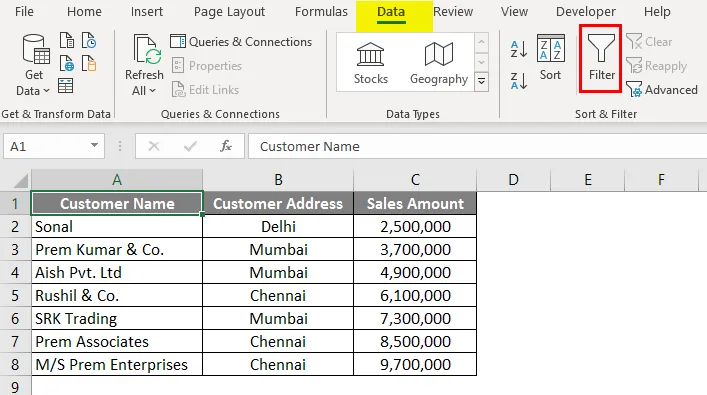
- Після того, як фільтр застосований, перейдіть до стовпця "Ім'я клієнта" та натисніть спадне поле.
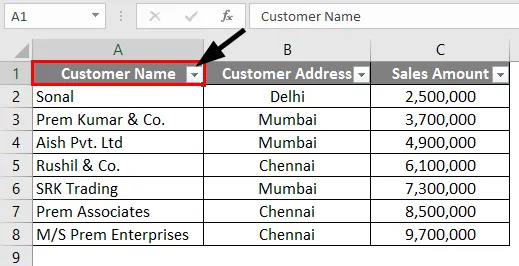
- У полі пошуку введіть “ * Prem * ” та натисніть кнопку ОК.

- Як бачимо, всі три компанії, що мають «Прем» у своєму найменуванні, були відфільтровані та відібрані.
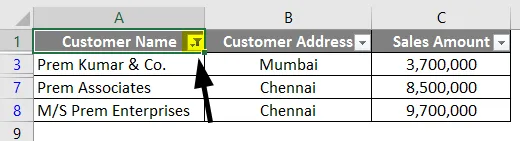
Приклад №2 - Знайдіть та замініть символи підстановки
Область, де ми можемо ефективно використовувати символи підстановки для пошуку та заміни слів у Excel. Візьмемо аналогічний приклад того, що ми використовували в Прикладі 1.
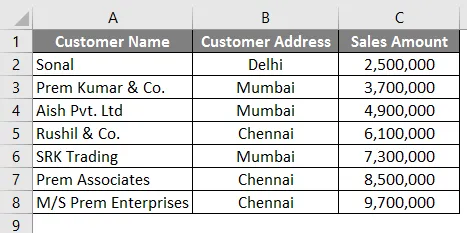
У першому прикладі ми відфільтрували назву компаній, у яких назва «Prem». Тож у цьому прикладі ми спробуємо знайти назву компаній, що має у своєму найменуванні “прем”, та замінити назву компанії назвою “Прем Група компаній”. Тому для цього вам потрібно виконати наведені нижче кроки.
- Натисніть CTRL + H у Excel, і ви побачите екран нижче.
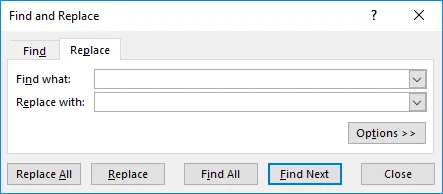
- У полі Знайти яке поле введіть слово " * Prem * ". Так що слід шукати найменування компаній, у яких назви «Прем».
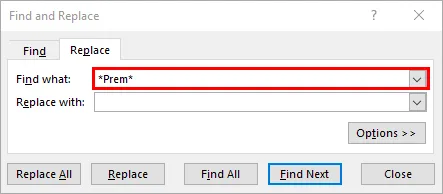
- У пункті «Замінити на» введіть слово « Прем-група компаній ».
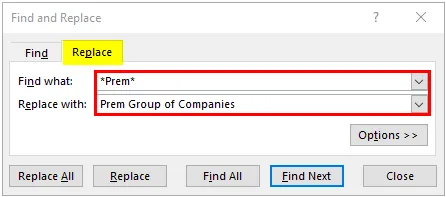
- Тепер натисніть на кнопку « Замінити все », щоб вона замінила всю назву компаній, які мають «прем» у своєму найменуванні, на «Прем Група компаній».
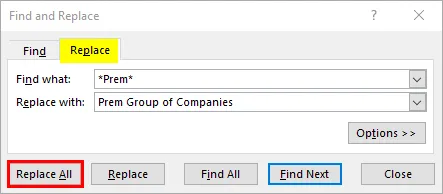
- Після натискання на кнопку «Замінити все» ми отримаємо діалогове вікно нижче.
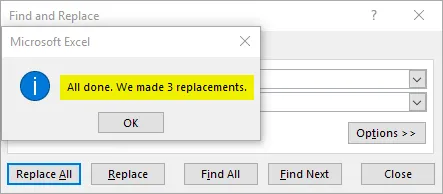
Ви можете бачити, що назва компаній у рядках 3, 7 та 8 змінюється на "Прем Група компаній".
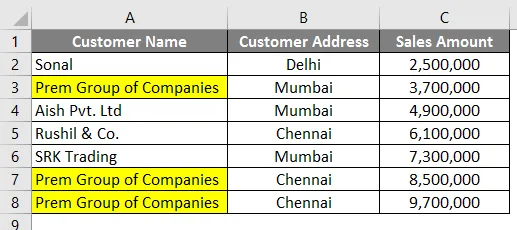
Приклад №3 - Vlookup з використанням символів підстановки
Так само, як ми звикли знаходити та замінювати символи підстановки, ми також можемо використовувати символи підстановки в Excel Vlookup. Ми візьмемо аналогічний приклад з прикладу 1. Але крім даних у прикладі 1, у нас є таблиця з початковою посиланням назви компанії у колонці E.
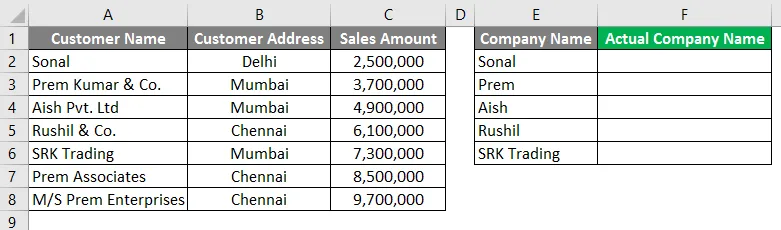
Звичайний пошук тут не працюватиме, оскільки назви не схожі в стовпці A & F. Тому нам потрібно надати пошук таким чином, щоб він мав підбирати результат для назв компаній у стовпці А.
Виконайте наведені нижче кроки, щоб побачити, як ми можемо це зробити.
- Введіть формулу Vlookup у стовпчик F2, як показано на скріншоті нижче.
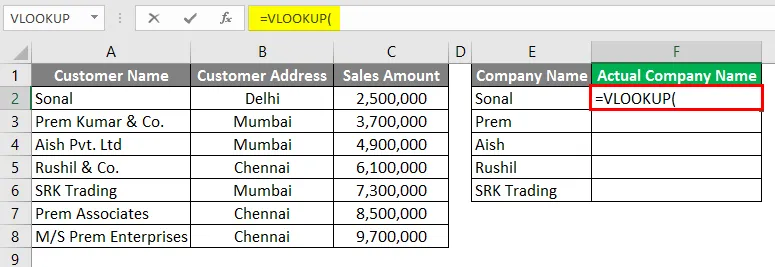
- Почніть значення Vlookup зірочкою між крапками з комою «*», як показано на нижньому екрані екрана.
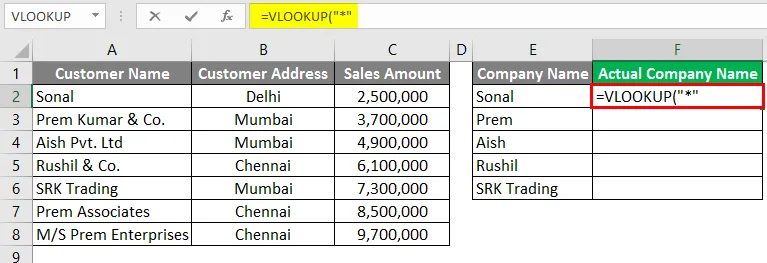
- Тепер введіть "&", щоб з'єднати посилання з коміркою E2.
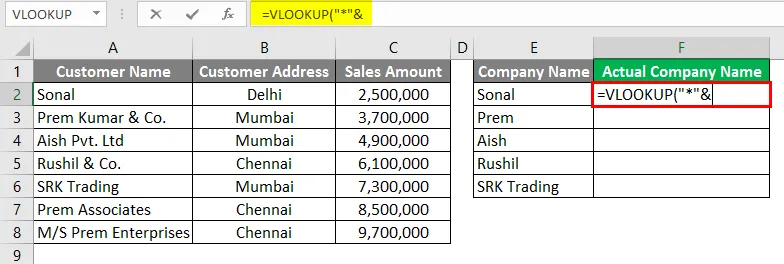
- Дайте посилання на комірку Е2.
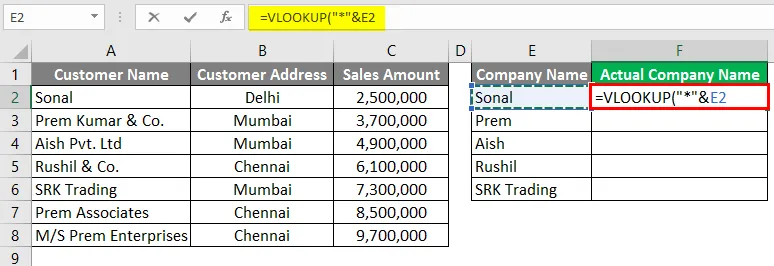
- Знову введіть “&” після посилання на клітинку.
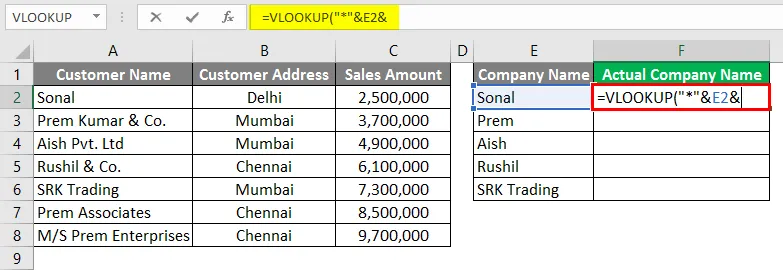
- Тепер закінчіть значення Vlookup зірочкою між крапками з комою "*", як показано на нижньому екрані екрана.
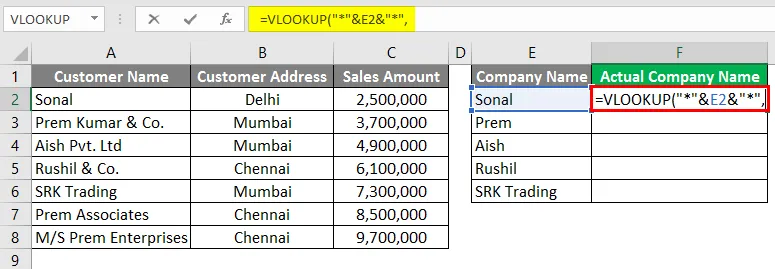
- Тепер для Table_Array в vlookup дайте посилання на стовпець A, щоб він мав набрати значення зі стовпця А.
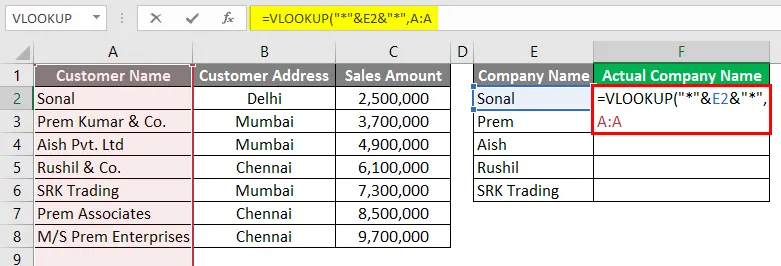
- У стовпці "Індекс" ви можете вибрати 1, оскільки нам потрібно значення з самого стовпця А.
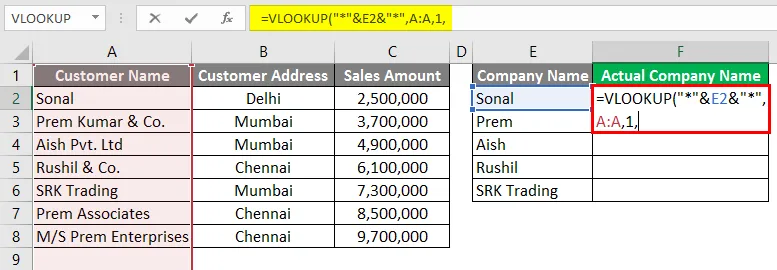
- Для останньої умови у формулі VLOOKUP ви можете вибрати FALSE для точного відповідності.
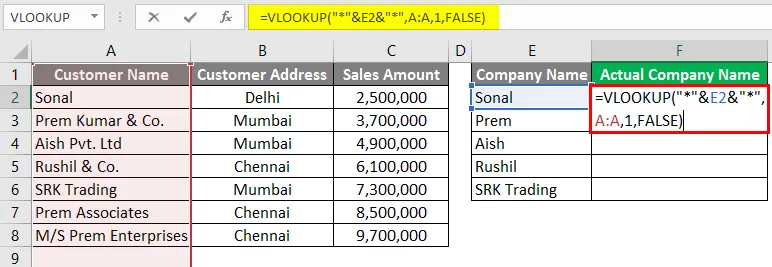
- Натисніть клавішу Enter.
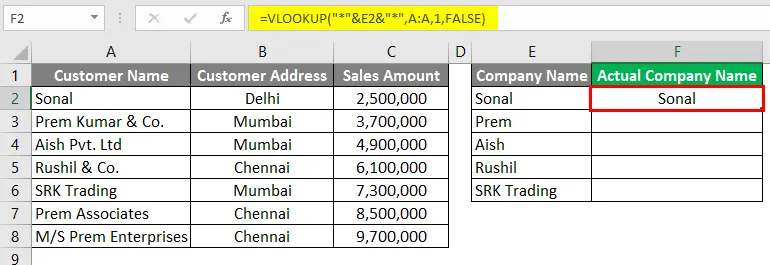
- Тепер ви можете перетягнути формулу до нижнього рядка і побачити результат.
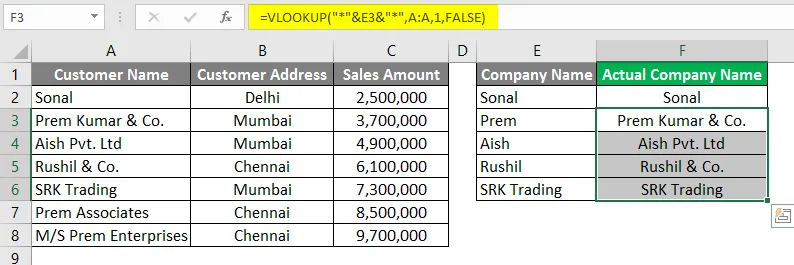
Як ви бачите, пошук знайшов значення з стовпця A, хоча імена не були точно однаковими у стовпці F.
Що потрібно пам’ятати про Wildcard в Excel
- Символи підстановки потрібно використовувати обережно, оскільки це може дати результат з іншого варіанту, який може отримати ту саму логіку. Можливо, вам доведеться перевірити ці параметри. Наприклад, у прикладі 3, де ми шукаємо за допомогою символів підказки, було 3 компанії з назвою “Prem”, але виглядають лише перше ім’я компанії, яке має “прем” у своїй назві у колонці А.
- Символи підстановки можуть використовуватися в інших функціях excel, таких як Vlookup, count, match тощо. Таким чином, ви можете використовувати символ wildcard багатьма інноваційними способами.
- Ми також можемо використовувати комбінацію зірочки (*) та знак запитання (?) У кількох ситуаціях, якщо потрібно.
Рекомендовані статті
Це посібник з Wildcard в Excel. Тут ми обговорюємо, як використовувати символи підстановки в Excel разом з практичними прикладами та шаблоном Excel, який можна завантажити. Ви також можете ознайомитися з іншими запропонованими нами статтями -
- Вставте календар в Excel
- Формула MAX в Excel
- Поле імен в Excel
- Перемикання стовпців в Excel
- Як порахувати символів в Excel?