
Визначення 3Ds Max Extrude
3Ds Max - це професійне програмне забезпечення для проектування 3D-комп’ютерів, яке використовується для створення 3D-анімації, ігор, моделей, зображень тощо і відіграє головну роль у роботі розробників відеоігор, кіно- і телестудій. Extrude - це дуже основна частина моделювання 3D форм у програмному забезпеченні 3ds max. Це частина команди модифікаторів програмного забезпечення 3Ds max та використовується після нанесення будь-якої 2D форми для внесення в неї модифікацій. Екструдерний модифікатор в основному використовується для створення 3D-об'єктів для об'єкта із двовимірних фігур.
Етапи для вивчення модифікатора екструдування в 3D-макс
Екструдерний модифікатор дає реалістичний вигляд нашої моделі. Тут ви дізнаєтесь, як використовувати модифікатор Extrude у своєму проекті поетапно. Почнемо наш підручник дуже цікавим чином.
- У програмному забезпеченні 3Ds max є чотири області перегляду: це вікно перегляду "Верх", "Вид спереду", "Лівий панель перегляду", а останній - "Вид перспективи". Ми можемо вибрати будь-яку з них для малювання нашої моделі в будь-який час.
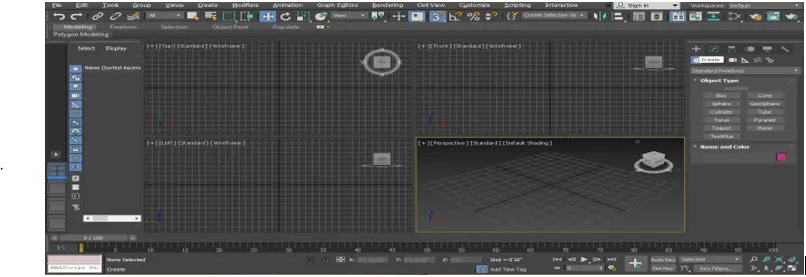
- Для вивчення модифікатора екструдування ми намалюємо тут деяку 2d форму, для малювання 2d форми я перейду до загальної панелі.
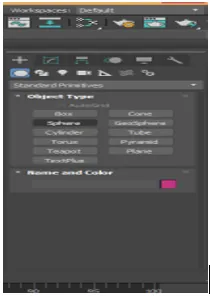
- Клацніть на вкладці Фігури на загальній панелі.
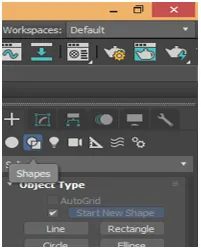
- Тут ми намалюємо основні 2d фігури, взявши команду 2d форми із загальної панелі. Ви можете намалювати будь-яку форму для свого навчання. Ми перейдемо в режим повноекранного режиму цього огляду для кращого перегляду на повноекранному натисканні клавіш Alt + W на клавіатурі.

- Тепер я натискаю в будь-якому місці сітки верхнього огляду, ви можете клацнути на поясі чи поза поясом, щоб намалювати 2d форму та перетягнути вказівник миші, щоб надати довжину та ширину фігурі відповідно до її параметра лівою кнопкою миші, щоб залиште та клацніть правою кнопкою миші, щоб вийти з команди.
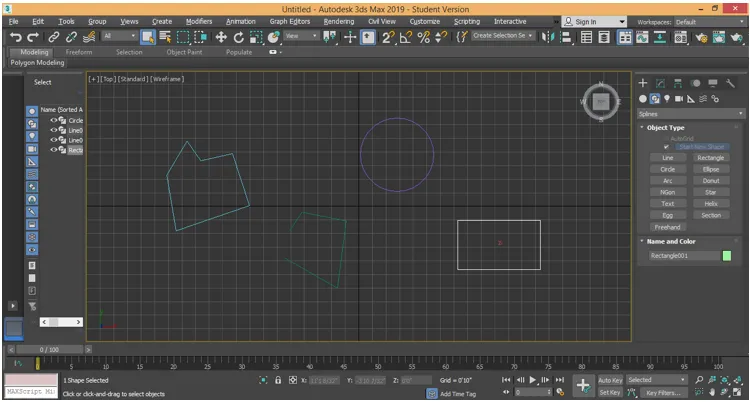
- Тут ми побачимо два різних типи екструдування, перший з яких має закриту 2d форму, а другий - у відкритій 2d формі, як я малюю на наведеному вище скріншоті. Для екструдування виберіть той об'єкт, який потрібно видавити. Я покажу вам по всьому об’єкту по одному. Клацніть на кнопку змінити вкладку загальної панелі.
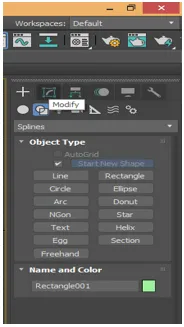
- Я виберу прямокутник і натисніть кнопку змінити вкладку загальної панелі. Клацніть на варіант зміни списку, відкриється розкривна вкладка.
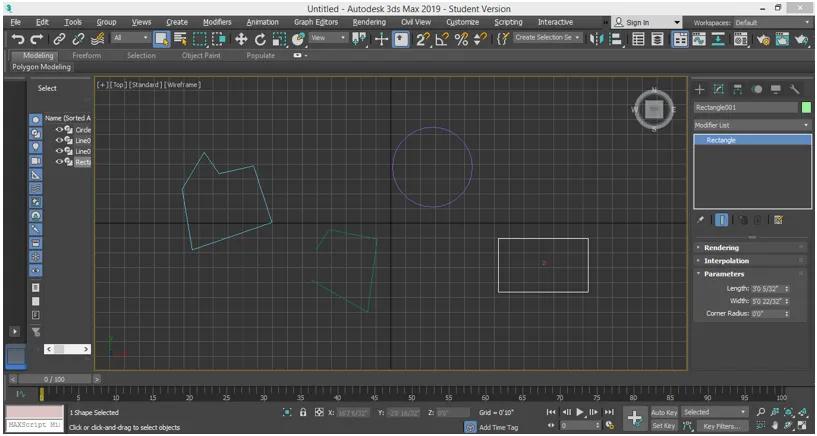
- На цій вкладці у нас є різні типи команд для модифікації, для видавлення команди натисніть кнопку E на клавіатурі, або ви можете прокрутити вниз курсором миші для екструдування. Клацніть на Extrude.
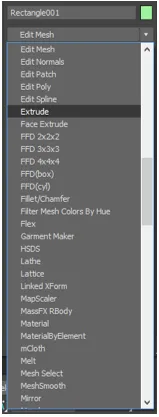
- Ви можете бачити ефект екструдування в перспективному вікні перегляду. Перейдіть до перспективного вікна перегляду, натиснувши Alt + W на клавіатурі та знову Alt + W для повноекранного екрана.
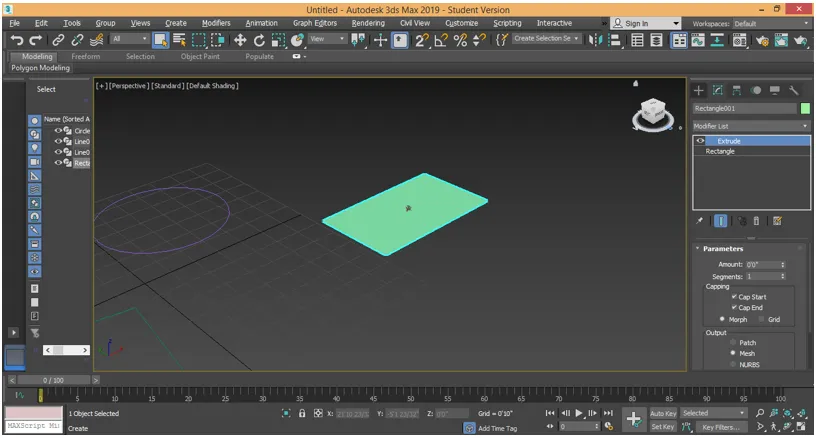
- Тут, у розділі параметрів, ми можемо надати цьому прямокутнику висоту плюс дані та мінус дані для надання йому 3d форми. Для зміни даних ви можете ввести вручну будь-які дані або просто перейти до тих даних, які ви хочете змінити, і натиснути на маленьку кнопку зі стрілками цих даних та перетягнути вказівник миші, утримуючи клавішу та перетягуючи в напрямку збільшення для збільшення суми і вниз для негативних / зменшених даних.

- У нас є параметр сегмента в розділі параметрів. Ми можемо дати багато сегментів у нашій 3d формі. Сегменти допомагають в моделюванні 3d фігур. Для застосування сегмента змініть дані поля сегмента, якщо я даю 5 для даних, тоді в нашому об’єкті буде 5 сегментів, а для перегляду сегмента в об'єкті натисніть F4 на клавіатурі.

- Або натисніть на параметр затінення за замовчуванням у верхньому лівому куті робочої форми. Відкриється спадне поле. Виберіть тут форму опцій Обличчя граней, щоб побачити сегмент у цьому об’єкті.
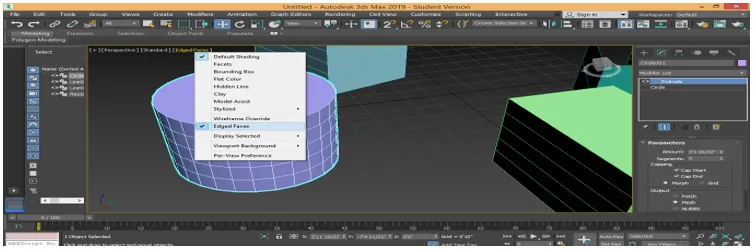
- Тепер таким же чином можна давати екструдування іншим об'єктам. Виконуючи ті самі кроки.
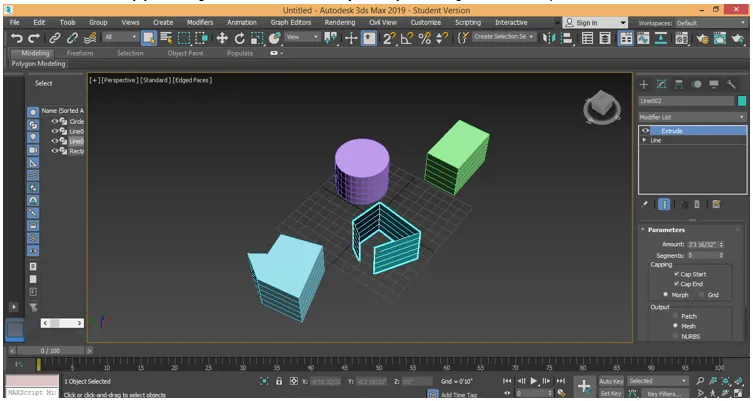
- Тут ви можете бачити, що всі закриті об'єкти мають один і той же тип екструзії, але у відкритій формі, ми видавлюємо лише на стіну такої форми. У цьому головна відмінність використання екструзії в 2d закритих і відкритих формах. Ми можемо видалити модифікатор екструдування з будь-якого об'єкта. Для видалення екструду з цього об'єкта. Виберіть об’єкт. Перейдіть до модифікатора переміщення із параметра стека і натисніть на нього, щоб видалити.

- Тут ми можемо скопіювати екструдування будь-якого 3D-об’єкта для інших 2d фігур з тими ж параметрами. Щоб скопіювати екструдування, натисніть на екструдований об'єкт, перейдіть до розділу параметрів та натисніть на екструдування, як показано на зображенні нижче.
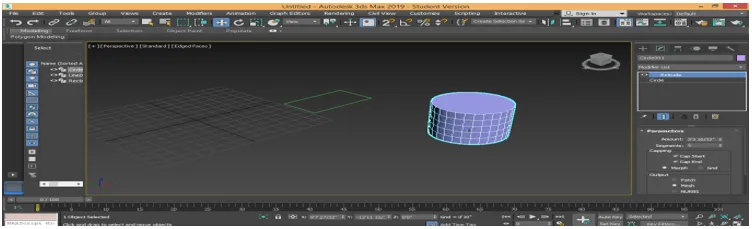
- Тепер перетягніть опцію екструдування, утримуючи її лівою кнопкою миші та залиште її у тій 2d формі, в якій потрібно застосувати той же екструд.
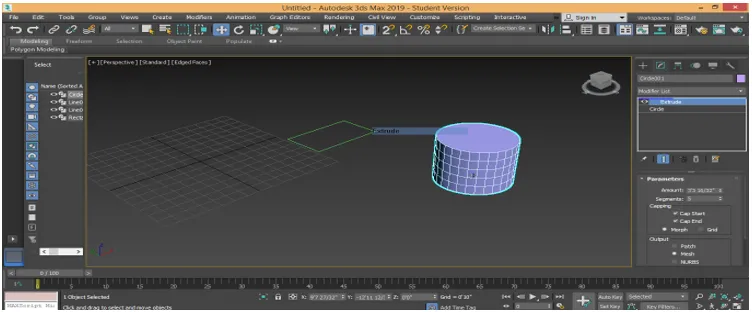
- Тепер, коли форма 2d також має один і той же тип екструдування з тими ж параметрами.

- Тут у розділі параметрів є опція Capping. У нас є два типи параметрів тут Cap Start і Cap End. Завдяки опції "Cap Start" ми можемо вимкнути верхнє / стартове обличчя будь-якої 3d форми. Зніміть прапорець для запуску вікна на верхній частині та встановіть прапорець на верхній частині.

- За допомогою опції Cap End ми можемо вимкнути нижню / торцю частину будь-якої 3d форми. Зніміть прапорці з торця на нижній частині обличчя та поставте прапорець на нижній частині.

Це основи екструдерного модифікатора в 3ds max моделюванні 3d форми. Ви можете використовувати цей модифікатор екструдування для виготовлення різних типів моделювання, таких як створення моделі кімнат, падіння стелі тощо. Тепер ви легко зрозумієте, що екструдування є базовою командою для створення будь-якої 3d форми у вашій моделі.
Висновок
Ознайомившись зі мною модифікатором Extrude програмного забезпечення 3Ds max, ви знайдете велику допомогу в моделюванні вашого об'єкта під час роботи над проектом. Extrude надає тривимірному вигляду вашій 2d формі, і коли ви надаєте екструдування вашій 2d формі, вона стає все більш ефективною. Тепер ви перейдете до наступного кроку області моделювання в 3ds max після отримання знань про модифікатор екструдера.
Рекомендовані статті
Це посібник по 3D-Max Max Extrude. Тут ми обговорюємо, як модифікатор Extrude в основному використовується для створення 3D-об’єктів для об'єкта з 2D-фігур. Ви також можете переглянути наші інші пов’язані статті, щоб дізнатися більше -
- Найкращі інструменти в AutoCAD 3Ds Макс
- Вимоги до встановлення 3D-макс
- Що таке 3ds Max? | Для чого він використовується?
- Кроки для створення 3D-макс-моделей
- 2D анімація після ефектів