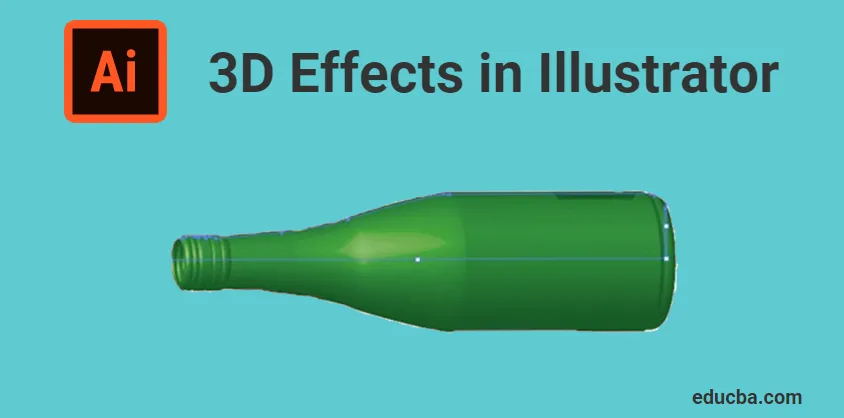
Що таке 3D ефекти в Illustrator?
Adobe Illustrator - це програмне забезпечення для редактора векторної графіки, розроблене та належить Adobe Inc. Він використовується для виготовлення малюнків, ілюстрацій, творів мистецтва та 3D-об’єктів для різних цілей. Це програмне забезпечення було спочатку випущено в 1987 році, і це версія1. Illustrator підтримується як операційними системами Windows, так і Mac. Illustrator оновлюється часто, а остання версія була випущена у квітні 2019 року. Тепер ілюстратор є частиною творчої хмари Adobe. Adobe Illustrator використовується різними професіоналами, такими як веб-дизайнери, архітектори, візуальні художники тощо. І він дуже популярний і поширений у всьому світі. Він використовується для створення анімованих персонажів, мультфільмів, логотипів, плакатів, графіків та діаграм тощо. Також він дозволяє користувачам завантажувати зображення та редагувати за допомогою різних доступних інструментів. Сьогодні ми поговоримо про 3D-ефекти або 3D-інструменти, наявні в Adobe Illustrator.
Типи 3D-ефектів в Illustrator
3D ефекти в Illustrator в основному поділяються на два процеси,
- ЕКСТРУДА
- ВІДКРИТИ
1. Екструдування
Екструзія - це процес надання товщини двовимірному ознаці в площині XY шляхом розвитку через вісь Z. Або це процес перетворення 2D-ескізу в 3D шляхом додавання певної висоти. Це найпростіший і потужний спосіб створення 3D-об’єктів. Можна видавити будь-яку складну форму або розмір за допомогою інструмента «Екструдування» в Illustrator. Ми можемо вирішити, яку довжину або товщину потрібно видавити.
Щоб дізнатися більше про інструмент екструдування, сьогодні ми побачимо приклад видавлювання тексту в Adobe illustrator
Крок 1: Відкрийте Adobe Illustrator у своєму комп’ютері та розпочніть новий проект. Виберіть будь-який доступний розмір сторінки. У вашому програмному забезпеченні буде відкрита біла порожня сторінка, як показано нижче,
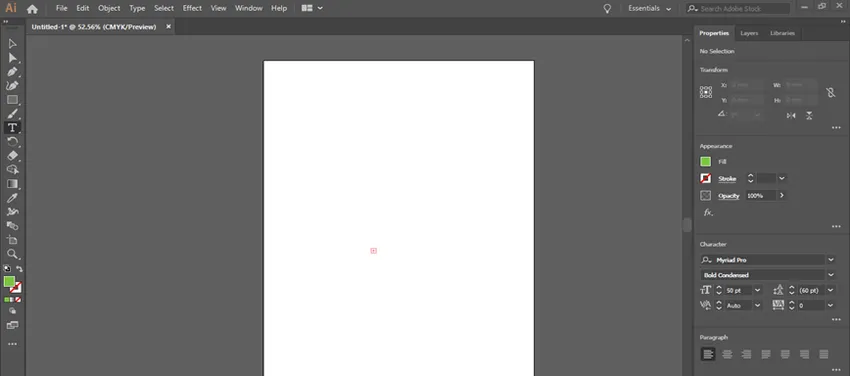
Крок 2: Наступним кроком є додавання тексту для екструдування. Ви можете побачити вертикальну панель інструментів у лівому кінці ілюстратора. Усі інструменти для різних ефектів наведені в цій панелі інструментів. Дивіться зображення нижче із панеллю інструментів.

Крок 3: Інструмент введення тексту (T) використовується для додавання текстів в ілюстратор. Виберіть інструмент типу на панелі інструментів, натисніть та перетягніть поле на аркуші для написання тексту. Ви можете написати що завгодно відповідно до ваших потреб. Наприклад, я використовував для екструдування слово "ILLUSTRATOR". Дивіться зображення, подане нижче,
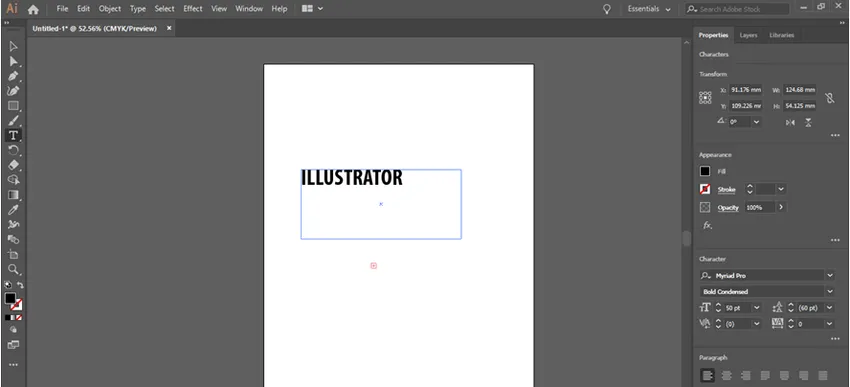
Крок 4: Також ви можете вибрати будь-який шрифт для тексту відповідно до ваших вимог. Ви можете редагувати розмір тексту на панелі символів. У віконному варіанті ви отримаєте діалогове вікно для зміни розміру тексту. (Вікно> Тип> Символ)
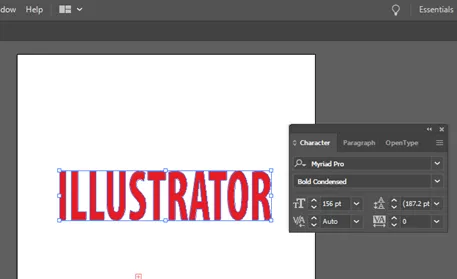
Крок 5: Щоб видавити текст, вам потрібно перетворити текст у форми, щоб ви могли легко видавити форму. Для цього виберіть текст за допомогою інструмента вибору (V), а потім перейдіть до Тип> Створити контури.
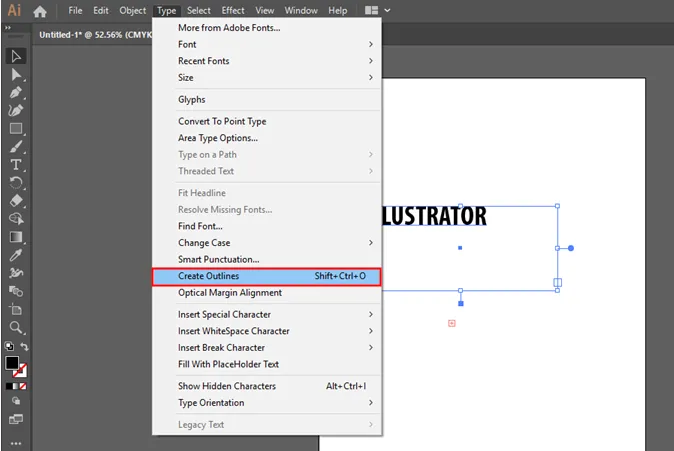
Крок 6: Тоді навколо тексту буде створено контур. Це показує, що ваш текст перетворений у форму. Дивіться зображення, що додається нижче,
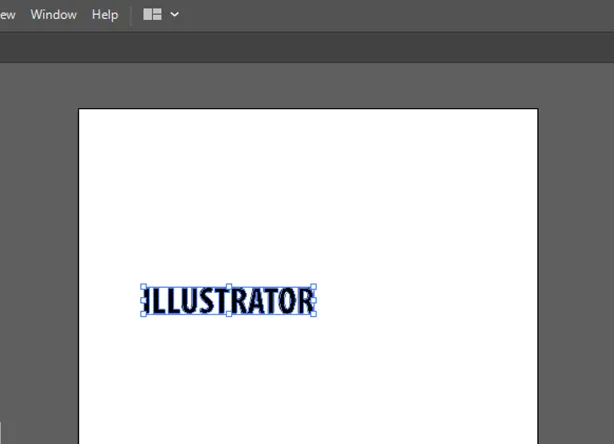
Крок 7: Ще один ефект, який ви можете додати до тексту, - це надати колір. Ви можете вибрати будь-який колір зі списку та додати його до тексту. Відкрийте панель кольорів у вікні та виберіть будь-який колір, як показано нижче, (Вікно> Колір)
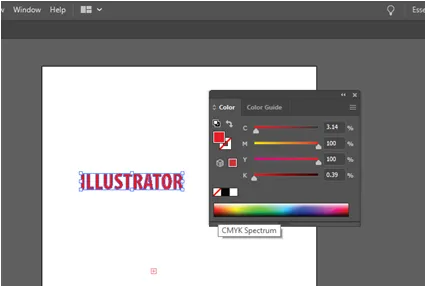
Крок 8: Перш ніж перетворити текст у 3D, сформулюйте це в групі. Так що букви залишаються як одна форма навіть після нанесення ефектів. Згрупуйте текст, вибравши Об'єкт> Групувати.
Крок 9: Для застосування 3D-ефекту виберіть текст і перейдіть до ефекту> 3D> Екструдування та скошування, що відкриє діалогове вікно. Він містить різні варіанти редагування екструзії. До складу якої входить глибина екструдування, положення, перспектива, скос і т.д. У діалоговому вікні ви можете побачити поле для введення глибини екструдування. Введіть необхідне значення глибини, як показано на зображенні нижче,

Крок 10: У діалоговому вікні 3D, натиснувши кнопку попереднього перегляду, ви побачите, як буде виглядати ваш текст після екструзії. Дивіться зображення, що додається нижче,
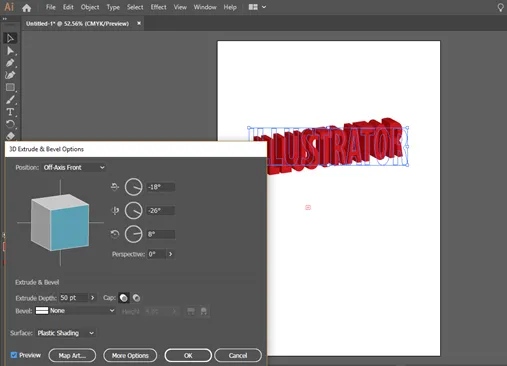
Подивившись на видавлений текст, можна побачити, що він не знаходиться в межах перспективи. Щоб виправити це, ви можете змінити значення точки зору з діалогового вікна екструдування.
2. Обертатися
Революція в дизайні - це процес створення 3D-об'єкта шляхом обертання 2D-ескізу навколо осі. Або це процес надання товщини двома ескізом шляхом обертання ескізу навколо центральної осі. Інструмент Revolve також важливий, як екструдування. Переважно циліндричні та порожнисті предмети створюються за допомогою інструмента револьвер у ілюстраторі.
Сьогодні ми дізнаємось, як використовувати інструмент обертання, роблячи пляшку.
Крок 1: Відкрийте Adobe Illustrator і виберіть нову сторінку для проектування. Перший крок у цьому процесі - намалювати профіль пляшки для обертання. Для цього потрібно намалювати половину пляшки за допомогою інструмента для пера. Виберіть інструмент для пера та намалюйте половину профілю, як показано нижче,
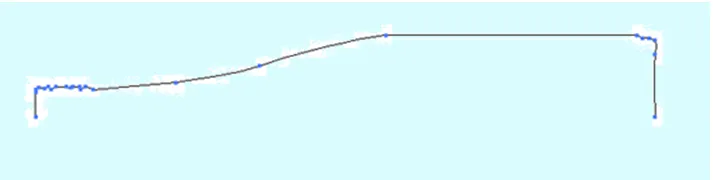
Крок 2: Після першого кроку потрібно визначити вісь обертання. І ви повинні вибрати площину і край, на якому потрібно повернути. Виберіть це за допомогою інструменту вибору, як зазначено нижче,

Крок 3: Закінчивши креслення, виберіть креслення і перейдіть до опції обертання з меню ефектів. Ефекти> 3D> Поворот. Тоді відкриється діалогове вікно з різними варіантами обертання малюнка. Це параметри 3D-револьвера, за допомогою цього ви можете змінювати різні параметри обертання. Натиснувши на опцію попереднього перегляду, ви побачите повернуту пляшку на екрані, як показано нижче.

Крок 4: Тут, використовуючи ці параметри обертання, ви можете зафіксувати градуси обертання, товщину, зміщення тощо. Також, обертаючи куб, ви можете побачити різні види вашого 3D-об’єкта.

Висновок
Adobe Illustrator - це найпоширеніший редактор векторної графіки, який використовують дизайнери, медіа, ілюстратори тощо. Ми можемо використовувати це програмне забезпечення для створення цифрової графіки, 3D-рендерінгу, ілюстрацій, типографій тощо. Це легке та ефективне програмне забезпечення, яке може дуже навчитися швидко. Навіть новачки також можуть легко зрозуміти їх метод роботи. Тут ми обговорили основні 3D-ефекти в ілюстраторі. Це лише основна частина цього програмного забезпечення, і як тільки ви зв’яжетесь із програмним забезпеченням, ви дізнаєтесь набагато більше ефектів та інструментів. Можливості цього програмного забезпечення безмежні, і що багато інструментів та функцій надає Adobe для своїх користувачів.
Рекомендовані статті
Це був посібник з 3D-ефектів в Illustrator. Тут ми обговорюємо концепцію та покрокове пояснення, як використовувати 3D ефекти в Illustrator. Ви також можете ознайомитися з іншими запропонованими нами статтями, щоб дізнатися більше -
- Різкий інструмент у Photoshop
- Інструмент користувацької форми у Photoshop
- Інструменти Adobe Photoshop
- Інструменти автоматизації тестування
- 3D ефекти в After Effects