
Ярлики в програмному забезпеченні 3D Max
Програмне забезпечення 3D max використовується в різних фірмах, що займаються моделюванням фірм "Анімація", "Ігрові ігри", фірми "Студія телебачення і кіно". Ярлики в тривимірному максимумі дають вам швидкий і перший робочий простір у вашому проекті. Ярлики - це швидкий спосіб активації будь-якої команди за допомогою деяких клавіш швидкого доступу з кнопок клавіатури.
Працюючи над дуже великим і комерційним проектом, ви повинні дати своєчасно завершений проект з максимальною точністю. В цей час знання ярликів стає для вас плюсом і допомагає вам зайняти свою відому позицію у вашій робочій зоні.
Відображення для малювання в 3D Max
У програмному забезпеченні 3D max передбачено чотири робочі області огляду, які представляють собою «Вид перегляду вгорі», «Вид спереду», «Лівий огляд перегляду», а останній - «Вид перспективи». Ми можемо вибрати будь-яку з них для малювання нашої моделі в будь-який час.
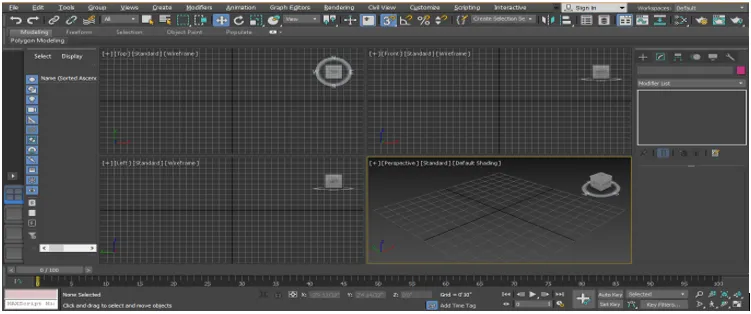
Для використання тут ярлика, перш за все, нам потрібно намалювати деякі об’єкти в нашому оглядовому вікні.

- Вибрати всі ярлики: використовується для вибору всіх об'єктів, наявних у нашій моделі. Щоб вибрати всі об'єкти одночасно, натисніть Ctrl + A на клавіатурі, весь вибір можна побачити у вигляді синьо-синьої лінії навколо вибраного об'єкта.
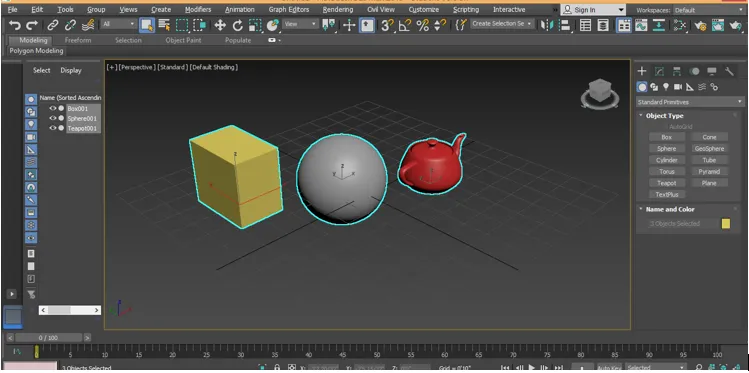
Щоб скасувати вибір, натисніть Ctrl + D на клавіатурі.

- Клавіша швидкого переключення блокування: використовується для вибору окремого об'єкта та блокування нашого вибору до цього об’єкта. Після активації цієї опції ми не зможемо одночасно вибрати жоден інший об’єкт. Натисніть клавішу пробілу на клавіатурі, для активації цієї опції натисніть об’єкт, який потрібно заблокувати.

- Ярлик швидкого режиму WireFrame: Натисніть клавішу F3 на клавіатурі для режиму об'єкта каркаса.
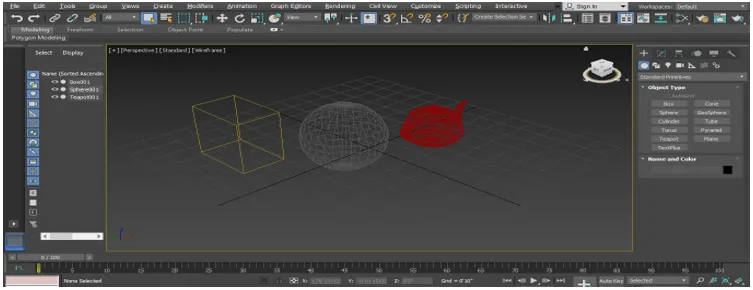
Знову натисніть F3 на клавіатурі, щоб повернутися в затіненому режимі об'єкта.
- Ярлик обличчя обличчя: Натисніть клавішу F4 з клавіатури, щоб переглянути край і заштриховане обличчя об'єкта одночасно.

- Ярлик для вибору будь-якого об'єкта з ім'ям: ми також можемо вибрати будь-який об’єкт з ім'ям. Для вибору Натисніть H на клавіатурі. Відкриється діалогове вікно з назвою Select From Scene title.

Клацніть на ім'я об'єкта, щоб вибрати його.
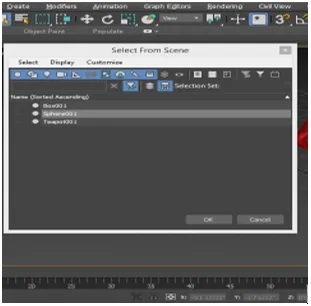
Натисніть OK.

Для наступного ярлика ми натиснемо на модель коробки, щоб вибрати та натиснути на неї правою кнопкою миші, відкриється розкривне діалогове вікно, перейдемо до параметра Перетворити на параметр. Клацніть на опцію Перетворити в редаговане полі .

Зараз ми побачимо деякі ярлики тут. Натисніть 1 на клавіатурі, щоб побачити режим вершини.

Натисніть 2 на клавіатурі для режиму Edge.
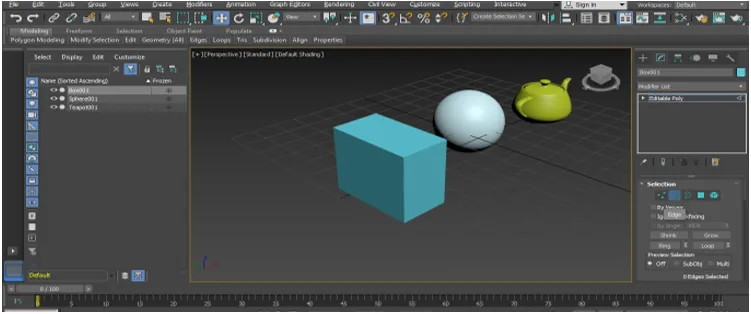
Натисніть 3 на клавіатурі для межі.

Натисніть клавішу 4 на клавіатурі для багатокутника.

Натисніть 5 на клавіатурі для елемента.

Натисніть 7 на клавіатурі, щоб побачити кількість полів на сцені вашого полімоделювання в тривимірному максімумі.
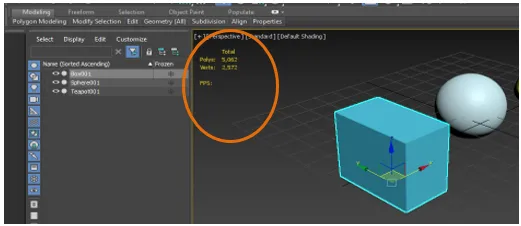
Всі вищезазначені ярлики цього пункту допоможуть нам у нашій роботі під час моделювання полі.
- Ярлик навколишнього середовища та ефектів: Натисніть 8 на клавіатурі для середовища та ефектів, ми можемо встановити фон будь-якої растрової карти звідси, а також можемо змінити колір і може дати деякий ефект звідси.

- Переміщення нашого прихованого об’єкта на робочу зону: це стало для нас основною проблемою, коли наш намальований об’єкт якось стає невидимим у формі робочої області.
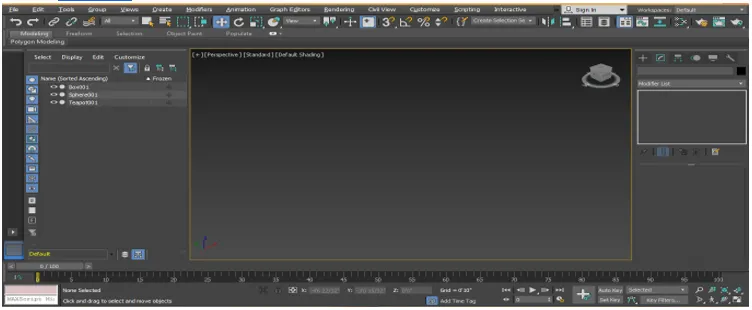
Щоб знайти або перемістити наш об'єкт на екрані, просто натисніть Z на клавіатурі.

- Ярлик швидкого режиму: натисніть X на клавіатурі для експертного режиму. Ви можете шукати будь-які дії, зроблені вами у вашій моделі.
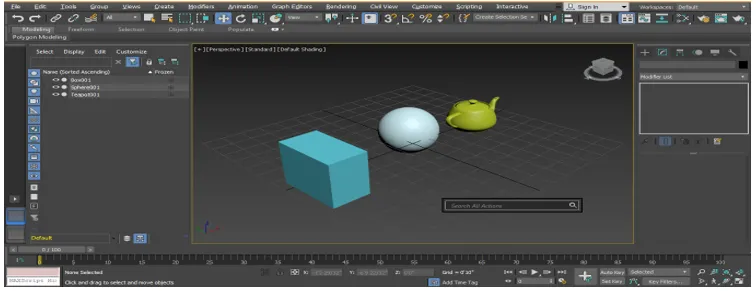
- Ярлик режиму ізоляції: Натисніть Alt + Q на клавіатурі, щоб активувати режим ізоляції. Режим ізоляції дає глибокий огляд будь-якого окремого об’єкта.
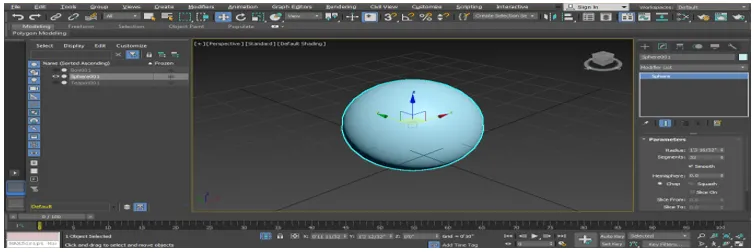
Натисніть кнопку виходу, щоб вийти з кнопки, доступної в нижньому куті екрана.
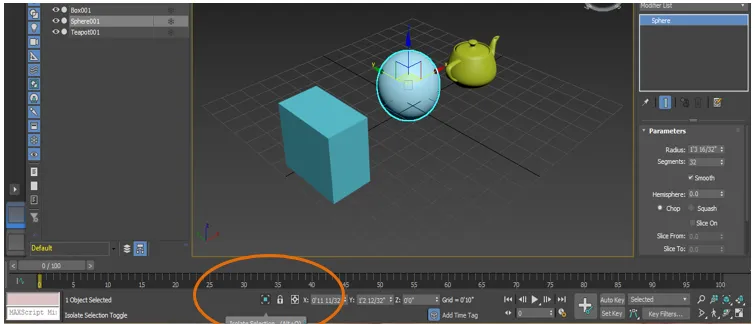
- Ярлик для збільшення та зменшення розміру символу координат: Натисніть кнопку + на клавіатурі, щоб збільшити розмір символу координат.
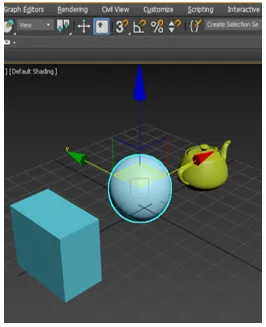
І натисніть кнопку, щоб зменшити розмір символу координати.
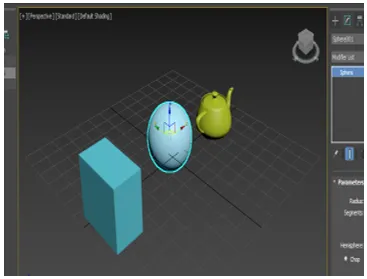
- Ярлик візуалізації: Натисніть Shift + Q на клавіатурі, щоб побачити ефект візуалізації.
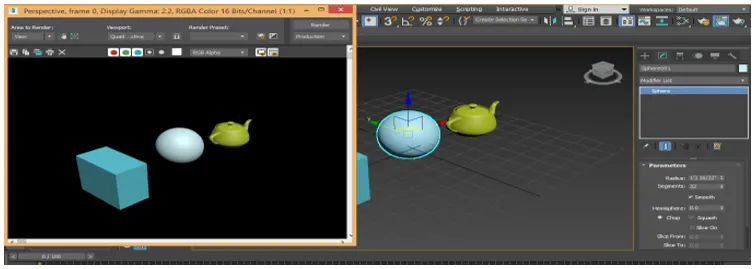
- Ярлик для налаштування візуалізації: Натисніть F10 на клавіатурі, відкриється діалогове вікно настройки візуалізації.

Тут ми можемо встановити деякі параметри візуалізації відповідно до нашої вимоги.
- Ярлик редактора матеріалів: для редактора матеріалів Натисніть M на клавіатурі, відкриється діалогове вікно або редактор матеріалів.
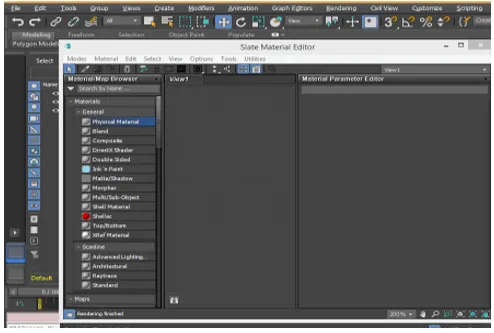
Звідси ми можемо встановити матеріал для нашого об’єкта, встановити кольори об’єкта та багато інших параметрів для надання реалістичного та ефективного вигляду нашому об’єкту.
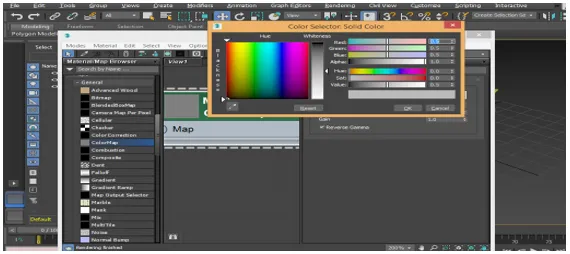
- Ярлик конуса: конус означає зробити ту саму копію об'єкта однакового розміру та форми. Натисніть Ctrl + V на клавіатурі, щоб об'єднати об'єкт після вибору об'єкта.
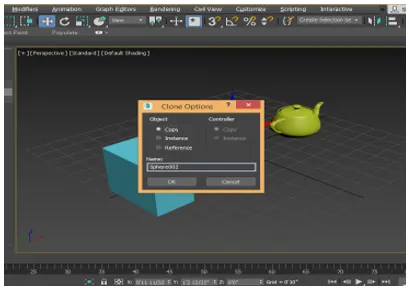
Або ви можете просто натиснути на об’єкт і перетягнути вказівник миші, утримуючи кнопку зсуву клавіатури, щоб конусувати цей об’єкт.

- Ярлик режиму рентгенівського випромінювання: режим рентгенівського випромінювання означає, що активація цього режиму ми можемо бачити через об'єкт. Просочуючий засіб, ми можемо бачити другий об’єкт, який знаходиться за першим об'єктом. Натисніть Alt + X у режимі рентгенівського випромінення на клавіатурі.
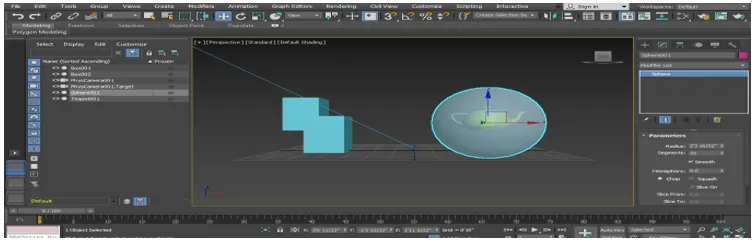
- Ярлик ярлика інструменту: Наступний короткий режим - полі краю, який можна активувати натисканням 2 кнопок на клавіатурі. Натисніть Alt + C на клавіатурі, щоб активувати вирізаний інструмент для будь-якого розрізу в нашому об’єкті.

- Ярлик швидкого інструменту: оснащення спрощує моделювання. Для активації оснащення об'єктів натисніть S на клавіатурі.
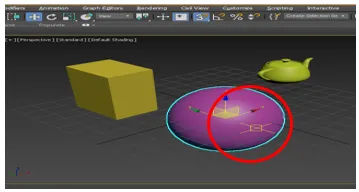
Це той самий ярлик, який часто використовується в програмному забезпеченні 3D max
Висновок
Переглянувши ярлики програмного забезпечення 3D max, ви знайдете велику допомогу в моделюванні вашого об'єкта під час роботи над проектом. Швидкі клавіші прискорюють вашу роботу та покращують ваш досвід роботи з програмним забезпеченням 3D max.
Рекомендовані статті
Це посібник із 3D-скорочень Max. Тут ми обговорюємо ярлики 3D Max, які стають додатковою точкою для вас і допомагають вам зайняти свою відому позицію у вашій робочій зоні. Ви також можете переглянути наступну статтю, щоб дізнатися більше -
- 3D-текст у Photoshop
- 3D-макс-моделі
- Інструменти Adobe Illustrator
- Видалити фон в Illustrator
- Adobe Illustrator для Windows 8