У цьому підручнику Photoshop ми розглянемо, як додати більше візуального інтересу до наших фотографій, обрізаючи їх за допомогою простого, випробуваного та справжнього дизайнерського трюку, відомого як Правило третьої частини . Не хвилюйтесь, попередні знання про дизайн не потрібні. Чудова річ у цьому полягає не тільки в тому, що може отримати користь будь-який фотограф, любитель чи професіонал, але коли ви познайомитесь із цим, як ми збираємось тут робити, ваші фотографії назавжди будуть виглядати краще.
Однією з ознак аматорської фотографії або "туристичного знімка" є те, що об'єктом фотографії є пристріт в центрі кадру, як ніби фотограф прицілювався до свого предмета не через об'єктив камеру, але через рамку гвинтівки. Найпростіший спосіб додати більше інтересу до фотографій та зробити їх більш професійними - розташування предметів, використовуючи те, що відомо як Правило третьої частини . Якщо ви ніколи не чули про правило третини, це досить просто. На кожні три фотографії, які ви робите, ви викидаєте перші дві, а зберігаєте лише третю, бо третя завжди виглядає найкраще.
Ще читаєте? Добре, бо я жартую. Сподіваємось, ви ще не видалили занадто багато фотографій. Справжня ідея "Правила третьої частини" - це уявити, що ваша фотографія розділена на сітку з трьох рівних рядків і трьох рівних стовпців, а "правило" (думайте про це більше як про орієнтир, ніж про правило), що ваша фотографія людям буде виглядати цікавіше, якщо предмет на фотографії розміщується в одній із чотирьох точок, де ці лінії сітки перетинаються. Це дуже основна ідея, і все ж вона працює надзвичайно добре, як ми ось що побачимо.
Що потрібно врахувати …
Пару речей, які слід пам’ятати, хоча перш ніж продовжувати. По-перше, це дуже допомагає, якщо ви вже мали на увазі Правило третьої частини під час фотографування, оскільки тоді ми мали б більше шансів розмістити тему в одній із цих уявних пересічних точок сітки. Якщо об'єкт займає занадто багато місця в зображенні, може бути недостатньо місця навколо об'єкта, щоб перенести його в інше положення, якщо воно не планувалося заздалегідь.
Крім того, оскільки ми будемо обрізати зображення, ми будемо створювати менші версії, ніж оригінали. Кількість пікселів у вашому зображенні, яка визначається значенням мегапікселя (МП) вашої камери, визначатиме максимальний розмір, який ви зможете обрізати, але він завжди буде меншим, ніж те, з чого ми почали.
У цьому підручнику я зроблю одну з своїх фотографій, зроблених за допомогою 8 Мп камери, і обрізаю її до стандартного розміру 4х6 за допомогою Правила третьої частини, щоб зробити її цікавішою. Дотримуючись стандартних розмірів фотографій, я, ймовірно, міг би бути розміром 5x7 із 8-мегапіксельними зображеннями, але якщо я не розмістив об'єкт поблизу однієї з уявних пересічних точок сітки, коли я знімав фотографію, що в цьому випадку я не робив ' t, сумнівно, що мені вистачило б місця на хитання зображення, щоб обрізати його до 8x10, принаймні не без шкоди для якості зображення.
Швидкі коди, дії та фільтри Плагін: Помилка короткого коду (оголошення-фоторетуш-середина)
Гаразд, це досить розмови. Почнемо все починати. Ось фото, яке я буду використовувати в цьому підручнику:

Оригінальне фото.
Як це є, це не погана фотографія. Зрештою, важко сфотографувати метелика, що спирається на квітку. Однак це має щось на зразок того, що "я збираюся застрелити тебе своєю снайперською гвинтівкою", і я думаю, що я міг би зробити цю фотографію цікавішою, якби переставити метелика за допомогою Правила третьої частини.
Перш ніж піти далі, давайте розберемося, що ми маємо на увазі під цим Правилом третьої частини.
Ось те саме фото знову, але цього разу я додав лінії сітки, про які я говорив. Це горизонтальна та вертикальна жовті лінії, що ділять зображення на 3 однакові за розміром рядки та стовпці:

Оригінальна фотографія, на якій зображені лінії сітки Правила третин (жовтого кольору) та точки перетину (обведені червоним кольором).
Точки, де ці лінії сітки перетинаються, були обведені червоним кольором. Згідно з правилом третини, наш образ буде виглядати цікавіше, якщо предмет, який в даному випадку є метеликом, розміщується в одній із цих точок або поблизу цього, на даний момент це не так. Ми будемо це виправляти.
Як я вже говорив на попередній сторінці, оскільки ми тут обрізаємо зображення, ми будемо робити менші версії, ніж оригінали, і в цьому випадку я хочу перетворити свою фотографію на більш цікавий 4x6. Оскільки я точно знаю, якого розміру я хочу, щоб було остаточне фото, найпростіше це створити новий документ саме такого розміру. З цього моменту я припускаю, що ви також хочете 4x6, але якщо ви маєте інший розмір, будь-коли побачите, що я набираю "4x6", просто замініть його на власні розміри фотографій.
Крок 1: Створіть новий документ 4х6 у Photoshop
Оскільки я знаю, що мені захочеться досягти 4x6, коли я закінчу, я збираюся створити новий порожній документ 4x6 у Photoshop, перейшовши до меню Файл у верхній частині екрана та вибравши Нове …, що відкриває діалогове вікно Новий документ.

Діалогове вікно нового документа Photoshop:
Я хочу, щоб моє фото використовувало орієнтацію на пейзаж, тобто ширина більше, ніж висота, тому я введу 6 дюймів для ширини та 4 дюймів для висоти. Я також хочу переконатися, що мої фотографії друкуються приємно і чітко, тому для значення роздільної здатності я введу 300 пікселів на дюйм . Я також назвав свій документ "Правилом третьої мішки 4x6", але вам не потрібно називати свій, якщо ви цього не хочете. Закінчивши введення значень, натисніть кнопку ОК, і Photoshop створить новий пустий документ для вас.
Крок 2: Перетягніть фотографію в новий документ
Тепер, коли у мене на екрані відкрито оригінальну фотографію та новий документ, я захоплю інструмент Move або з палітри інструментів, або натискаючи "M" на клавіатурі, а потім натискатиму куди завгодно всередині моєї фотографії та перетягніть її мишкою в новий документ:

Коли в Photoshop відкрито оригінальну фотографію та новий документ, натисніть будь-де всередині фотографії за допомогою інструмента "Перемістити" та перетягніть зображення в новий документ.
І ось, як виглядає мій новий документ, після того, як я перетягнув у нього свою фотографію. Оскільки моя оригінальна фотографія була значно більшою за розмір 4x6, сторони фотографії виходять за рамки документа, але це зараз добре. Нам потрібно лише, щоб фотографія знаходилась всередині документа 4x6:

Фото тепер усередині нового документа.
Мені більше не потрібно відкривати свою оригінальну фотографію, і ви не зробите жодної, тому вперед і закрийте її, залишаючи відкритим лише новий документ.
Перш ніж рухатись або змінювати розмір фотографії всередині нового документа, нам знадобляться наші сітки з Правил третьої сітки. Створити лінії сітки у Photoshop неймовірно просто, але це також мало часу, а ще гірше, нудно, і Easy + Time Consuming + Boring має "Створіть дію!" написане в усьому цьому, що ми будемо робити далі.
Перш ніж піти далі, давайте розберемося, що ми маємо на увазі під цим Правилом третьої частини.
Ось те саме фото знову, але цього разу я додав лінії сітки, про які я говорив. Це горизонтальна та вертикальна жовті лінії, що ділять зображення на 3 однакові за розміром рядки та стовпці:

Оригінальна фотографія, на якій зображені лінії сітки Правила третин (жовтого кольору) та точки перетину (обведені червоним кольором).
Точки, де ці лінії сітки перетинаються, були обведені червоним кольором. Згідно з правилом третини, наш образ буде виглядати цікавіше, якщо предмет, який в даному випадку є метеликом, розміщується в одній із цих точок або поблизу цього, на даний момент це не так. Ми будемо це виправляти.
Як я вже говорив на попередній сторінці, оскільки ми тут обрізаємо зображення, ми будемо робити менші версії, ніж оригінали, і в цьому випадку я хочу перетворити свою фотографію на більш цікавий 4x6. Оскільки я точно знаю, якого розміру я хочу, щоб було остаточне фото, найпростіше це створити новий документ саме такого розміру. З цього моменту я припускаю, що ви також хочете 4x6, але якщо ви маєте інший розмір, будь-коли побачите, що я набираю "4x6", просто замініть його на власні розміри фотографій.
Крок 1: Створіть новий документ 4х6 у Photoshop
Оскільки я знаю, що мені захочеться досягти 4x6, коли я закінчу, я збираюся створити новий порожній документ 4x6 у Photoshop, перейшовши до меню Файл у верхній частині екрана та вибравши Нове …, що відкриває діалогове вікно Новий документ.

Діалогове вікно нового документа Photoshop:
Я хочу, щоб моє фото використовувало орієнтацію на пейзаж, тобто ширина більше, ніж висота, тому я введу 6 дюймів для ширини та 4 дюймів для висоти. Я також хочу переконатися, що мої фотографії друкуються приємно і чітко, тому для значення роздільної здатності я введу 300 пікселів на дюйм . Я також назвав свій документ "Правилом третьої мішки 4x6", але вам не потрібно називати свій, якщо ви цього не хочете. Закінчивши введення значень, натисніть кнопку ОК, і Photoshop створить новий пустий документ для вас.
Крок 2: Перетягніть фотографію в новий документ
Тепер, коли у мене на екрані відкрито оригінальну фотографію та новий документ, я захоплю інструмент Move або з палітри інструментів, або натискаючи "M" на клавіатурі, а потім натискатиму куди завгодно всередині моєї фотографії та перетягніть її мишкою в новий документ:

Коли в Photoshop відкрито оригінальну фотографію та новий документ, натисніть будь-де всередині фотографії за допомогою інструмента "Перемістити" та перетягніть зображення в новий документ.
І ось, як виглядає мій новий документ, після того, як я перетягнув у нього свою фотографію. Оскільки моя оригінальна фотографія була значно більшою за розмір 4x6, сторони фотографії виходять за рамки документа, але це зараз добре. Нам потрібно лише, щоб фотографія знаходилась всередині документа 4x6:

Фото тепер усередині нового документа.
Мені більше не потрібно відкривати свою оригінальну фотографію, і ви не зробите жодної, тому вперед і закрийте її, залишаючи відкритим лише новий документ.
Перш ніж рухатись або змінювати розмір фотографії всередині нового документа, нам знадобляться наші сітки з Правил третьої сітки. Створити лінії сітки у Photoshop неймовірно просто, але це також мало часу, а ще гірше, нудно, і Easy + Time Consuming + Boring має "Створіть дію!" написане в усьому цьому, що ми будемо робити далі.
У цьому розділі підручника ми збираємось не лише створити наше правило третьої лінії сітки, ми будемо записувати дію, як ми їх створюємо, так що нам потрібно зробити це лише один раз.
Після того, як ми збережемо процес як дію, наступного разу, коли ми вирушимо обрізати зображення за допомогою Правила третин, ми зможемо посидіти і дозволити Photoshop зробити ліній сітки для нас. Звичайно, технічно вам не потрібно створювати дії для цього, якщо ви тип людини, який має справу з повторюваними завданнями, і в цьому випадку ми з вами не маємо нічого спільного. Я роблю акцію.
Крок 3: Створіть нову дію в палітрі дій
Перейдіть до палітри "Дії" (вона за замовчуванням згрупована за допомогою палітри "Історія") та натисніть на значок " Створити нову дію " внизу палітри, як показано нижче:
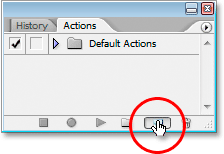
Натисніть кнопку "Створити нову дію" на палітрі "Дії"
Це відкриває діалогове вікно «Нова дія» Photoshop:
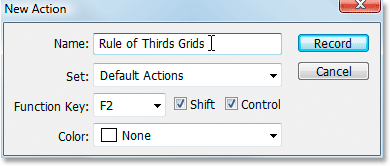
Діалогове вікно «Нова дія» Photoshop.
Назвіть свою нову акцію "Сітки правила третьої частини" або щось подібне на ваш вибір. Я створюю свою дію в наборі дій за замовчуванням, але не соромтесь створити новий набір або використати створений раніше набір дій. Для швидкого доступу до цієї дії за допомогою комбінації клавіш я вибрав клавішу F2 зі спадного списку варіантів функціональних клавіш разом із Shift та Control, а це означає, що, як тільки я записав свою дію, я Ви зможете отримати доступ до нього, натиснувши Shift + Ctrl + F2 (клавіша Ctrl була б клавішею Command, якби я використовував Mac). Я залишив для параметра "Колір" значення "Ні". Коли ви закінчите, натисніть кнопку Записати і почнемо створювати ці лінії сітки, а Photoshop терпляче і старанно записує кожен крок на цьому шляху.
Крок 4: Додайте нове горизонтальне керівництво
За допомогою програми Photoshop, що записує наші кроки, перейдіть до меню « Вид» у верхній частині екрана та виберіть « Нове керівництво …», яке відобразить діалогове вікно «Новий посібник». Ми додамо наш перший із чотирьох путівників, який стане нашою сіткою Правил третьої частини.
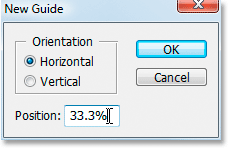
Виберіть "Новий посібник" у меню Вид
Для "Орієнтації" виберіть " Горизонталь" і в полі значення "Положення" введіть 33, 3% і натисніть кнопку ОК. Ви побачите, що ваш перший путівник з’явиться вгорі вашої фотографії:
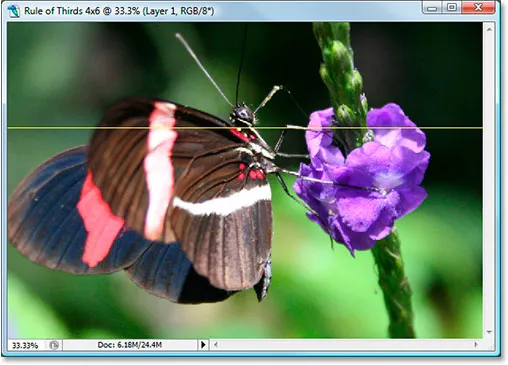
Перший із чотирьох путівників був доданий до зображення.
Можливо, ваш путівник не з’явиться жовтим кольором. За замовчуванням путівники малюються синім кольором. Я змінив мою на жовту, щоб їх було легше бачити. Ви також можете змінити колір ваших посібників, перейшовши в Налаштування Photoshop, а потім у налаштуваннях Посібники, Сітки та Фрагменти . Варіант зміни кольору направляючого знаходиться в самому верху.
Крок 5: Додайте друге горизонтальне керівництво
Додамо другий горизонтальний напрямник. Знову поверніться до меню Перегляд і знову виберіть Нове керівництво …, щоб відкрити діалогове вікно Новий посібник. Виберіть " Горизонтальний" ще раз для "Орієнтація", і цього разу введіть 66, 6% для значення "Позиція":
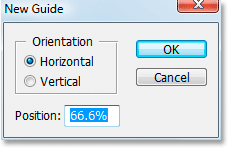
Створення другого горизонтального напрямного в положенні 66, 6%
Клацніть OK, і друге керівництво з’явиться над фотографією:
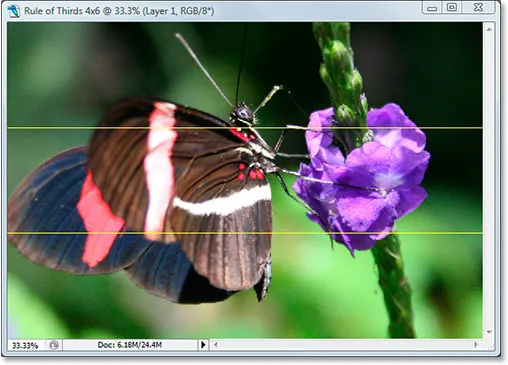
Додано друге керівництво.
Крок 6: Додайте нове вертикальне керівництво
Поверніться до меню Перегляд ще раз і знову виберіть Нове керівництво … (подивіться, як це стає трудомістким і нудним?). Цього разу виберіть вертикальну для "Орієнтація" та введіть 33, 3% для значення "Позиція":
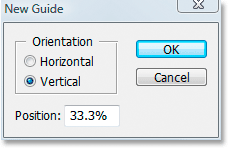
Створення першого вертикального напрямника на 33, 3%
Натисніть кнопку ОК, і тепер у нас є три напрямні по зображенню. Ми майже там:
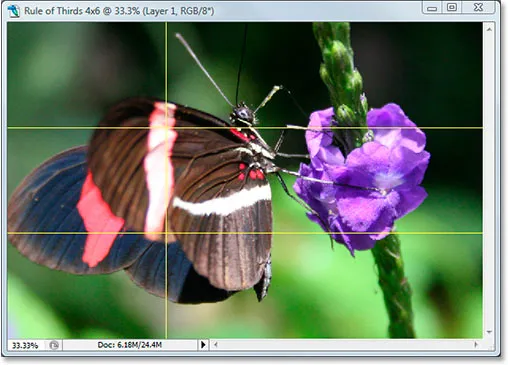
Додано третє керівництво.
Крок 7: Додайте друге вертикальне керівництво
Ще не спіли? Добре, адже у нас є ще один додати. Останній раз перейдіть до меню « Перегляд», виберіть « Новий посібник …», виберіть « Вертикаль» для «Орієнтації» і, нарешті, введіть 66, 6% для значення «Позиція»:
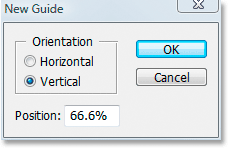
Створення другого вертикального напрямника на 66, 6%
Натисніть ОК, і ми закінчили! Тепер у нас є сітка «Правила третьої частини» завдяки нашим чотирма посібникам:
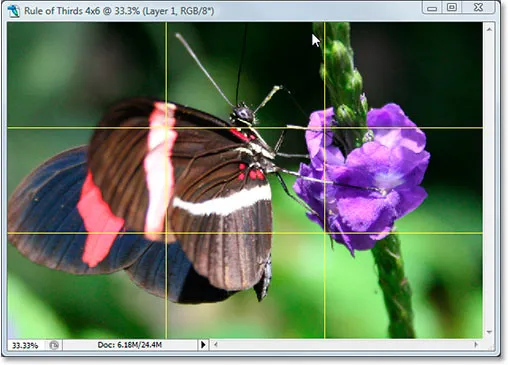
Всі чотири путівники додано, створюючи нашу сітку «Правила третьої частини».
Крок 8: Натисніть "Зупинити", щоб закінчити запис дії
Тепер, коли у нас є сітка «Правило третин», ми можемо припинити запис дії. Клацніть піктограму " Стоп " внизу палітри "Дії", щоб завершити нашу дію "Правило третьої сітки":
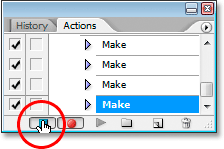
Натисніть кнопку "Зупинити" внизу палітри "Дії", щоб закінчити запис та завершити дію.
Тепер, коли ми зберегли процес створення сітки як дію, наступного разу, коли нам це буде потрібно, ми можемо просто вибрати дію з палітри дій або використовувати ту клавішу, яку ви призначили для неї. Нам не доведеться робити це знову вручну .
А тепер, коли наша сітка "Правила третьої сторони" на місці, ми можемо нарешті використати її для обрізання та переміщення нашого зображення в положення, що ми зробимо далі.
Ми створили новий документ Photoshop 4x6. Ми перетягнули своє оригінальне фото в цей новий документ. Ми додали два горизонтальних та два вертикальних напрямних, щоб створити нашу сітку правила третіх і зберегли процес як дію. Залишилося лише перенести предмет фотографії в одну з чотирьох точок сітки, що перетинаються.
Ретельно обміркувавши, я вирішив, що моє фото найкраще виглядатиме з метеликом, розташованим в правій верхній точці перетину або поблизу від неї, зображеною внизу, обведеною червоним кольором:

Верхня права точка перетину, де я вирішив розмістити тему своєї фотографії.
Я збираюся перемістити його на місце і одночасно зменшити розмір фотографії за допомогою опції "Безкоштовна трансформація" Photoshop.
Крок 9: Виберіть варіант "Безкоштовна трансформація"
Використовуйте комбінацію клавіш Ctrl + T (Win) / Command + T (Mac), щоб швидко відобразити вікно Безкоштовна трансформація та обробляти зображення. Якщо ви робите це, якщо воно виглядає так, що нічого не сталося, це тому, що ваша фотографія більша за документ, у який ви перетягнули її, а сторони зображення виходять за вікно документа, де ви їх не можете побачити. Ми вирішимо цю проблему на наступному кроці.
Крок 10: Натисніть "Ctrl + 0" (Win) / "Command + 0" (Mac), щоб помістити все на екран
Натисніть Ctrl + 0 (Win) / Command + 0 (Mac), щоб помістити всю фотографію, включаючи все, що виходить за межі вікна документа, на екран, і в цьому місці також буде видно поле вільної трансформації та ручки . Я обвів ручки Free Transform червоним кольором внизу, оскільки їх на екрані трохи важко побачити:
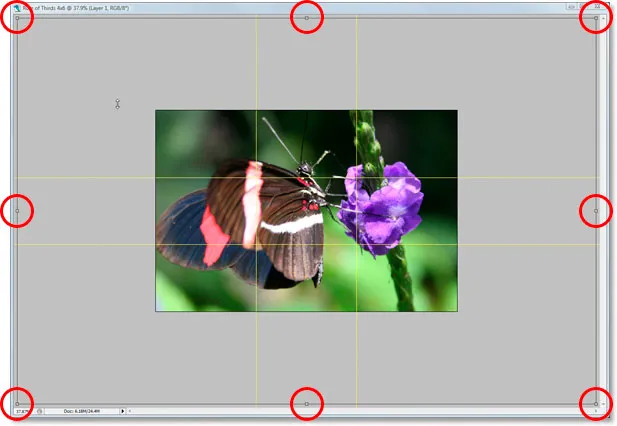
Встановіть всю фотографію на екран, щоб отримати доступ до ручок вільної трансформації.
Крок 11: Перемістіть тему фотографії в положення
Завдяки вільному вільному перетворенню навколо мого зображення, перше, що я збираюся зробити, - це перемістити предмет своєї фотографії, метелика, на місце. Я хочу, щоб він (або вона) з’явився десь у точці перетину правої сітки, тому я збираюся натиснути будь-де всередині своєї фотографії та перетягнути метелика на місце. Я думаю, місце, де зустрічаються його передні ноги та тіло, прекрасно працює:

Клацніть всередині зображення та перетягніть об'єкт у точку сітки, що перетинається, що найкраще підходить для вашої фотографії.
Крок 12: Перетягніть центральну опорну точку вільного вікна трансформації до точки сітки
Моя тема стоїть на місці, але є ще досить багато оригінальної фотографії, яка все ще розширюється з поля зору, і я хочу зберегти якнайбільше її в цій новій версії зображення, тому я збираюся перетягнути кутові ручки вільної вільної трансформації всередину, щоб розмістити більше фотографії у видимій області документа. Проблема полягає в тому, що коли я перетягую ручки всередину, мій метелик продовжує рухатись поза своїм становищем, і я вже дістав його там, де хочу. На щастя, я можу уникнути цієї проблеми, попередньо перемістивши центральну точку прив’язки поля вільної трансформації до цієї правої верхньої сітки. Таким чином, мій метелик залишиться на місці, коли я волочусь.
Ви знайдете центральну точку прив’язки, так, ви здогадалися, в центрі поля вільної трансформації (обведене червоним кольором внизу):
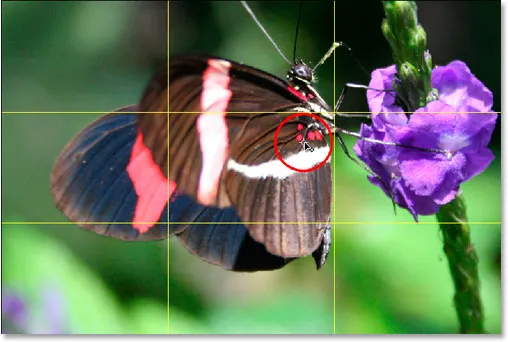
Точка прив’язки до центру вільної трансформації.
Щоб перемістити його, просто натисніть на нього та перетягніть його на нове місце. Я перетягну його до тієї правої верхньої сітки:
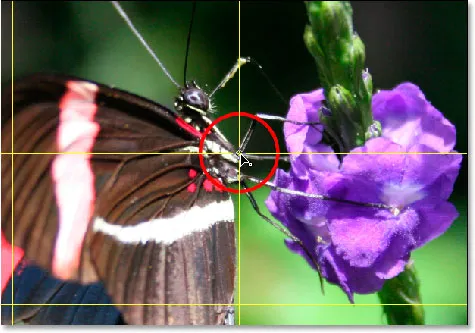
Центральний опорний пункт Free Transform тепер перемістився на нове місце.
Крок 13: Перетягніть ручки вільної трансформації всередину, щоб більше вмістити оригінальну фотографію у зображення
Тепер, коли центральну опорну точку перемістили на місце, прийшов час закінчити справи, перетягнувши будь-яку з точок кутової ручки вільної трансформації всередину, зменшивши розмір оригінальної фотографії, тим самим дозволяючи більшої кількості її вписуватися в нове Правило Третя версія зображення.
Коли ви перетягуєте будь-яку з кутових ручок всередину, утримуючи натиснутою клавішу Shift + Alt (Win) / Shift + Option (Mac). Клавіша Shift обмежує пропорції зображення, а клавіша Alt або Option призведе до зменшення зображення всередину від точки центральної точки прив’язки, саме цього ми і хочемо. Я буду затримувати Shift + Alt, оскільки тут я використовую ПК, і перетягну нижню ліву кутову точку всередину, щоб вмістити якомога більше моєї оригінальної фотографії в моє нове зображення 4x6:
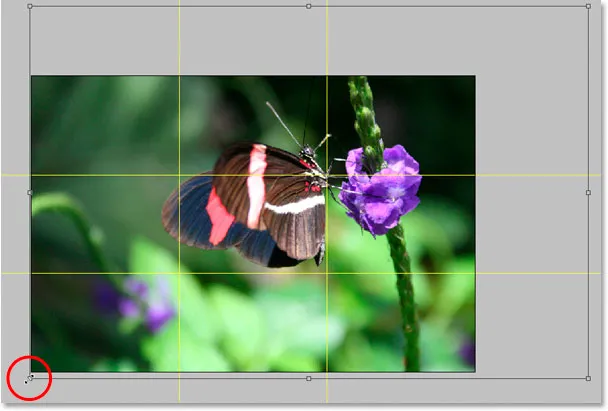
Зменшення розміру моєї оригінальної фотографії, щоб якомога більше розмістити її в новому зображенні 4x6.
Натисніть Enter або Return, щоб застосувати перетворення.
Крок 14: Сховайте путівники, і ви готові!
Натисніть Ctrl +; (Win) / Command +; (Mac), щоб приховати створені нами путівники та пам’ятати, що наступного разу, коли вам потрібно буде створити цю сітку 3х3 Правил третьої частини, вам потрібно виконати цю дію!
Після того, як ви сховали путівники, це все! Ви закінчили! Ось моє оригінальне зображення "снайперської гвинтівки" заради порівняння:

Оригінальне зображення.
І ось моя цікавіша версія "Правила третьої" 4x6, тонка, але певна поліпшення:
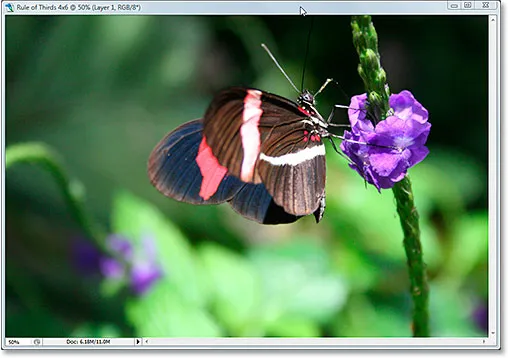
Кінцевий результат.
І там ми його маємо! Навіть якщо ви не професійний фотограф і єдиний раз, коли ви робите фотографії на сімейних канікулах, ви можете використовувати фотошоп Photoshop та "Правило третіх", щоб легко зробити звичайні фотографії трохи більш неординарними. Перегляньте наш розділ ретушування фотографій, щоб отримати більше навчальних посібників із редагування зображень Photoshop!