У цьому підручнику з фотоефектами ми дізнаємось, як швидко та легко додавати промені сонячного світла до зображення за допомогою Photoshop! Я буду використовувати Photoshop CS5 протягом усього цього підручника, але будь-яка остання версія буде працювати.
Ось оригінальне фото, з якого я розпочну, яке доступне в бібліотеці зображень Fotolia :

Оригінальне зображення.
А ось як це буде виглядати після додавання променів сонячного світла. Залежно від вашого зображення ефект може виглядати тонко (як тут) або більш вираженим. Ми дізнаємось, як точно налаштувати результати в кінці підручника:

Остаточний ефект "світлових променів".
Як додати промені світла до фотографії
Крок 1: Додайте новий порожній шар
З нещодавно відкритим фотографією у Photoshop ми бачимо на панелі "Шари", що наше зображення все само собою сидить на шарі "Фон", який наразі є єдиним шаром у нашому документі. Ми збираємося додати наші світлові промені на окремий шар над зображенням, тому натисніть на значок нового шару внизу панелі "Шари":
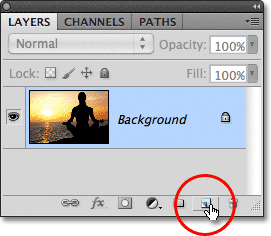
Клацніть на піктограмі Новий шар.
З зображенням у вікні документа поки що нічого не станеться, але новий порожній шар під назвою Шар 1 з’явиться над фоновим шаром. Зауважте, що шар 1 виділений синім кольором, що означає, що це активний шар на даний момент, і це означає, що все, що ми зробимо далі, відбудеться на цьому новому шарі, а не на зображенні на фоновому шарі під ним:
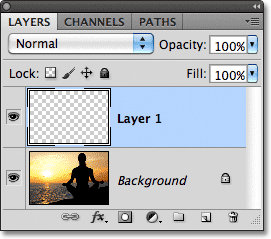
Photoshop додає новий шар під назвою Шар 1 над фоновим шаром.
Крок 2: Скиньте кольори переднього плану та фонові кольори, якщо потрібно
Натисніть букву D на клавіатурі, щоб швидко скинути кольори переднього плану та фону Photoshop до їх значень за замовчуванням, що встановить колір переднього плану чорним, а колір тла - білим . Ми збираємося запустити фільтр за мить, яка використовує кольори переднього плану та фону, тому важливо перед тим, як запустити фільтр, переконатися, що вони встановлені на чорно-білий. Ви можете побачити, які кольори встановлені в даний момент, переглянувши кольорові зразки внизу панелі Інструменти:
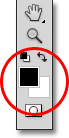
Зображення кольорів переднього плану (лівий верхній) та фоновий (нижній правий).
Крок 3: Застосуйте фільтр хмар
Перейдіть до меню " Фільтр" у рядку меню вгорі екрана, виберіть " Візуалізація" та виберіть " Хмари" :
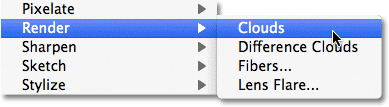
Перейдіть до Фільтр> Візуалізація> Хмари.
Це заповнить шар 1 випадковим чорно-білим "хмарним" малюнком. Причина, що відображається в чорно-білому кольорі, полягає в тому, що фільтр "Хмари" використовує поточні кольори переднього плану та фону, через що ми повернули їх до своїх стандартних стандартних налаштувань:
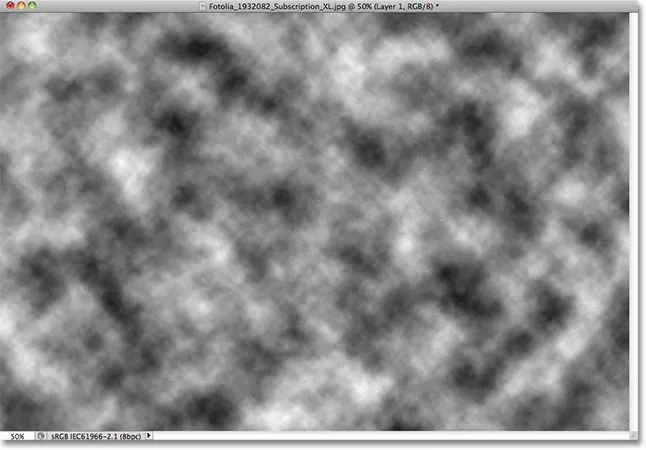
Зображення після запуску фільтра Clouds.
Крок 4: Змініть режим накладання шару на накладення
На даний момент хмарний малюнок повністю блокує фотографію під ним із перегляду. Нам потрібен спосіб поєднання наших двох шарів разом, і ми можемо це зробити, використовуючи режими суміші Photoshop. У верхньому лівому куті панелі "Шари" ви знайдете параметр "Режим змішування". За замовчуванням встановлено значення Нормальне. Клацніть на слово Normal і змініть режим накладання на Overlay :
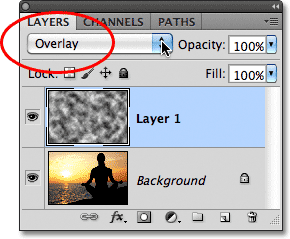
Змініть режим суміші шару 1 із звичайного на накладне.
Хмарний малюнок тепер поєднується з фотографією під ним:

Режим накладання накладання надає всьому вищий контрастний вигляд.
Крок 5: Нанесіть фільтр радіального розмиття
Наступним кроком є те, коли ми перетворюємо хмарний візерунок на промені світла, і робимо це, розмиваючи хмари, використовуючи розмиття стилю "масштабування". Поверніться до меню « Фільтр » і цього разу оберіть « Розмиття», а потім виберіть « Радіальне розмиття» :
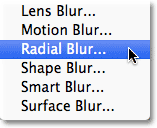
Перейдіть до Фільтр> Розмиття> Радіальне розмиття.
Це відкриває діалогове вікно «Радіальне розмиття». Встановіть параметр « Метод розмиття» зліва діалогового вікна на « Збільшити», а потім збільште кількість «Розмиття» приблизно до 90 . Можливо, вам доведеться спробувати різні параметри суми, щоб ефект підходив до вашого конкретного зображення, але значення 90 зазвичай є хорошим місцем для початку:
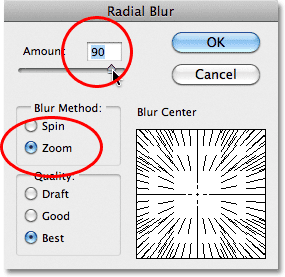
Встановіть метод розмиття для збільшення та суми приблизно 90.
У нижньому правому куті є параметр Центру розмиття, де ми можемо встановити розташування на зображенні, де ефект розмиття буде здаватися зменшеним. Просто натисніть всередину поля і, утримуючи кнопку миші, перетягніть центр розмиття туди, де вам це потрібно. У моєму випадку я хочу, щоб мої світлові промені надходили від заходячого сонця, але прикрою проблемою з фільтром Radial Blur є те, що він не дає нам ніякого способу попереднього перегляду ефекту, завдяки чому встановлення центру розмиття трохи гра вгадування. Я знаю, що сонце на моїй фотографії знаходиться ліворуч та трохи вище горизонтального центру, тому я натискаю всередину поля та перетягую центр розмиття у цю загальну зону:
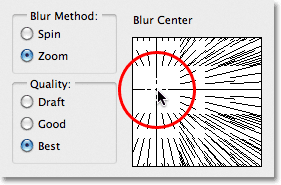
Клацніть всередині поля і перетягніть центр розмиття там, де вам це потрібно (або в будь-якому випадку близько до нього).
Нарешті, якщо ви працюєте над дуже великим зображенням або на повільному комп’ютері (або обох), встановіть для параметра Параметр якості в нижньому лівому куті діалогового вікна значення « Чернетка» або « Добре» . Настройка нижчої якості не дасть найкращих результатів, але вона дозволить фільтру працювати швидше, так що ви можете судити про те, правильно ви розташували центр розмиття чи його потрібно перемістити. Якщо ви користуєтесь більш швидким комп’ютером, продовжуйте та встановіть для параметра Параметр якості найкраще, що я робитиму:
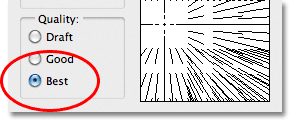
Встановіть для параметра «Якість» варіант «Чернетка» або «Добре» для попереднього перегляду результатів на повільних машинах, інакше встановіть їх на «Краще».
Клацніть OK, щоб закрити діалогове вікно, в якому Photoshop запускає фільтр. На щастя, я, здається, з першої спроби (що трапляється не дуже часто) мій центр розмиття в правильному місці, і ми можемо бачити, як промені світла зараз випромінюються від сонця:

Зображення після запуску фільтра Radial Blur.
Не хвилюйтесь, якщо з першої спроби все не вийшло. Повернутися назад і спробувати знову легко. Просто скасуйте фільтр, перейшовши до меню « Правка » у верхній частині екрана та виберіть « Скасувати радіальне розмиття», або натиснувши Ctrl + Z (Win) / Command + Z (Mac) на клавіатурі:
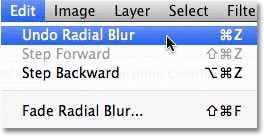
Перейдіть до редагування> Скасувати радіальне розмиття або натисніть Ctrl + Z (Win) / Command + Z (Mac).
Потім, щоб швидко відкрити діалогове вікно «Радіальне розмиття», щоб ви могли вносити будь-які необхідні зміни, утримуйте клавішу Alt (Win) / Option (Mac) і, утримуючи клавішу, поверніться до меню « Фільтр ». . Ви побачите фільтр " Радіальне розмиття", вказаний в самому верху, оскільки це був останній фільтр, який ми використовували:
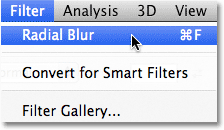
Утримуйте Alt (Win) / Option (Mac) та перейдіть до Filter> Radial Blur.
Це відкриє діалогове вікно «Радіальне розмиття». Перетягніть центр розмиття на нове положення або за потреби змініть значення Amount, а потім натисніть кнопку OK, щоб Photoshop знову запустив фільтр. Ви можете скасувати фільтр, внести зміни в діалогове вікно, а потім запустити його стільки разів, скільки потрібно, поки ви не будете задоволені результатами. Крім того, якщо раніше ви використовували фільтр із значенням якості, встановленого як Чернетка або Хороший, і ви задоволені налаштуваннями Центру розмитості та Суми, переконайтесь, що скасуєте фільтр та повторно запустіть його з Якість, встановлену на Найкраща.
Крок 6: Опустіть непрозорість або змініть режим накладання на м'яке світло, якщо потрібно
Якщо ви виявите, що ваші світлові промені виглядають занадто інтенсивно на зображенні, один із способів їх пом’якшення - зменшення непрозорості шару. Ви знайдете опцію « Непрозорість» безпосередньо в режимі «Змішування» вгорі панелі «Шари». Чим менша непрозорість, тим більше покаже оригінальна фотографія. Я знижу шахту до 70%:
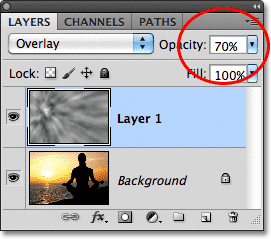
Зменшіть непрозорість шару 1, щоб зменшити інтенсивність світлових променів.
При зниженні непрозорості світлові промені на моєму зображенні тепер виглядають більш тонкими:

Зображення після зниження непрозорості шару.
Ви також можете спробувати змінити режим накладання з Overlay на Soft Light :
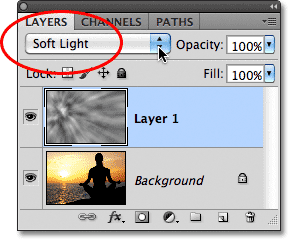
Зміна режиму суміші з накладення на м'яке світло.
Soft Light - це менш менш інтенсивна, нижча контрастна версія режиму накладання накладок (детальніше див. Наш П'ять основних режимів змішування для редагування фотографій), завдяки чому світлові промені виглядають м'якшими. Використовуйте той, який з двох режимів суміші найкраще підходить для вашого конкретного зображення:

Той самий ефект світлових променів, цього разу при режимі змішування, встановленому на Soft Light.