У цьому підручнику ми дізнаємось, як використовувати параметр " Нова компоновка керівництва " у Photoshop CC, щоб легко створити власні макети керівництва.
За допомогою одного простого діалогового вікна функція "Нова компоновка довідника" дозволяє нам створювати будь-яку кількість рядків і стовпців, додавати жолоби, поля і навіть зберігати наші орієнтири як попередньо встановлені!
Опція "Нова компоновка путівника" доступна лише у Photoshop CC і вперше була представлена в оновленнях Creative Cloud 2014 . Щоб скористатися цією функцією, вам потрібно буде підписатися на Adobe Creative Cloud, і ви хочете переконатися, що ваша копія Photoshop CC є актуальною.
Для виконання цього підручника вам нічого не потрібно. Ви можете використовувати будь-яке зображення, яке ви вже відкрили у Photoshop, або просто створити новий документ Photoshop. Ось зображення, яке я відкрив на екрані. Я вибрав цей просто тому, що це цікава текстура, вона приємна і темна, що дозволить нам легко побачити напрямні (текстура стіни гранж від Shutterstock):
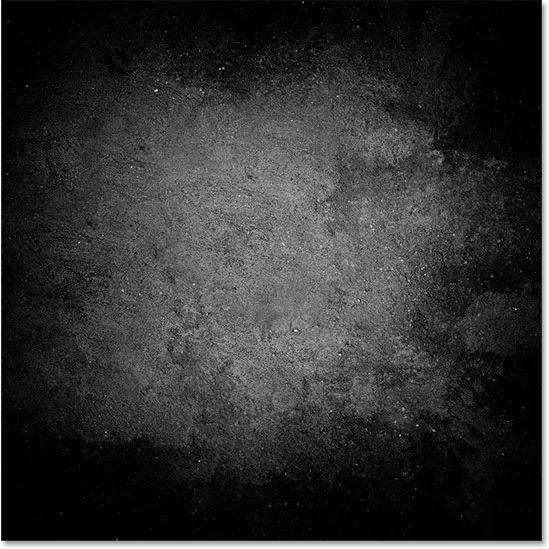
Оригінальне зображення.
Старий спосіб додавання путівників у Photoshop
Перш ніж ми дізнаємось все про функцію "Новий макет керівництва", давайте швидко розглянемо "старий спосіб" додавання напрямних. Традиційно ми б почали з включення лінійок Photoshop, піднявшись до меню Вид у рядку меню вгорі екрана та обравши Лінійки :
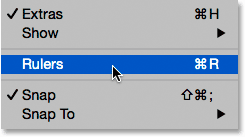
Перехід до Перегляду> Лінійки.
Це розміщує лінійки уздовж верхньої та лівої сторони документа:
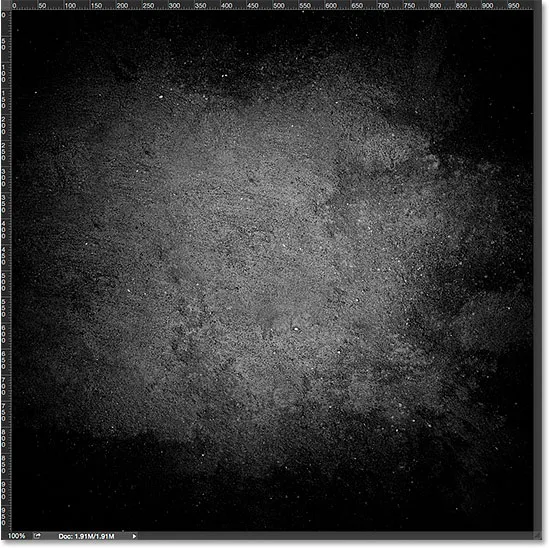
Лінійки тепер видно вгорі та зліва.
Щоб додати вертикальний напрямок, ми натискаємо всередину лінійки зліва і, натиснувши кнопку миші, ми перетягнемо напрямок із лінійки в документ:
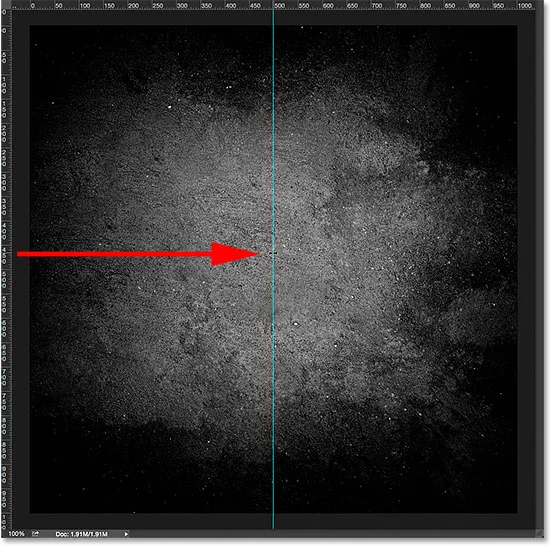
Перетягування вертикальної напрямної з лінійки зліва.
Щоб додати горизонтальну напрямну, ми натискаємо всередину лінійки вгорі і, знову натиснувши кнопку миші, перетягуємо напрям вниз від лінійки до документа:
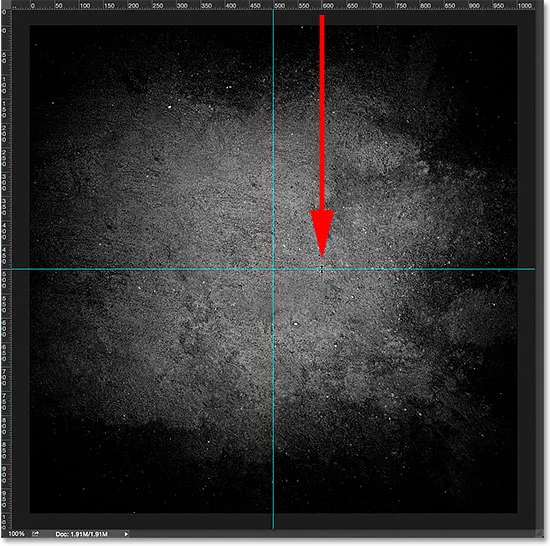
Перетягування горизонтальної напрямної з лінійки по верху.
Цей спосіб додавання довідників шляхом перетягування їх з лінійок як і раніше працює, навіть в останніх версіях Photoshop, але в Photoshop CC є кращий спосіб, і це скориставшись можливістю опції New Guide Layout. Подивимось, як це працює.
Швидкі коди, дії та фільтри Плагін: Помилка короткого коду (основи реклами-середина)
Нова опція макета керівництва
Щоб отримати доступ до параметра "Нова компоновка довідника", перейдіть до меню " Вид" у верхній частині екрана та виберіть " Нова макет керівництва" . Знову ж, це доступно лише у Photoshop CC:
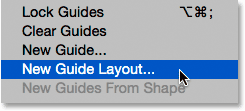
Перейдіть до перегляду> Новий макет керівництва.
Це відкриває діалогове вікно "Нова макет керівництва". З цього діалогового вікна ми можемо легко додати будь-яку кількість рядків і стовпців до нашого макета. Ми можемо вказати точну ширину для стовпців або точну висоту для рядків, або дозволити Photoshop розмістити їх однаково для нас! Ми можемо додати жолоб між напрямними та додати поле вгорі, ліворуч, знизу та праворуч нашого документа. Ми навіть можемо зберегти нашу власну розкладку як попередньо встановлену, щоб ми могли її швидко завантажити ще раз наступного разу!
Якщо ви раніше не використовували функцію "Макет нового посібника", з'явиться діалогове вікно з його налаштуваннями за замовчуванням, яке додає до документа вісім стовпців, кожен розділений жолобом 20 пікс. Немає рядків із налаштуваннями за замовчуванням, але ми побачимо, як легко додавати рядки пізніше:
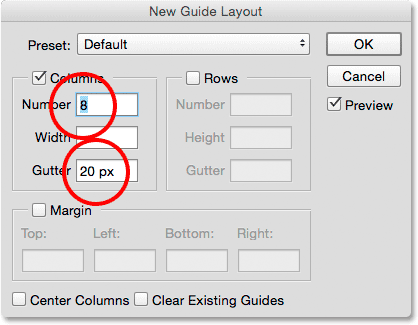
Діалогове вікно "Макет нового посібника".
Ось як виглядає макет керівництва за замовчуванням. Зауважте, що два мої оригінальні напрямні (вертикальний і горизонтальний напрямні, які я витягнув з лінійок), все ще там, прорізаючи центр документа:
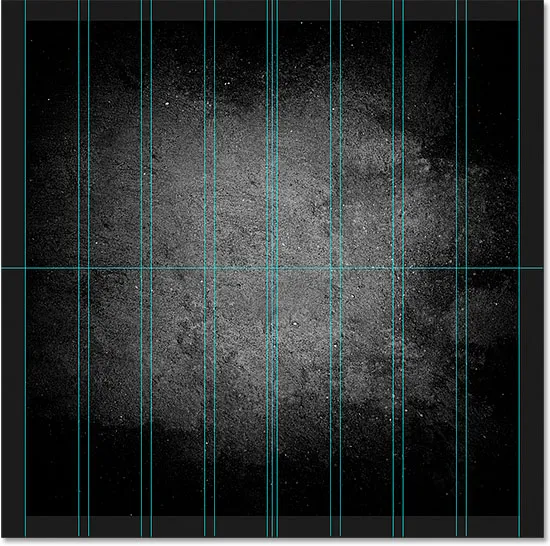
Макет керівництва за замовчуванням, плюс оригінальні два напрямні.
Чіткі існуючі путівники
Щоб очистити будь-які попередні посібники та зберегти лише ваш новий макет керівництва, виберіть опцію Очистити існуючі напрямні внизу діалогового вікна:
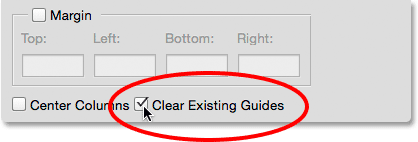
Вибір "Очистити існуючі напрямні".
А тепер цих попередніх посібників вже немає, залишивши мене лише з моїм новим восьми розміткою стовпців:
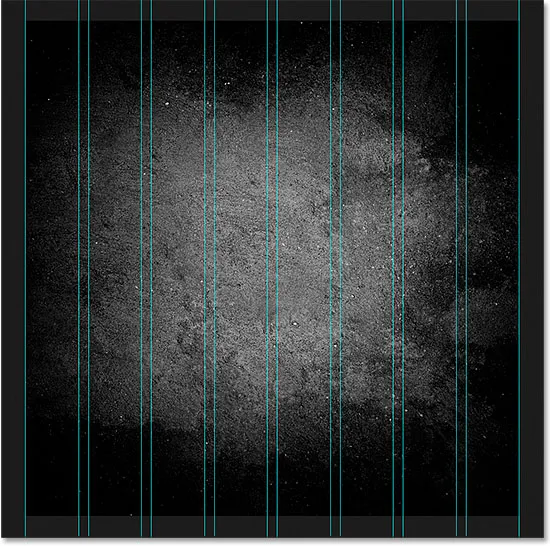
Попередні напрямні видалено.
Зміна кількості стовпців
Щоб змінити кількість стовпців у макеті, просто змініть значення в полі Число . Я знижу значення з 8 до 4 :
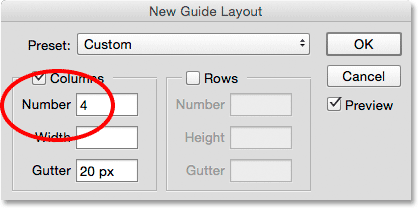
Зменшення кількості стовпців з 8 до 4.
Photoshop миттєво оновлює макет, змінюючи кількість стовпців і розташовуючи їх однаково зліва направо:
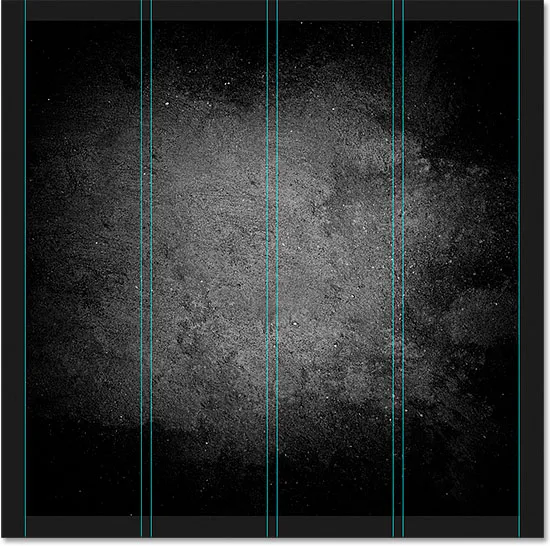
Макет тепер містить чотири стовпчики, розташовані однаково між собою, а не вісім, з жолобом розміром 20 пікс.
Варіант попереднього перегляду
Якщо ви не бачите попереднього попереднього перегляду змін, переконайтесь, що параметр « Попередній перегляд» у діалоговому вікні увімкнено (встановлено прапорець):
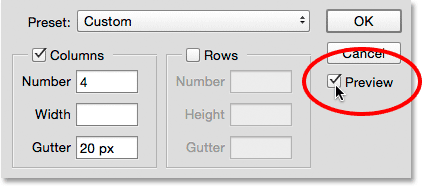
Необхідно перевірити параметр попереднього перегляду.
Зміна жолоба
Простір між стовпцями (і рядками) відомий як жолоб . Щоб збільшити або зменшити жолоб, змініть значення в полі жолоба . За замовчуванням розмір жолоба становить 20 пікс, що додає 20 пікселів простору між кожним стовпцем. Я фактично збираюся видалити жолоб повністю, підкресливши мишею значення жолоба та натиснувши клавішу Backspace (Win) / Delete (Mac) на моїй клавіатурі. Це очищає значення Gutter і залишає поле порожнім:
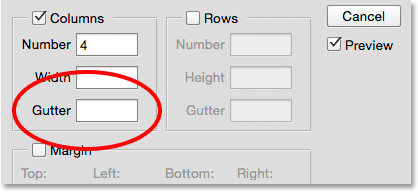
Видаліть пробіл між стовпцями, очистивши значення жолоба.
Якщо поле Gutter порожнє, більше немає місця, що розділяє стовпці:
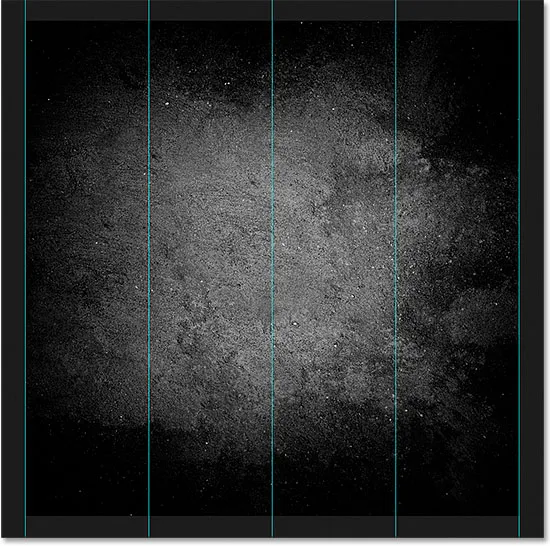
Простір між стовпцями видалено.
Вказання ширини стовпця
За замовчуванням Photoshop автоматично розміщує стовпці, щоб вони були однаково розташовані в документі зліва направо, але ми можемо самі встановити ширину, ввівши значення в поле Ширина . Наприклад, я введу ширину для своїх стовпців 150 пікселів :
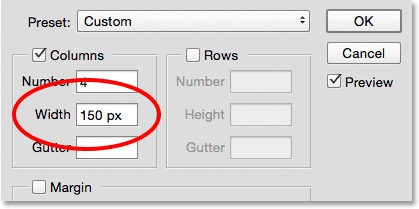
Введення визначеної ширини для стовпців.
Photoshop знову оновлює макет, цього разу встановлюючи ширину кожного стовпця рівно 150 пікс.
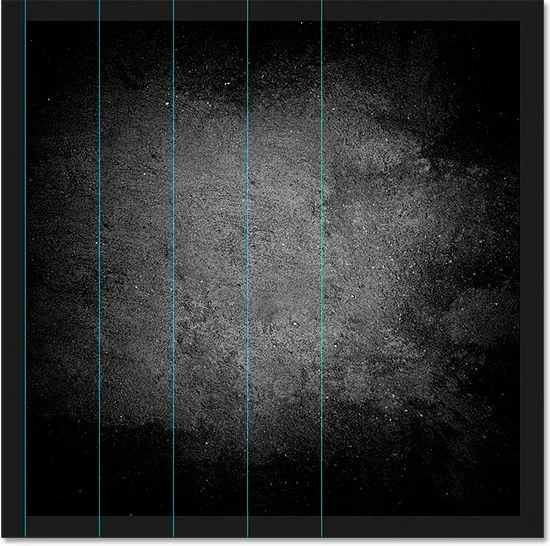
Макет після вказівки ширини для стовпців.
Центрування стовпців
Зауважте, що стовпці більше не зосереджені в документі. Натомість їх натискають ліворуч. Щоб відцентрувати їх після введення певної ширини, виберіть параметр "Стовпці " у центрі внизу діалогового вікна:

Увімкнувши опцію "Центральні стовпці".
Якщо встановлено прапорці "Стовпці" у центрі, стовпці знову розташовуються у макеті:

Макет після центрування стовпців.
Додавання рядків
Щоб додати рядки до свого макета, спочатку виберіть параметр " Рядки " (він вимкнено за замовчуванням):
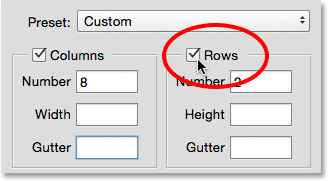
Поворот на рядах.
Потім просто введіть потрібну кількість рядків у поле Число . Ви можете ввести певну висоту для кожного ряду в поле Height або залишити його порожнім і дозволити Photoshop розміщувати їх однаково. Ви також можете ввести значення жолоба, щоб додати пробіл між кожним рядком.
У моєму випадку я збираюся встановити свою кількість рядків на 3, а також змінити кількість стовпців на 3 . Я залишу поле Ширина для стовпців, а поле Висота для рядків порожніми, щоб Photoshop розмістив їх однаковою мірою, а поля Гаттера залиште порожніми:
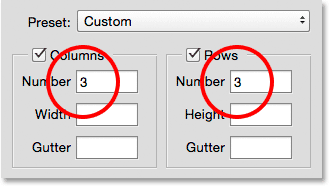
Встановлення як стовпців, так і рядків на 3.
Це швидкий і простий спосіб створити стандартну сітку 3 на 3, яку я, можливо, хотів би використати для впорядкування та складання різних елементів у своєму документі, використовуючи "правило третіх":
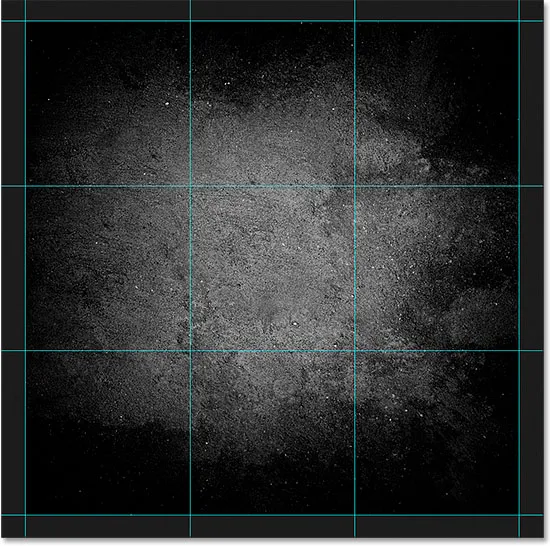
Стандартну сітку 3 на 3 легко створити за допомогою функції New Guide Layout.
Додавання поля
Щоб додати поля навколо країв документа, спочатку виберіть параметр Поле, щоб увімкнути його, а потім введіть кількість місця, яке ви хочете додати, у вікна " Верх", " Зліва", " Знизу" та " Праворуч" . У моєму випадку я встановлю всі чотири значення 20 px :

Додавання поля до макета.
Це додає 20 пікселів простору навколо внутрішніх країв мого документа. Photoshop автоматично змінює розмір стовпців і рядків відповідно:
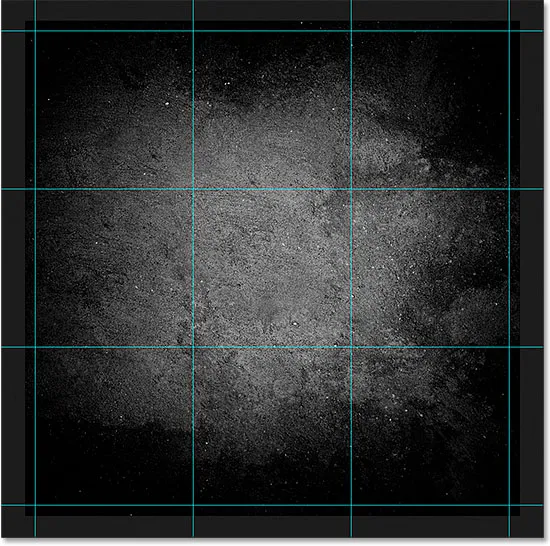
Цей же 3 на 3 макет із доданими полями.
Ми навіть можемо додати негативні маржі, просто ввівши негативні значення. Негативні поля можуть бути корисними при додаванні елементів до документа або підборі, що перевищує область видимості документа (полотно). Я зміню кожне з чотирьох значень (верхній, лівий, нижній і правий) на -20 px :
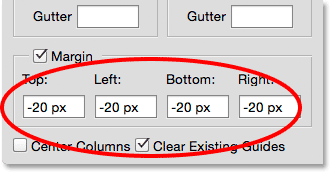
Додавання негативного поля до макета.
Це дає мені ті самі 20 піксельних полів, але переміщує їх поза зоною видимості документа. Ще раз Photoshop автоматично змінює розмір стовпців і рядків:
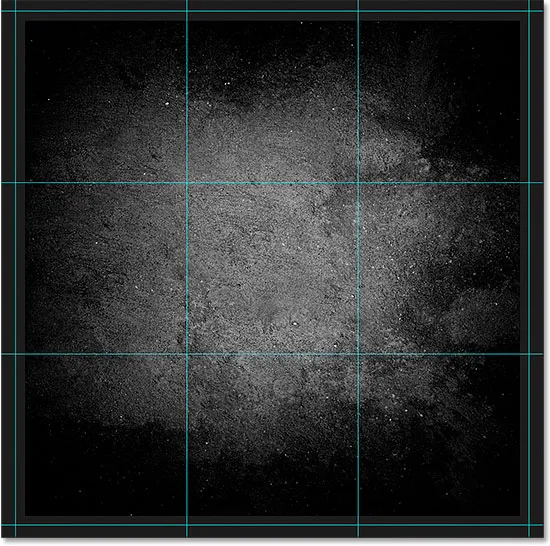
Поля тепер розташовується за межами області документа, а не всередині.
Збереження власної макети керівництва як попередньо встановленого
Якщо ви знаєте, що вам потрібно буде знову створити цей самий макет керівництва, ви можете заощадити час, зберігаючи макет як попередньо встановлений. Клацніть на вікні " Попередньо встановлений " у верхній частині діалогового вікна (де написано "Користувацький"):
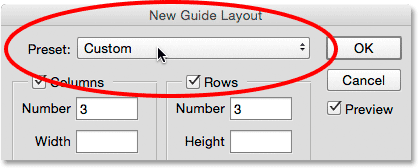
Клацнувши поле Вибір налаштувань.
Це відкриває меню з кількома вбудованими попередньо встановленими макетами на вибір (8 стовпців, 12 стовпців, 18 стовпців та 24 стовпців), але потрібний нам варіант - Зберегти попередньо встановлений :
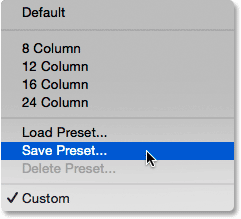
Вибір параметра "Зберегти заздалегідь".
Коли з’явиться діалогове вікно «Зберегти», введіть описову назву для нового налаштування в поле « Зберегти як» . Я назву мій "cols-3-рядки-3-margins-neg20px". Потім натисніть кнопку Зберегти :
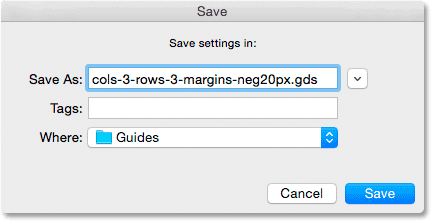
Іменування та збереження нового пресету.
Якщо макет тепер зберігається як попередньо встановлений, наступного разу, коли вам це буде потрібно, ви зможете швидко вибрати його зі списку попередніх налаштувань:
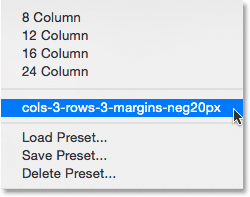
Тепер у списку з’являється спеціальне попереднє налаштування.
Створивши потрібний макет керівництва, натисніть кнопку ОК, щоб закрити діалогове вікно "Нова макет керівництва":
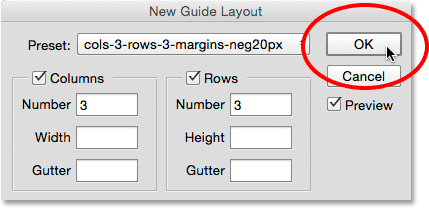
Клацнувши ОК, щоб прийняти новий макет.
Приховування та очищення путівників
Щоб тимчасово приховати макет довідника від перегляду в документі, перейдіть до меню Перегляд, виберіть Показати, а потім виберіть Посібники . Зробіть те ж саме знову, щоб увімкнути його. Або просто натисніть Ctrl +; (Win) / Command +; (Mac) на клавіатурі, щоб увімкнути та вимкнути напрямні:
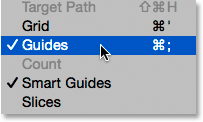
Перейдіть до перегляду> Показати> Посібники, щоб увімкнути та вимкнути макет.
Щоб повністю очистити макет керівництва, перейдіть до меню Перегляд та виберіть Очистити довідники :
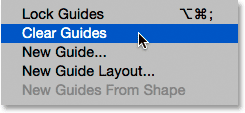
Перехід до Перегляд> Очистити путівники.