У цьому підручник, ми дізнаємось основи роботи з формами та шарами Шари у Photoshop! Почнемо з того, як використовувати п’ять інструментів геометричної форми - інструмент « Прямокутник», « Закруглений інструмент прямокутника», « Інструмент Еліпс», « Інструмент багатокутника» та « Лінійний інструмент» . Потім у наступному посібнику ми дізнаємось, як додати більш складні форми до наших документів за допомогою Інструменту користувальницької форми Photoshop.
Більшість людей вважають Photoshop програмою для редагування фотографій, і якби ви попросили когось порекомендувати гарну програму малювання, Adobe Illustrator зазвичай опинився б у верхній частині списку. Це правда, що функції малювання та ілюстрації Illustrator набагато вищі за рамки Photoshop, але Photoshop має більше можливостей малювання, ніж можна очікувати, для редактора зображень на основі пікселів, завдяки великій частині завдяки інструментам Shape та шарам Shape, які дозволяють легко додавати простий вектор графіка та форми на основі наших дизайнів та макетів.
Цей підручник для Photoshop CS5 та новіших версій. Користувачі Photoshop CS6 захочуть ознайомитися з повністю оновленим способом малювання векторних фігур у навчальному посібнику Photoshop CS6.
Інструменти форми
Photoshop дає нам на вибір шість інструментів форми - інструмент «Прямокутник», інструмент «Закруглений прямокутник», «Еліпс Інструмент», «Інструмент багатокутника», «Інструмент лінії» та «Індивідуальний інструмент форми», і всі вони вкладені разом на одному місці в Панель інструментів. За замовчуванням інструмент «Прямокутник» - це той, який видно на панелі «Інструменти», але якщо ми натиснемо на піктограму інструменту і утримуємо кнопку миші вниз на секунду-дві, з’явиться меню з розгортанням, що показує нам інші інструменти «Форма» виберіть з:
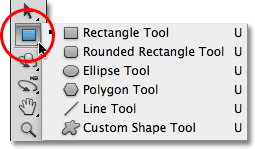
Усі шість інструментів форми розташовані в одному місці на панелі інструментів.
Після того, як у вас вибрано інструмент "Форма", якщо вам потрібно перейти на інший, більше не потрібно повертатися до панелі "Інструменти" (хоча ви можете, якщо ви хочете), оскільки Photoshop дає нам доступ до всіх інструментів "Форма" безпосередньо з панель параметрів у верхній частині екрана. Наприклад, я виберу інструмент «Прямокутник» на панелі «Інструменти»:
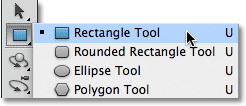
Вибір інструменту прямокутника.
Якщо вибрано інструмент «Прямокутник», на панелі параметрів з’являється ряд із шести значків, кожен значок якого представляє інший інструмент «Форма». Інструменти перераховані зліва направо в тому ж порядку, який вони відображаються на панелі «Інструменти», тому ми знову маємо інструмент «Прямокутник», «Закруглений інструмент прямокутника», «Еліпс», «Інструмент багатокутника», «Лінійний інструмент» та «Інструмент для користувальницької форми». Просто натисніть на одну з піктограм, щоб вибрати потрібний інструмент:

Усі шість інструментів форми можна вибрати безпосередньо з панелі параметрів (після того, як один із них буде обраний спочатку на панелі «Інструменти»).
Варіант шарів форми
Перш ніж ми розпочнемо малювати будь-які фігури, спершу нам слід сказати Photoshop, який тип фігури ми хочемо намалювати, і під цим я не маю на увазі прямокутники чи кола. Photoshop насправді дозволяє нам малювати три дуже різні форми фігур - векторні форми, контури або піксельні форми . Ми детальніше розглянемо відмінності між трьома і чому ви хочете використовувати кожну в іншому підручнику, але в більшості випадків вам потрібно буде малювати векторні фігури, які є тими ж формами, які ми ' буду малювати в такій програмі, як Illustrator. На відміну від пікселів, векторні форми не залежать від роздільної здатності і повністю масштабуються, а це означає, що ми можемо робити їх настільки великими, як нам подобається, і змінювати їх розмір так часто, як нам подобається, без втрати якості зображення. Краї векторних фігур завжди залишатимуться чіткими і гострими, як на екрані, так і тоді, коли ми переходимо до їх друку.
Щоб намалювати векторні фігури, виберіть параметр Шари форми на панелі параметрів. Це перша з трьох піктограм, розташованих у лівій крайній частині (опція Шляхи - середина трьох піктограм, а потім параметр Заповнити пікселі праворуч):

Виберіть варіант Шари форми для малювання векторних фігур.
Вибір кольору для форми
Якщо вибрано параметр Шари форми, наступне, що нам потрібно зробити, - це вибрати колір для нашої форми, і ми це робимо, натискаючи на кольоровий зразок праворуч від слова Колір на панелі параметрів:

Клацніть на кольоровій формі, щоб вибрати колір для форми.
Photoshop відкриє програму Color Picker, де ми можемо вибрати колір, який ми хочемо використовувати. Я виберу червоний. Після вибору кольору натисніть кнопку ОК:
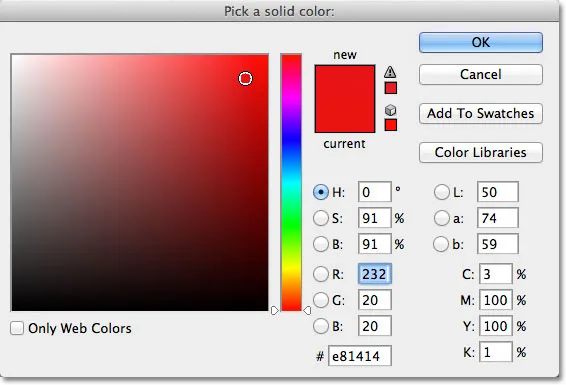
Виберіть колір для своєї форми з програми «Вибір кольорів».
Не турбуйтеся про вибір неправильного кольору для своєї форми, якщо ви не впевнені, який колір вам знадобиться. Як ми побачимо, шари Shape дозволяють легко повертатися назад і змінювати колір форми в будь-який час після того, як ми її намалювали.
Інструмент прямокутника
Як ви, напевно, можете здогадатися з його назви, інструмент прямокутника Photoshop дозволяє нам малювати чотиристоронні прямокутні форми. Просто натисніть на документ, щоб встановити початкову точку для вашої форми, а потім утримуйте кнопку миші та утримуйте її по діагоналі, щоб намалювати решту фігури. Під час перетягування ви побачите тонкий контур того, як виглядатиме форма:
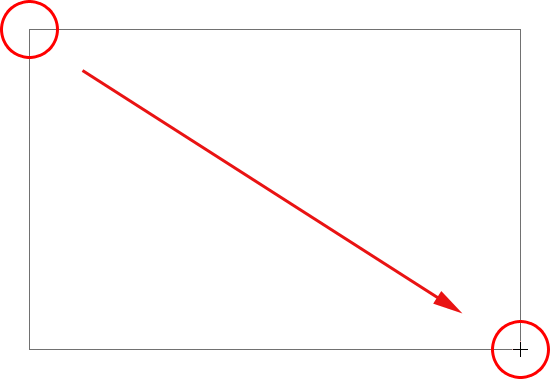
Перетягування прямокутної форми. Під час перетягування видно лише контур фігури.
Коли ви задоволені зовнішнім виглядом своєї форми, відпустіть кнопку миші, після чого Photoshop заповнить фігуру кольором, вибраним у панелі параметрів:
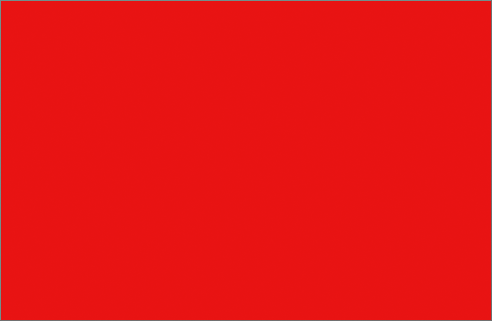 Photoshop заповнює форму кольором, коли ви відпустите кнопку миші.
Photoshop заповнює форму кольором, коли ви відпустите кнопку миші.
Нанесення форми з її центру
Якщо вам потрібно намалювати прямокутник (або будь-яку фігуру) з його центру, а не з кута, клацніть усередині документа, де має бути центр прямокутника, і почніть перетягувати форму, як зазвичай. Після того як ви почнете перетягувати, натисніть клавішу Alt (Win) / Option (Mac) і утримуйте її, коли ви продовжуєте перетягувати. Клавіша Alt / Option повідомляє Photoshop намалювати фігуру з її центру. Це працює з усіма інструментами Shape, а не лише з інструментом «Прямокутник»:
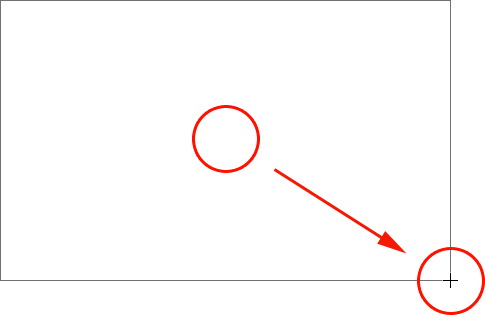 Утримуйте клавішу Alt (Win) / Option (Mac) після того, як ви почнете перетягувати, щоб намалювати фігуру з її центру.
Утримуйте клавішу Alt (Win) / Option (Mac) після того, як ви почнете перетягувати, щоб намалювати фігуру з її центру.
Малювання квадратів
Ми також можемо намалювати квадрати за допомогою інструменту «Прямокутник». Щоб намалювати квадрат, натисніть всередину документа і починайте перетягувати прямокутну форму. Після того як ви почали перетягувати, натисніть клавішу Shift на клавіатурі та тримайте її утримуваною, продовжуючи перетягувати форму. Утримуючи клавішу Shift вниз, примусить фігуру до ідеального квадрата незалежно від того, в якому напрямку ви перетягуєте. Ви також можете додати клавішу Alt (Win) / Option (Mac), щоб вивести квадрат з його центру (так що ви натискали б і утримуйте Shift + Alt (Win) / Shift + Option (Mac):
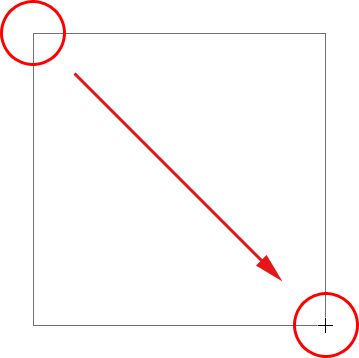 Утримуючи Shift, перетягуючи інструмент «Прямокутник», щоб намалювати ідеальний квадрат.
Утримуючи Shift, перетягуючи інструмент «Прямокутник», щоб намалювати ідеальний квадрат.
Знову ж, Photoshop відображатиме лише тонкий контур квадрата під час перетягування, але коли ви відпустите кнопку миші, Photoshop заповнить його кольором:
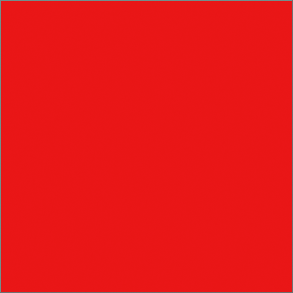 Photoshop завжди чекає, поки ви відпустите кнопку миші, перш ніж заповнити фігуру кольором.
Photoshop завжди чекає, поки ви відпустите кнопку миші, перш ніж заповнити фігуру кольором.
Параметри форми
Якщо ви подивитесь на панель параметрів, прямо праворуч від шести значків інструментів "Форма", ви побачите невелику стрілку вниз . Натиснувши на стрілку, відкриється список додаткових опцій для вибраного інструменту "Форма". Наприклад, із вибраним інструментом «Прямокутник», натисканням стрілки з'являються параметри прямокутника.
За винятком інструменту «Полігон» та «Інструмент ліній», про який ми розглянемо пізніше, ви не знайдете себе дуже часто, використовуючи це меню, оскільки ми вже навчилися отримувати доступ до основних параметрів безпосередньо з клавіатури.
Наприклад, для нас за замовчуванням обраний варіант Unconstrained, і це лише нормальна поведінка інструменту «Прямокутник», що дозволяє нам малювати прямокутні форми будь-якого розміру або співвідношення сторін. Параметр « Квадрат» дозволяє нам малювати квадрати, але ми можемо це зробити, просто утримуючи клавішу Shift під час перетягування. Опція Центр виведе форму з її центру, але знову ж таки, ми вже можемо це зробити, утримуючи клавішу Alt (Win) / Option (Mac) під час перетягування:

Клацніть на маленькій стрілці, щоб переглянути додаткові параметри інструменту прямокутника.
Шари форми
Перш ніж перевірити решту інструментів Shape, давайте швидко подивимося, що відбувається на панелі «Шари». Якщо ви пам’ятаєте на початку підручника, ми дізналися, що для малювання векторних фігур у Photoshop нам потрібно переконатися, що на панелі параметрів вибрана опція «Шари форми», і тепер, коли я намалював форму, ми бачимо, що У моєму документі є власне шар форми, який Photoshop назвав "Форма 1". Кожна нова векторна форма, яку ми малюємо, розміщується на власному шарі форми, який виглядає відмінно від звичайних шарів на основі пікселів. Ліворуч від шару форми - значок кольорового зразка, який відображає поточний колір нашої форми, а праворуч від кольорового зразка - ескіз векторної маски :
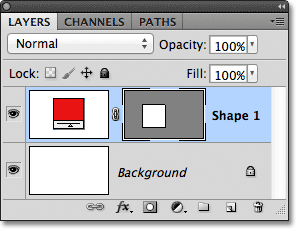
Шари форми мають кольоровий зразок зліва та праворуч від нього мініатюрну маску.
Раніше я зазначав, що нам не потрібно турбуватися про вибір правильного кольору для форми, тому що ми можемо легко змінити її колір після того, як ми його намалювали, і ми можемо це зробити, двічі клацнувши безпосередньо кольоровим кольором шару форми:
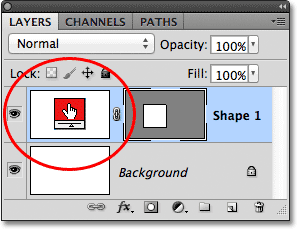
Щоб змінити колір наявної форми, двічі клацніть на її кольоровій формі.
Фотошоп знову відкриє для нас Color Picker, щоб ми могли вибрати інший колір для форми. Цього разу я оберу блакитний:
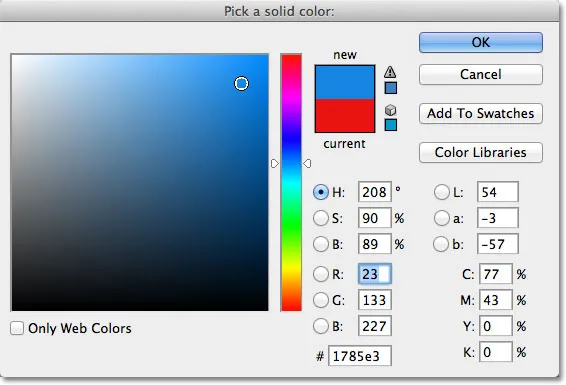
Вибір іншого кольору у кольорового вибору.
Я натискаю кнопку ОК, щоб закрити програму "Вибір кольорів", і Photoshop змінює колір моєї квадратної форми з червоного на синій:
 Повернутися назад і змінити колір фігури легко в будь-який час.
Повернутися назад і змінити колір фігури легко в будь-який час.
Праворуч від кольорового зразка на шарі Shape - це ескіз векторної маски. Біла зона всередині мініатюри представляє нашу форму. Векторні маски подібні до масок шару на основі пікселів тим, що вони розкривають деякі частини шару, приховуючи інші частини, і під цим я маю на увазі, що коли ми малюємо векторну форму, Photoshop насправді заповнює весь шар обраним нами кольором, але він відображає лише колір всередині форми фігури. Він приховує колір у ділянках поза формою. Це не те, що вам справді потрібно знати, щоб працювати з фігурами у Photoshop, але завжди приємно розуміти, на що ви дивитесь. Сіра область навколо фігури в мініатюрі векторної маски - це область на шарі, де колір прихований від виду, тоді як біла зона - це місце, де видно колір:
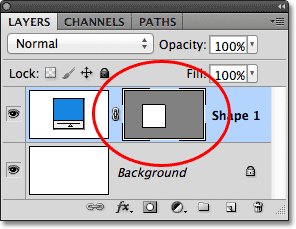
Біла зона на векторній масці представляє видиму область форми на шарі.
Щоб легше побачити, як Photoshop відображає векторну форму, ми можемо фактично тимчасово відключити векторні маски, утримуючи нашу клавішу Shift і натискаючи безпосередньо на ескіз векторної маски. На ескізі з'явиться великий червоний X, який дає нам знати, що маска зараз вимкнена:
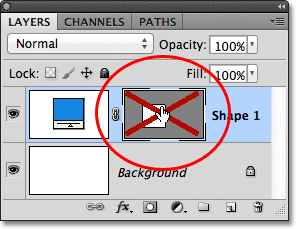
Утримуйте Shift і натисніть на векторну маску, щоб вимкнути її.
Коли вимкнена векторна маска, весь шар розкривається в документі, і ми можемо побачити, що він повністю заповнений синім кольором, який я вибрав для своєї форми. Якщо ви придивитесь уважніше, ви зможете побачити тонкий контур того місця, де на шарі сидить форма:
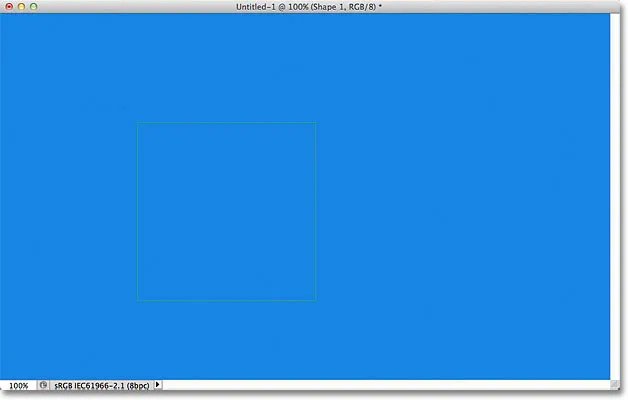
Відключення векторної маски показує, що весь шар сам заповнений кольором.
Щоб увімкнути векторну маску, просто утримуйте клавішу Shift і знову натисніть на її ескіз на панелі «Шари». Коли маска знову ввімкнута, весь колір поза формою знову прихований від погляду, і все, що ми можемо побачити, - це колір всередині самої форми. Білі області навколо форми у вікні мого документа - від мого фонового шару під ним:
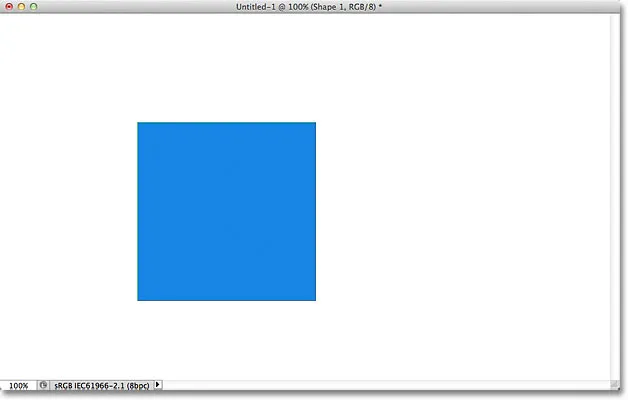
Документ після повернення векторної маски шару форми.
Тепер, коли ми розглянули шари Shape, давайте подивимося, які ще типи фігур ми можемо малювати у Photoshop, використовуючи інші геометричні інструменти Shape.
Швидкі коди, дії та фільтри Плагін: Помилка короткого коду (основи реклами-середина)
Інструмент закругленого прямокутника
Інструмент «Закруглений прямокутник» дуже схожий на стандартний інструмент «Прямокутник» за винятком того, що він дозволяє нам малювати прямокутники з красивими закругленими кутами. Ми регулюємо круглість кутів за допомогою опції Radius на панелі параметрів. Чим вище значення, яке ми вводимо, тим більше будуть закруглені кути. Я встановлю своє значення радіуса на 50 пікс:

Використовуйте значення Радіус, щоб встановити округлість кутів.
Щоб намалювати закруглений прямокутник після того, як ви ввели значення Радіус, натисніть всередину документа, щоб встановити початкову точку, а потім утримуйте кнопку миші та утримуйте решту фігури. Як ми побачили із звичайним інструментом «Прямокутник», Photoshop відображає тонкі обриси фігури, коли ви малюєте її:
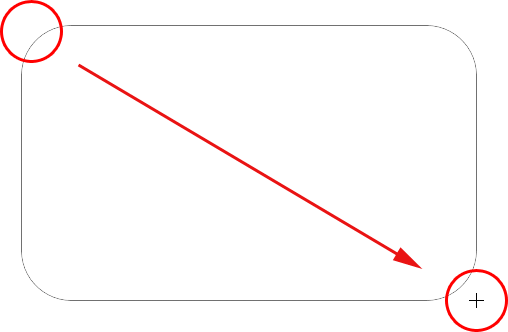
Перетягування закругленого прямокутника після встановлення значення радіуса на панелі параметрів.
Коли ви відпустите кнопку миші, Photoshop доповнює форму і наповнює її кольором:
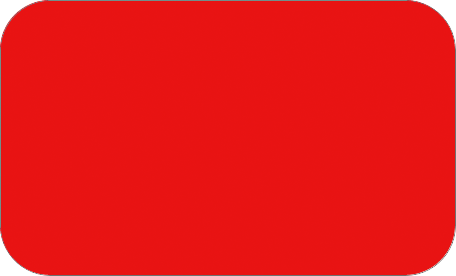 Форма наповнюється кольором, коли ви відпускаєте кнопку миші.
Форма наповнюється кольором, коли ви відпускаєте кнопку миші.
Ось ще один прямокутник, на цей раз із моїм значенням Радіус, встановленим на 150 пікс, достатньо великим (у цьому випадку все одно), щоб вся ліва і права сторона прямокутника виглядала вигнутою:
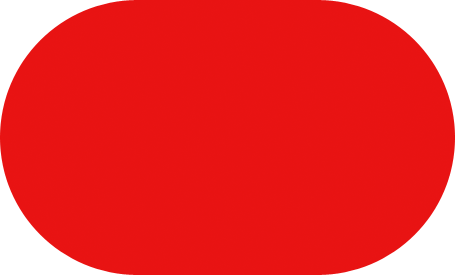 Більш високе значення радіуса створює більш закруглені кути.
Більш високе значення радіуса створює більш закруглені кути.
А ось прямокутник, але із значно меншим значенням радіусу лише 10 пікс, що дає мені дуже маленькі закруглені кути:
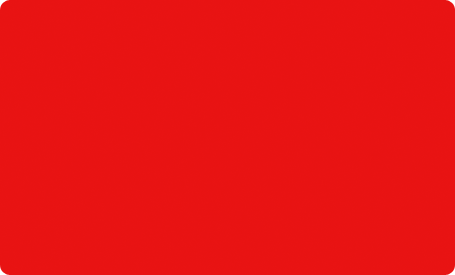 Менше значення радіуса дає нам менше закруглені кути.
Менше значення радіуса дає нам менше закруглені кути.
На жаль, немає способу попереднього перегляду того, як будуть закруглені кути відображатись із вибраним нами значенням Радіус, перш ніж ми насправді намалюємо прямокутник. Крім того, ми не можемо коригувати значення радіуса під час руху, коли ми малюємо форму, як ми можемо в Illustrator, а Photoshop не дозволяє нам повертатися назад і робити прості зміни кутів після того, як ми її намалювали, що означає, що малювання округлих прямокутників є дуже важливим типом речі "проб і помилок". Якщо вас не влаштовує округлість кутів після того, як ви намалювали форму, натисніть Ctrl + Z (Win) / Command + Z (Mac), щоб швидко скасувати крок, а потім введіть інше значення радіуса на панелі параметрів. і спробуйте ще раз.
Подібно до того, як інструмент «Прямокутник» дозволяє нам малювати квадрати, округлий прямокутник дозволяє нам малювати округлі квадрати. Просто потримайте клавішу Shift після того, як ви почнете перетягувати, щоб зсунути округлий прямокутник у квадратну форму. Натисніть клавішу Alt (Win) / Option (Mac) після того, як ви почнете перетягувати, щоб намалювати округлий прямокутник (або квадрат) з його центру.
Якщо натиснути на невелику стрілку на панелі параметрів, щоб відобразити параметри закругленого прямокутника, ми побачимо, що він має такі самі параметри, як і звичайний інструмент прямокутника, такий як Unconstrained, Square і From Center, і знову, ми вже знаємо як для доступу до них з клавіатури:
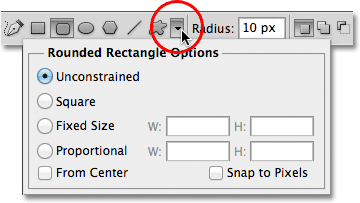
Інструмент «Прямокутник» та «Закруглений інструмент прямокутника» мають однаковий список параметрів.
Інструмент Еліпс
Інструмент Photoshop's Ellipse дозволяє нам малювати еліптичні або круглі форми. Так само, як у інструментах прямокутника та закругленого прямокутника, натисніть всередину документа, щоб встановити початкову точку, а потім утримуйте кнопку миші та утримуйте решту форми:
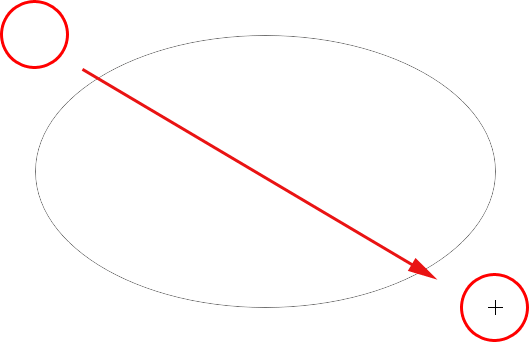
Нанесення еліптичної форми за допомогою інструменту Еліпс.
Відпустіть кнопку миші, щоб завершити форму, і Photoshop заповнить її кольором:
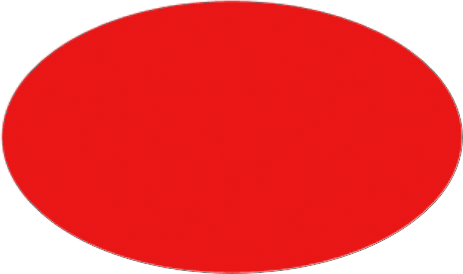 Забарвлена кольором еліптична форма.
Забарвлена кольором еліптична форма.
Після того, як ви почнете перетягувати за допомогою інструмента Ellipse, натисніть клавішу Shift, щоб примусити форму до ідеального кола. Після натискання клавіші Alt (Win) / Option (Mac) після перетягування витягніть форму з її центру:
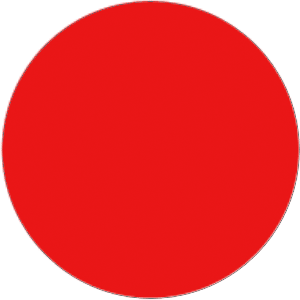 Почніть перетягувати, а потім додайте клавішу Shift, щоб намалювати ідеальне коло.
Почніть перетягувати, а потім додайте клавішу Shift, щоб намалювати ідеальне коло.
Натиснувши на маленьку стрілку на панелі параметрів, з'являються параметри еліпса, які знову майже однакові параметри прямокутника та округлого прямокутника. Єдина відмінність звичайно в тому, що інструмент Ellipse має можливість намалювати коло, а не квадрат:
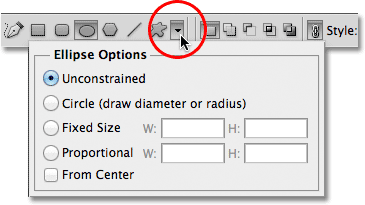
Інструмент Ellipse також має ті ж основні параметри, що й інструменти «Прямокутник» та «Закруглений прямокутник».
Інструмент Полігон
Інструмент «Полігон» - це там, де все починає цікавіше. У той час як інструмент «Прямокутник» обмежений малюванням чотиристоронніх багатокутників, інструмент «Багатокутник» дозволяє нам малювати багатокутники з стільки сторін, скільки нам подобається. Це навіть дозволяє нам малювати зірки, як ми побачимо за мить.
Введіть кількість сторін, необхідних для форми вашого багатокутника, в параметр " Сторони " на панелі параметрів. Значення за замовчуванням - 5, але ви можете ввести будь-яке значення від 3 до 100:

Використовуйте параметр "Сторона", щоб сказати Photoshop, скільки сторін вам потрібно для форми багатокутника.
Після того, як ви ввели кількість сторін, натисніть на документ і витягніть форму багатокутника. Photoshop завжди витягує фігури багатокутника з їх центру, тому немає потреби утримувати клавішу Alt (Win) / Option (Mac). Після натискання клавіші Shift після початку перетягування ви обмежите кількість кутів, на яких можна намалювати фігуру, що допоможе розташувати форму так, як вам потрібно:
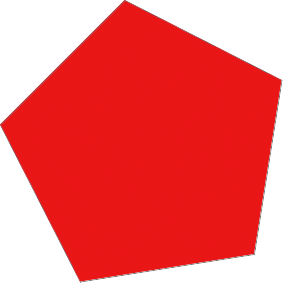 Інструмент «Полігон» чудовий, коли нам потрібно щось інше, ніж чотиристоронній прямокутник.
Інструмент «Полігон» чудовий, коли нам потрібно щось інше, ніж чотиристоронній прямокутник.
Встановлення параметра "Сторона" на 3 для інструмента "Полігон" дає нам простий спосіб намалювати трикутник:
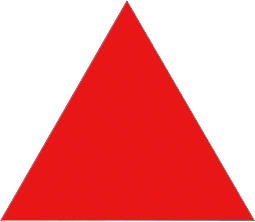 Простий трикутник, намальований інструментом «Багатокутник».
Простий трикутник, намальований інструментом «Багатокутник».
А ось форма багатокутника з опцією Sides, встановленою на 12:
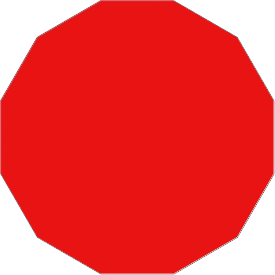 Дванадцятигранна форма багатокутника.
Дванадцятигранна форма багатокутника.
Малювання зірок за допомогою многокутника
Щоб намалювати зірки за допомогою інструмента «Полігон», натисніть на стрілку на панелі параметрів, щоб відкрити параметри полігону, а потім виберіть Зірка :
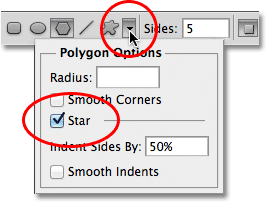 Виберіть «Зірка» у меню «Параметри полігону».
Виберіть «Зірка» у меню «Параметри полігону».
Якщо вибрано параметр Зірка, просто натисніть всередину документа та витягніть форму зірки. Параметр " Сторона " на панелі "Параметри" контролює кількість точок у зірці, тому, наприклад, за замовчуванням 5, наприклад, ми отримуємо 5-кратну зірку:
 П’ятикутна зірка, намальована інструментом «Полігон».
П’ятикутна зірка, намальована інструментом «Полігон».
Зміна значення Sides на 8 дає нам восьмикутну зірку:
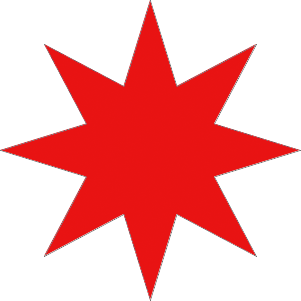 Встановіть кількість очок у зірці за допомогою параметра "Сторона".
Встановіть кількість очок у зірці за допомогою параметра "Сторона".
Ми можемо створити форму зіркового вибуху, збільшивши відступ точок, використовуючи опцію « Відступ сторони» . Значення за замовчуванням - 50%. Я збільшу його до 90%:
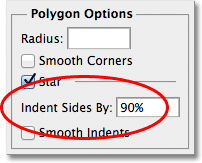 Збільшення відступу зірки до 90%.
Збільшення відступу зірки до 90%.
Ось моя форма зірки з відступом на 90%. Я також збільшив кількість сторін до 16:
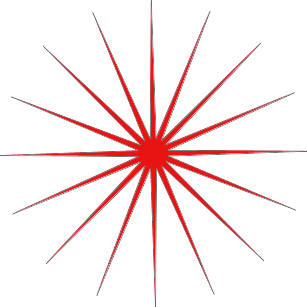 Збільште значення сторони та відступу, щоб створити форму зіркового вибуху.
Збільште значення сторони та відступу, щоб створити форму зіркового вибуху.
За замовчуванням зірки мають гострі кути на кінцях своїх точок, але ми можемо зробити їх округлими, вибравши варіант « Гладкі кути» :

Вибір параметра "Гладкі кути".
Ось стандартна п'ятикутна зірка з увімкненою опцією Smooth Corners ::
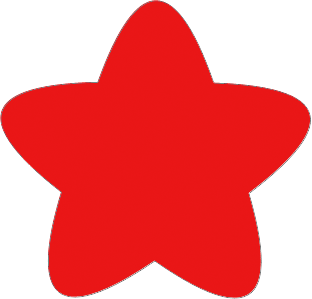 Параметр Smooth Corners надає зірочкам привітний вигляд до них.
Параметр Smooth Corners надає зірочкам привітний вигляд до них.
Ми також можемо згладити відступи і зробити їх округлими, вибравши варіант « Гладкі відступи» :

Вибір параметра "Гладкі відступи".
І знову ми отримуємо інший вигляд нашої форми зірки:
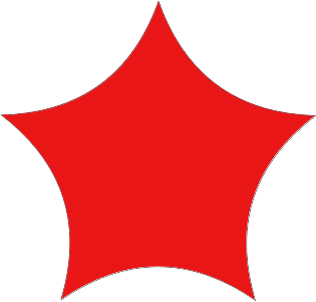 Форма зірки з включеними гладкими відступами.
Форма зірки з включеними гладкими відступами.
Інструмент лінії
Нарешті, інструмент "Лінія", який є останнім із геометричних інструментів "Форма" Photoshop, дозволяє нам малювати прості прямі лінії, але ми також можемо використовувати його для малювання стрілок. Встановіть товщину рядка, ввівши значення в пікселях у варіанті Вага на панелі параметрів. Я встановлю моє значення 16 пікселів:
 Скористайтеся опцією Вага, щоб встановити товщину лінії.
Скористайтеся опцією Вага, щоб встановити товщину лінії.
Потім просто натисніть на документ і витягніть форму лінії. Після того, як ви почнете перетягувати, утримуйте клавішу Shift, щоб обмежити напрямок, в якому можна намалювати лінію, що спрощує малювання горизонтальних або вертикальних ліній:
 Утримуйте Shift під час перетягування, щоб малювати горизонтальні або вертикальні лінії.
Утримуйте Shift під час перетягування, щоб малювати горизонтальні або вертикальні лінії.
Щоб додати стрілки до ліній, натисніть на невелику стрілку на панелі параметрів, щоб відкрити параметри стрілок . Photoshop дозволяє нам додавати стрілки стрілок або до початку, або до кінця рядка, або до обох. Якщо ви хочете, щоб стрілка стрілки відображалась у напрямку, в якому ви накреслюєте лінію, як правило, так, виберіть варіант « Закінчити» . Переконайтесь, що ви вибрали цей параметр перед тим, як намалювати лінію, оскільки Photoshop не відпускає нас назад та додає стрілки стрілок після того, як лінія вже намальована:
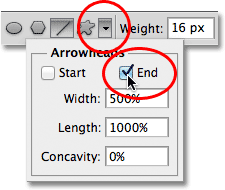 Виберіть "Кінець" у параметрах стрілок, щоб додати стрілку в напрямку, на якому намальована лінія.
Виберіть "Кінець" у параметрах стрілок, щоб додати стрілку в напрямку, на якому намальована лінія.
Ось форма лінії, схожа на попередню, цього разу зі стрілкою на кінці:
 Інструмент "Лінія" дозволяє легко малювати стрілки напрямку.
Інструмент "Лінія" дозволяє легко малювати стрілки напрямку.
Якщо розмір стрілки за замовчуванням для вас не працює, ви можете налаштувати його, використовуючи параметри Ширина і Довжина . Ми також можемо зробити стрілку стрілки увігнутою за допомогою параметра «Увігнутість». Значення за замовчуванням - 0%. Я збільшу його до 50%:
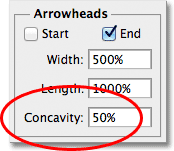 Збільште параметр увігнутості, щоб змінити форму стрілки.
Збільште параметр увігнутості, щоб змінити форму стрілки.
Це змінює форму стрілки. Знову ж таки, переконайтеся, що ви встановили параметр «Увігнутість» перед тим, як намалювати лінію, інакше вам потрібно буде видалити фігуру та намалювати її знову:
 Наконечник стрілки зі значенням увігнутості встановлено на 50%.
Наконечник стрілки зі значенням увігнутості встановлено на 50%.
Приховування контуру навколо фігури
Якщо ви уважно придивитеся до своєї форми після того, як ви її намалювали (незалежно від того, який інструмент "Форма" ви використовували), навколо вас часто з’явиться тонкий контур, який може виявити вас дратує. Контур з’являється навколо форми, коли вибирається векторна маска фігури, і вона завжди вибирається за замовчуванням після того, як ми намалюємо нову форму.
Якщо ви подивитеся на шар фігури на панелі «Шари», ви побачите, що мініатюра векторної маски має білу межу підсвітки, яка говорить про те, що маска насправді вибрана. Ви можете приховати контур навколо фігури, знявши виділення її векторної маски. Для цього просто натисніть на ескіз векторної маски. Межі підкреслення навколо мініатюри зникнуть, а також навколо контуру в документі:
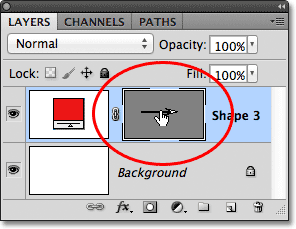 Клацніть на ескізі векторної маски, щоб скасувати виділення та приховати контур навколо фігури.
Клацніть на ескізі векторної маски, щоб скасувати виділення та приховати контур навколо фігури.