
Як встановити MySQL в Windows?
MySQL - це система реляційних баз даних, і найкраще, вона є відкритим кодом і абсолютно безкоштовна. Він розроблений "Майклом Віденусом" та їх командою. Зараз його підтримує корпорація Oracle. Детальні кроки для установки MySQL наведені нижче:
Кроки для встановлення MySQL в Windows:
КРОК (1) Спочатку потрібно відвідати цей сайт: https://dev.mysql.com/downloads/, щоб завантажити та встановити MySQL у вашій локальній системі. Приземлившись на цю сторінку, просто знайдіть MySQL Community Edition (GPL) та натисніть кнопку завантаження.
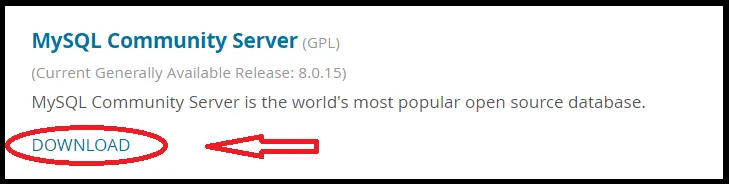
КРОК (2) Він перенаправляє вас на іншу сторінку, просто прокрутіть униз і знайдіть розділ "Загальнодоступні (GA)" випуски та натисніть спадне меню та виберіть операційну систему. За замовчуванням вибирається Microsoft Windows, і ви також можете вибрати іншу ОС, натиснувши спадне меню, показане нижче:
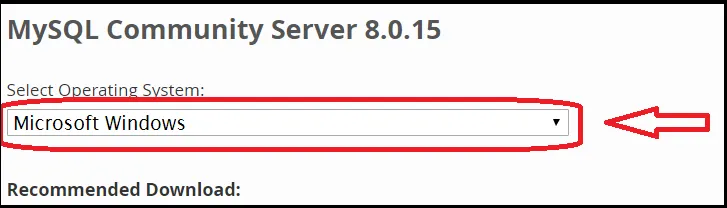
КРОК (3) Просто прокрутіть вниз і натисніть «Перейти на сторінку завантаження», яка обведена червоним кольором внизу. Будь ласка, не завантажуйте з іншого розділу завантаження, який доступний точно під опцією "Перейти на сторінку завантаження".
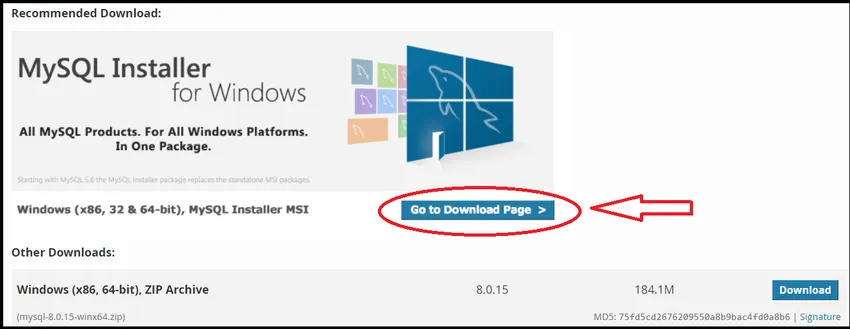
Крок (4) Після натискання кнопки "Перейти на сторінку завантаження" він перенаправляє вас на іншу сторінку, де потрібно натиснути дві опції, Windows (X86, 32-бітний), MSI Installer, який має розмір 324, 3 Мб і обведений червоним кольором нижче. Перший варіант завантаження розміром 16, 4 Мб - це веб-інсталятор, який є запусковим файлом для встановлення MySQL, тому уникайте першого варіанту.
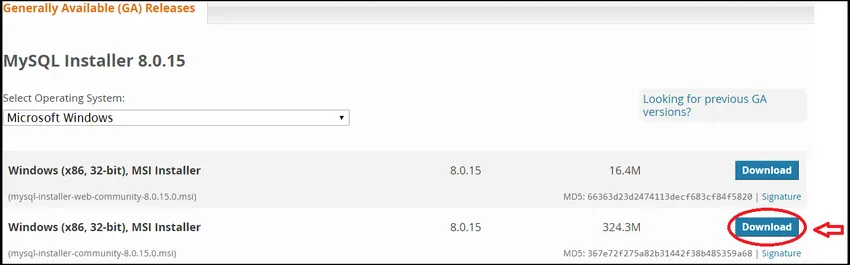
КРОК (5) При натисканні на кнопку завантаження перенаправляє вас на іншу сторінку, де є три варіанти. Перший вхід, якщо ви вже маєте обліковий запис у Oracle, тоді використовуйте це, інакше натисніть кнопку Реєстрація та заповніть необхідні ваші реквізити. Третій варіант дозволяє завантажувати без входу, тому вам потрібно натиснути «Ні, дякую, просто починайте моє завантаження», який позначений червоним кольором на нижньому екрані екрана. Він почне завантажуватися.
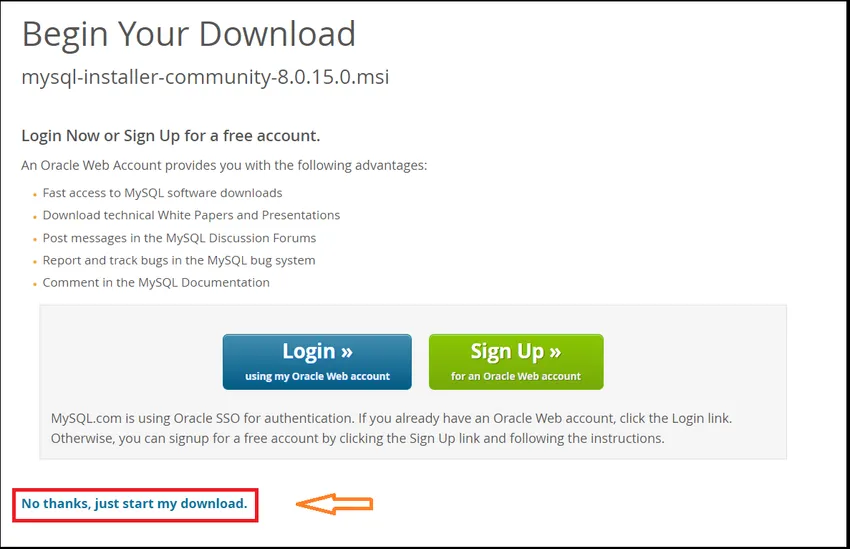
КРОК (6) Після закінчення завантаження натисніть на завантажений файл. Він почне встановлюватися, і тоді ви отримаєте вікно. Просто натисніть Так і продовжуйте.
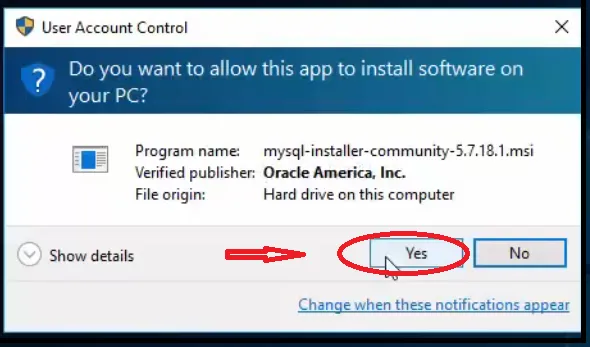
КРОК (7) Тепер натисніть прапорець біля пункту "Я приймаю ліцензійні умови", зазначеного червоним квадратом, і натисніть на наступну кнопку.
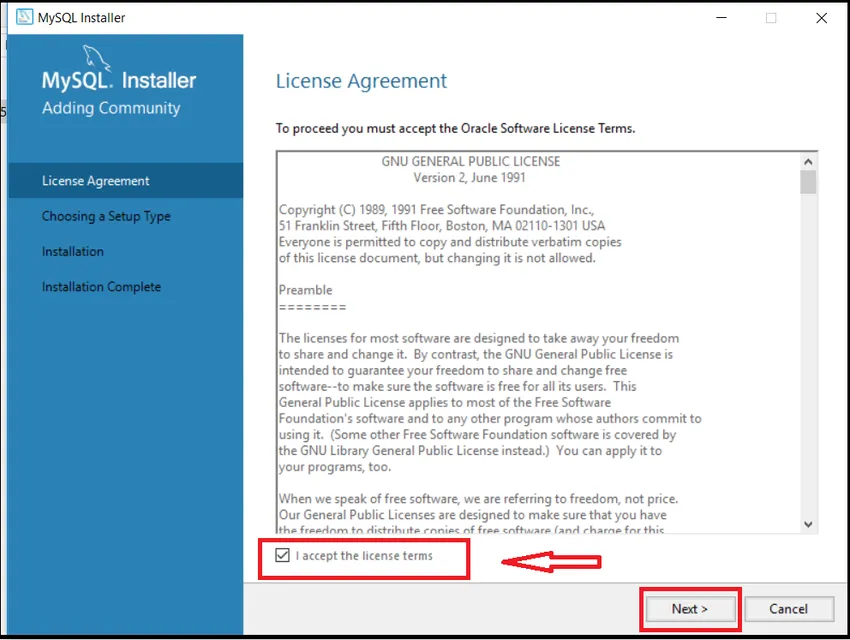
КРОК (8) Виберіть параметр для розробника за замовчуванням та натисніть кнопку Далі, як показано.
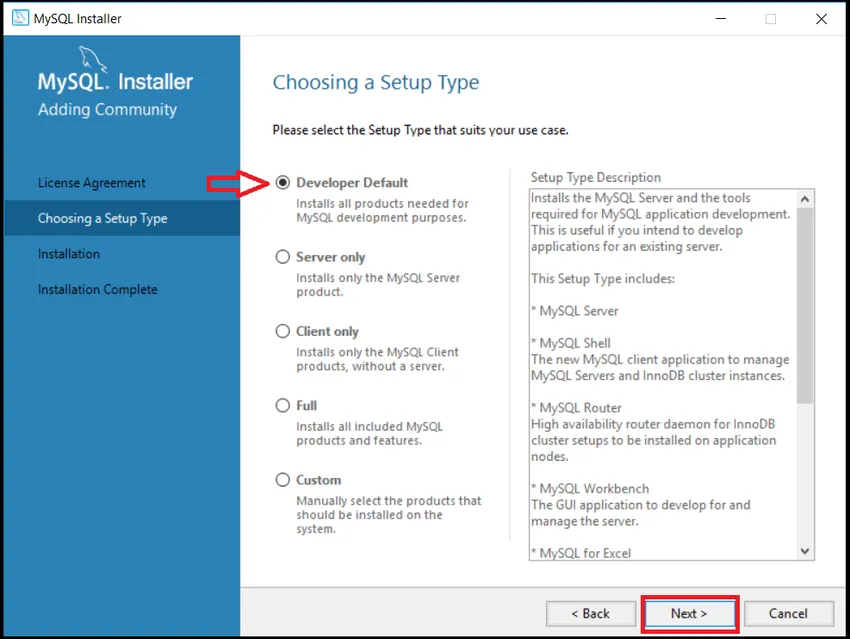
КРОК (9) Потім знову натисніть кнопку Далі у вікні Перевірка вимог.
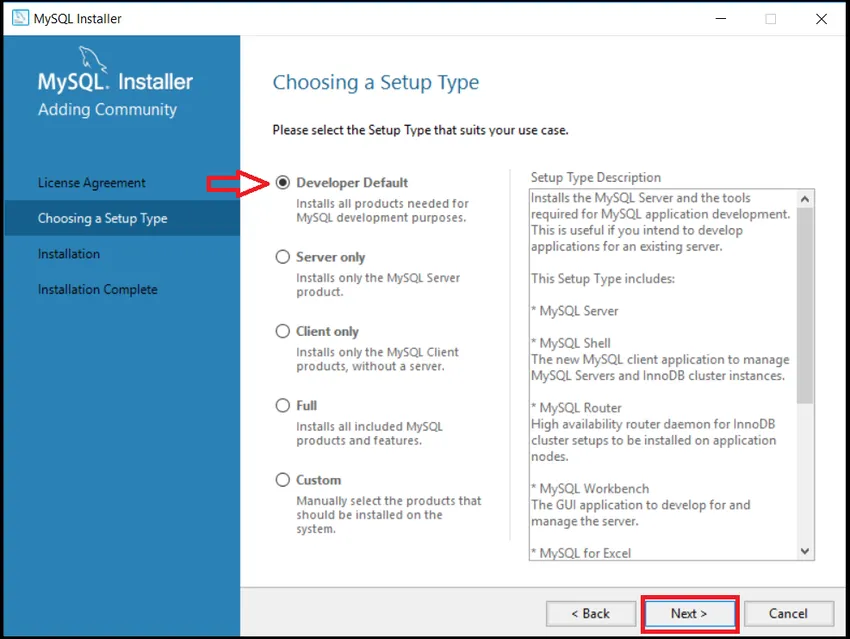
КРОК (10) Після цього воно показує одне попереджувальне повідомлення, тому потрібно натиснути на Так і продовжити.
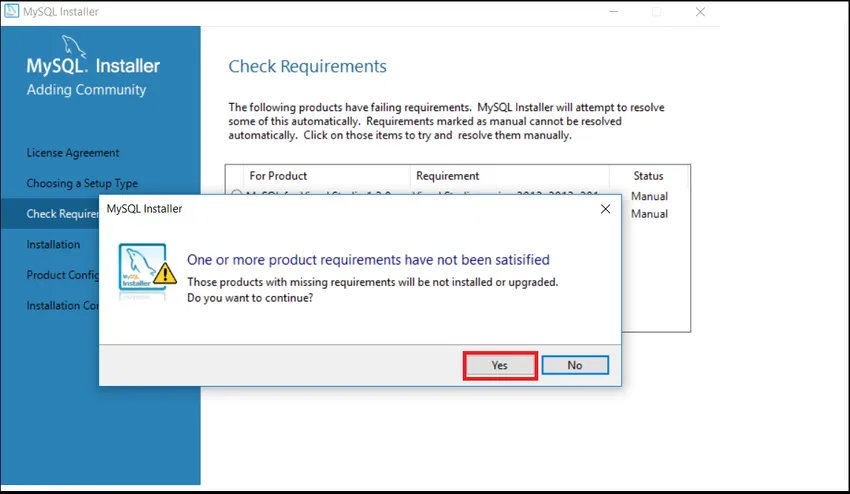
КРОК (11) Потім натисніть кнопку Виконати.
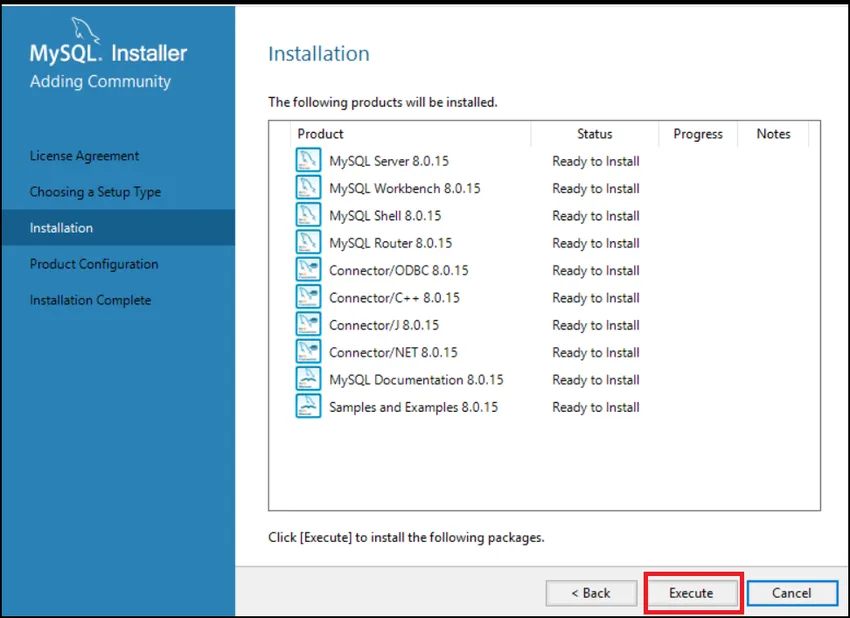
КРОК (12) Виконання та встановлення триватиме деякий час, а також просто перевіряйте стан усього продукту, коли він відображається як завершений, а потім натисніть кнопку Далі.
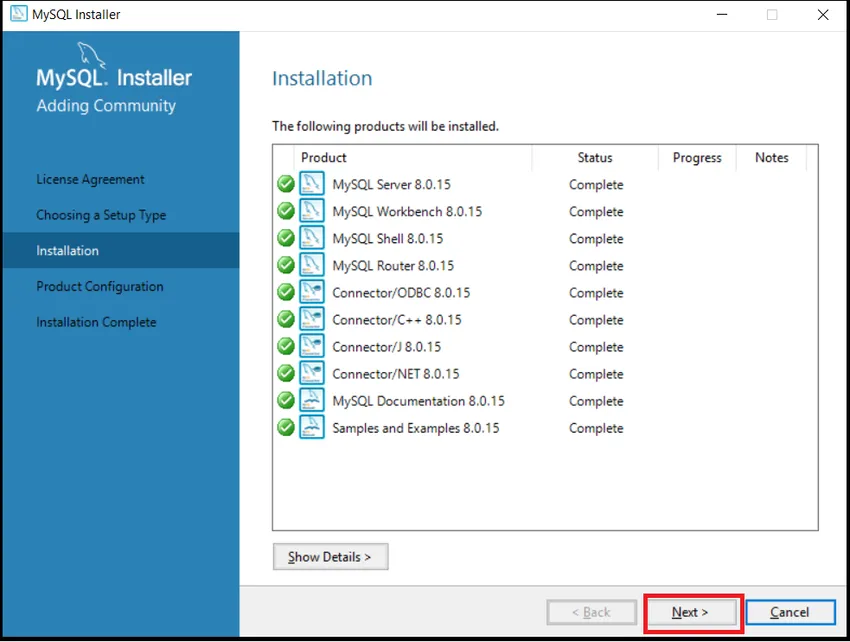
КРОК (13) Знову натисніть кнопку Далі у вікні Конфігурація продукту.

КРОК (14) Виберіть Автономний сервер MySQL / Classic MySQL Replication та натисніть кнопку Next у вікні групової реплікації.
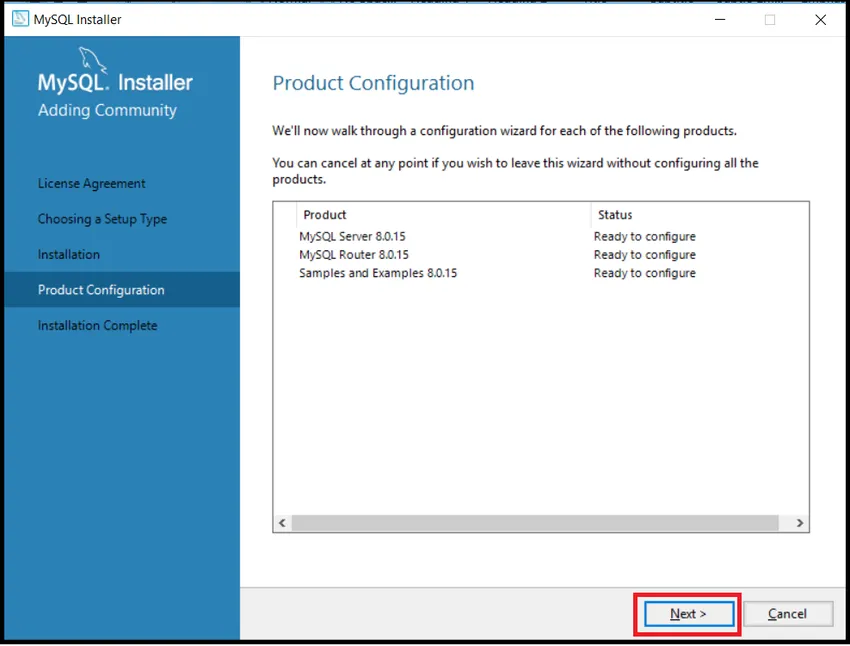
КРОК (15) Натисніть «Далі» у вікні «Тип і мережа», будь ласка, не вносьте жодних змін, залиште як є.
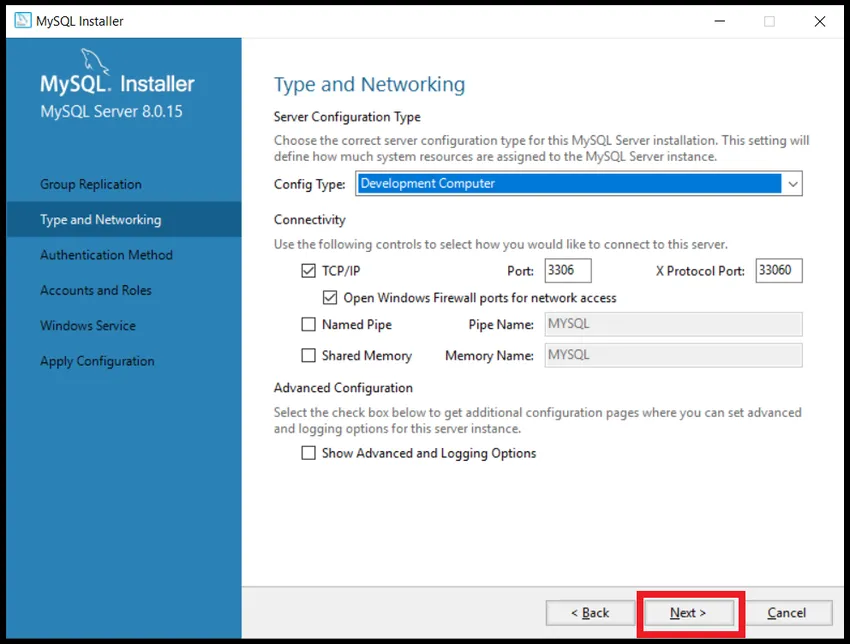
КРОК (16) Виберіть пункт Використовувати сильне шифрування пароля для опції автентифікації та натисніть кнопку Далі.
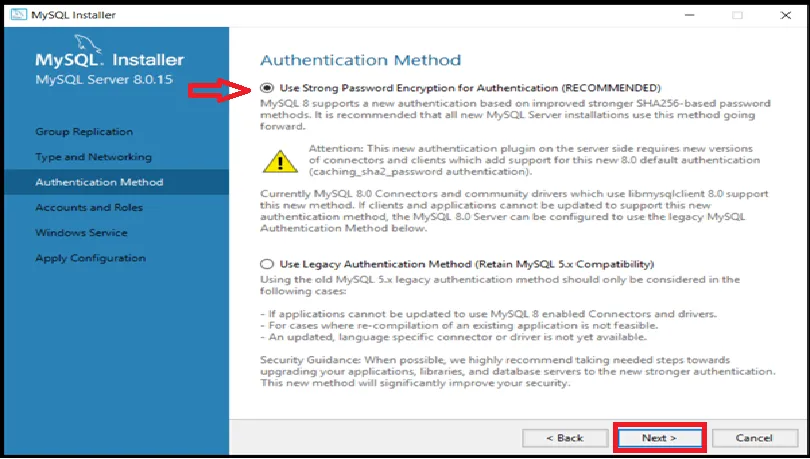
КРОК (17) Введіть MySQL Root Password і повторно введіть пароль і натисніть кнопку Next. Вам потрібно встановити пароль, який ви завжди можете використовувати, коли хочете відкрити MySQL.
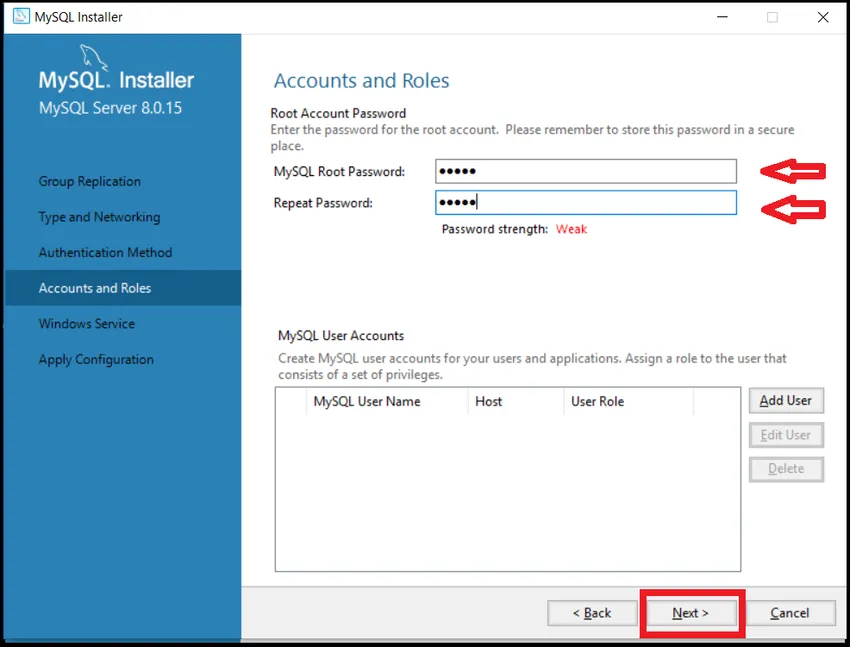
КРОК (18) Натисніть кнопку Далі.
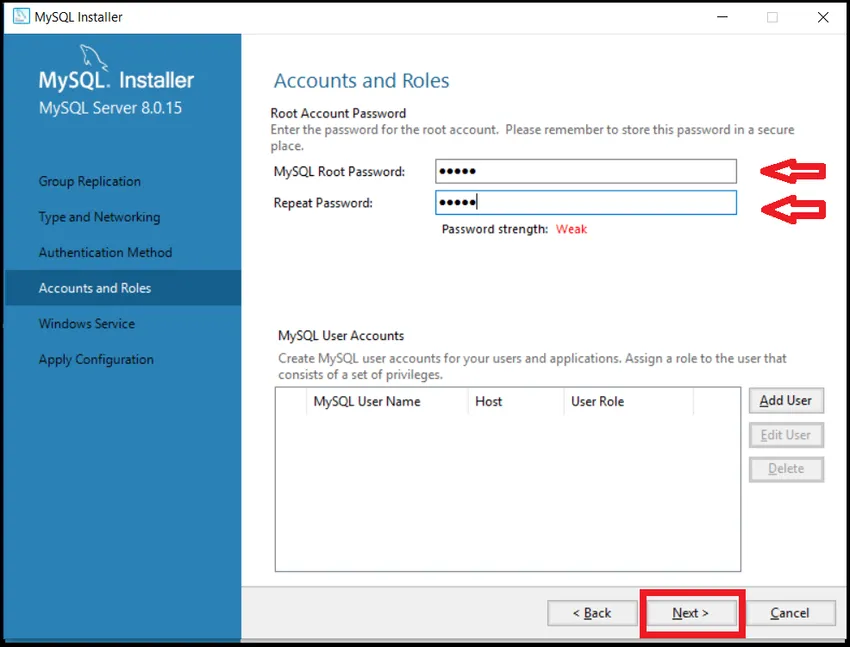
КРОК (19) Натисніть кнопку Виконати.
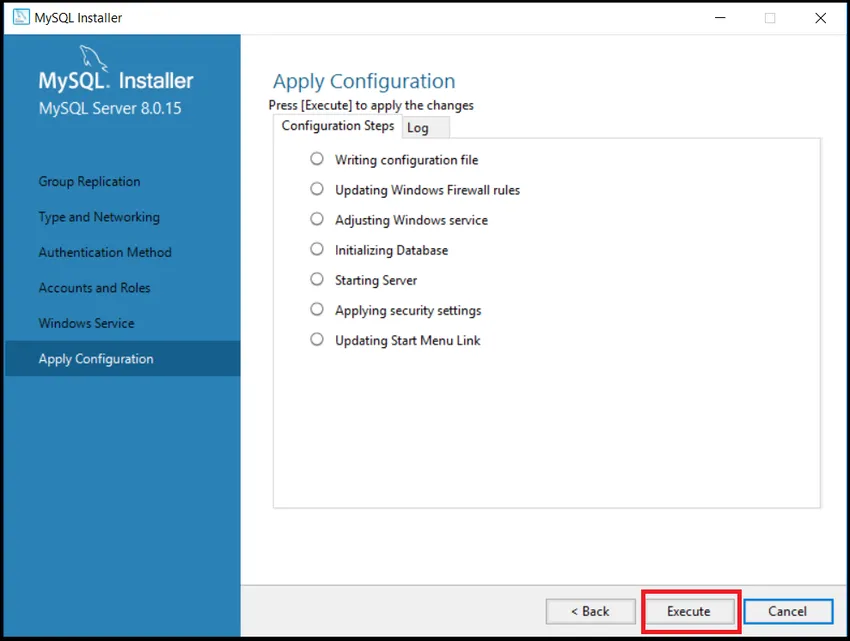
КРОК (20) Натисніть кнопку Готово
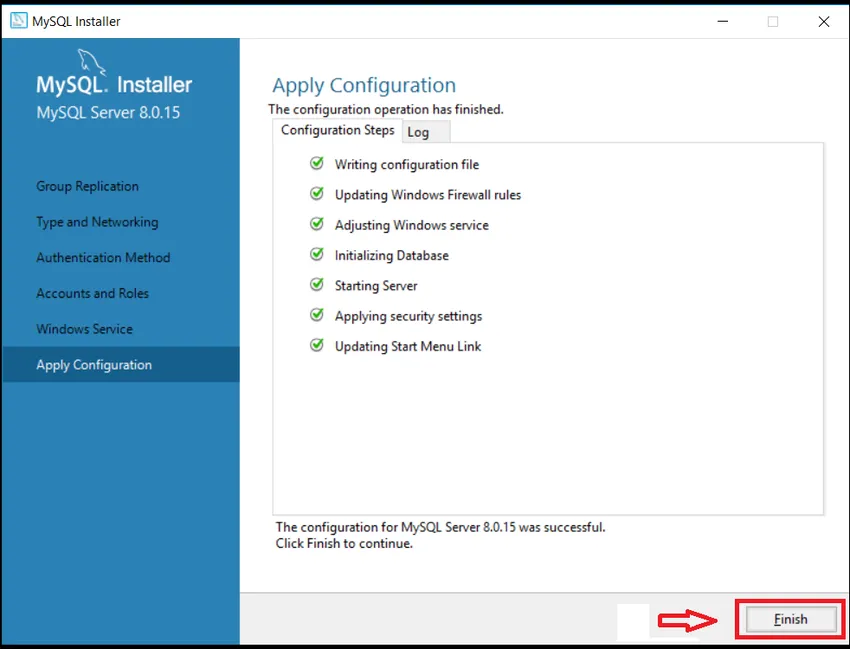
КРОК (21) Клацніть далі на сторінці конфігурації продукту.
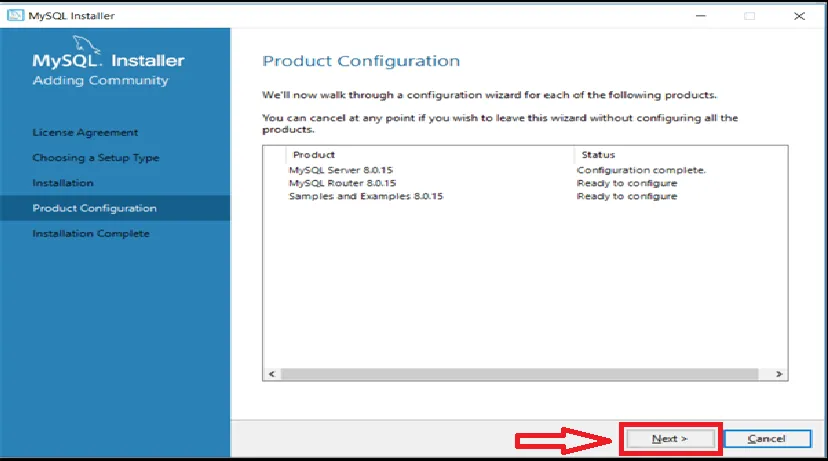
КРОК (22) В імені користувача зберігайте root за замовчуванням як користувач та введіть пароль, який ви встановили раніше. Клацніть на Далі. Він перевірить, чи можете ви підключити сервер чи ні, і перевірить, чи встановлення завершено успішно чи ні.
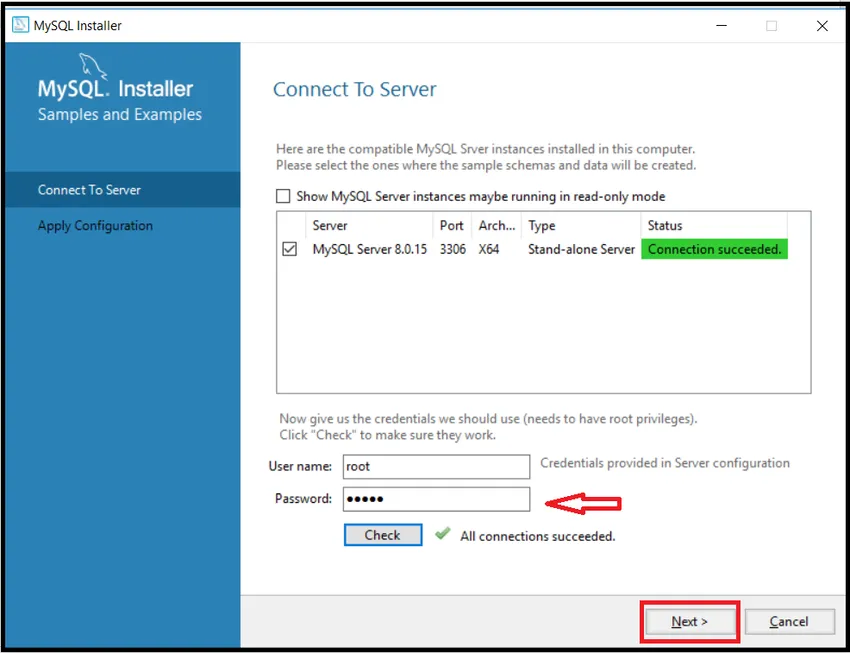
КРОК (23) Для кількох систем для налаштування іншої установки, яка підтримує MySQL, потрібно ще кілька кроків. У такому стані вам потрібно просто натиснути кнопку Далі та Виконати, будь ласка, уникайте будь-яких змін. Мало систем автоматично налаштує налаштування, тому не потрібно хвилюватися. Тепер нарешті натисніть на кнопку фінішу.
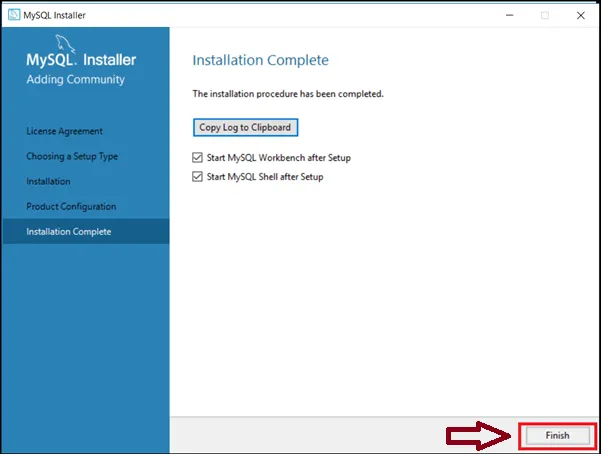
КРОК (24) Він завершує встановлення MySQL та відкриває оболонку MYSQL та MySQL Workbench. Закрийте обоє та перезавантажте систему.

КРОК (25) Спочатку перейдіть до "Пуск" у Windows та шукайте MySQL, він покаже кілька файлів, пов'язаних з MySQL, але вам потрібно знайти лише клієнта MY SQL Command Line та MySQL Workbench. Обидва варіанти поставляються із відповідною версією, як я завантажив клієнт командного рядка MY SQL 8.0, тому він показує мені відповідну версію. Він може відрізнятися від користувача до користувача та від версії до версії, але кроки будуть однаковими. Клацніть Клієнт MY SQL Command Line, показаний нижче.

КРОК (26) Він відкриє команду підказки MySQL і попросить вас вказати свій кореневий пароль, який ви дали під час встановлення MySQL. Введіть цей пароль та натисніть клавішу Enter. Після аутентифікації він починається з mysql >, показаного нижче.
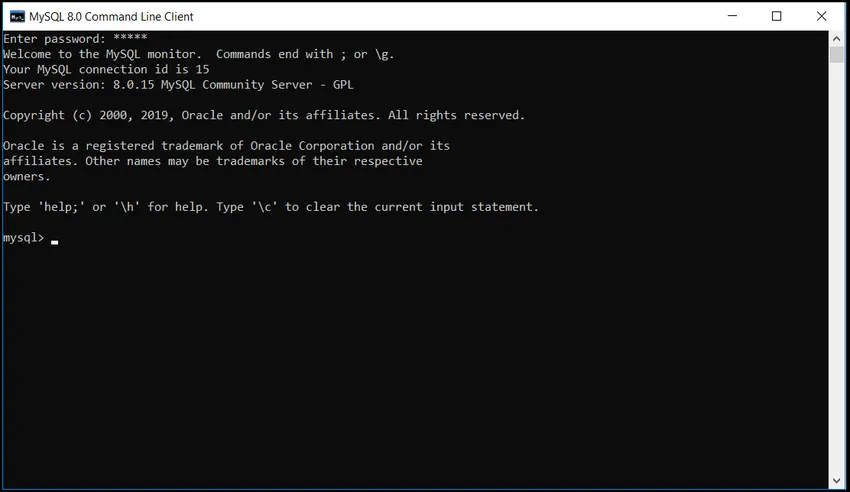
КРОК (27) Перевірте, чи працює MySQL чи не так, будь ласка, перевірте, скільки у нього баз даних. Використання команди:
Показати бази даних;
Він покаже всі наявні бази даних з MySQL, що відображається нижче. Це означає, що все працює нормально.
Це показує, що тут доступні 6 баз даних. тобто інформація_Schema, mysql.
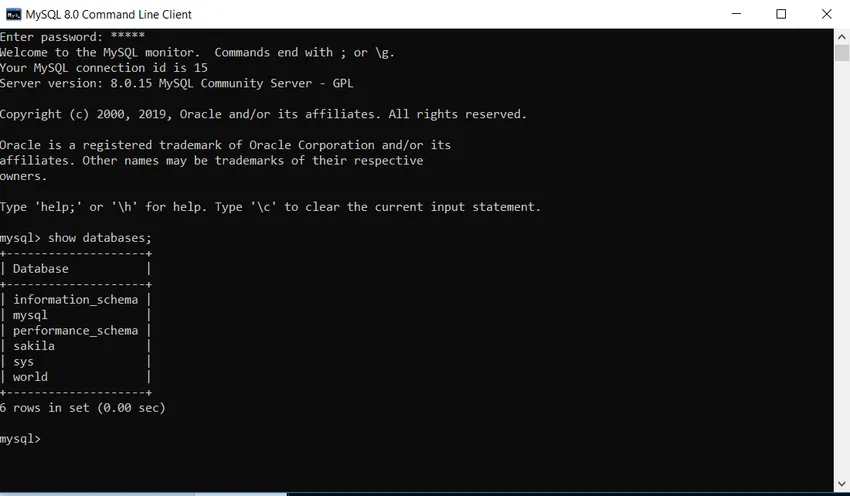
КРОК (28) Якщо ви хочете закрити MySQL, то, будь ласка, введіть команду exit, як показано нижче, вона закриє MySQL.
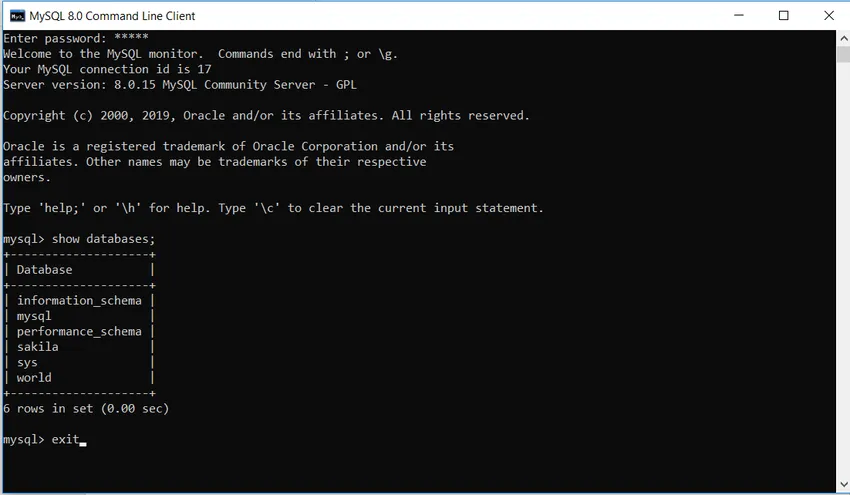
Рекомендовані статті
Це було керівництвом щодо встановлення MySQL на windows Тут ми обговорили Інструкції та кроки щодо встановлення MySQL. Ви також можете переглянути наступну статтю, щоб дізнатися більше -
- Як встановити WordPress
- Команди запитів MySQL
- Шпаргалка MySQL