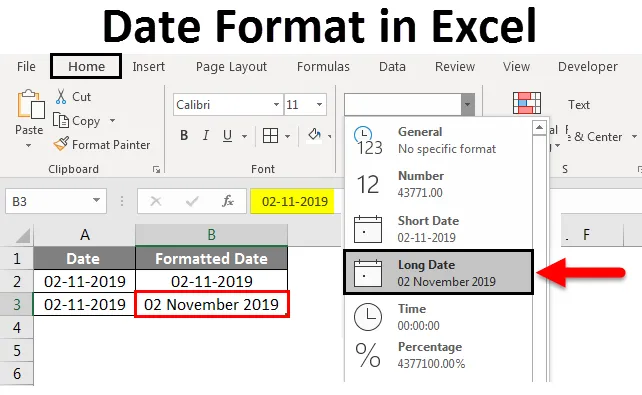
Формат дати Excel (Зміст)
- Формат дати в Excel
- Як Excel зберігає дати?
- Як змінити формат дати в Excel?
Формат дати в excel
Дата - це один із типів даних, який доступний у програмі excel, яку ми використовуємо здебільшого в наші дні. Дату можна відображати кількома способами в Excel відповідно до вимог. Дата має декілька форматів на основі географічних регіонів. Тому що різні географічні регіони використовують дату по-різному. Виходячи з цього, Excel поставляється з декількома форматами для відображення дати.
Як Excel зберігає дати?
Перш ніж перейти до форматів дат, спробуйте зрозуміти, як Excel зберігає дати. Excel зберігає дату у цілому форматі. Щоб краще зрозуміти, ми розглянемо наступний приклад. Розглянемо сьогоднішню дату 11 лютого 2019 року.

Якщо ми спостерігаємо вказану дату, то вона у форматі місяць-день-рік. Виберіть цю дату та перетворіть її у загальний чи цифровий формат, тоді ми знайдемо число. Подивимося, як конвертувати. Виберіть дату та виберіть спальний список із сегмента "Число" на вкладці " Головна" . У спадному меню виберіть опцію Загальне та спостерігайте за тим, як буде перетворена дата.
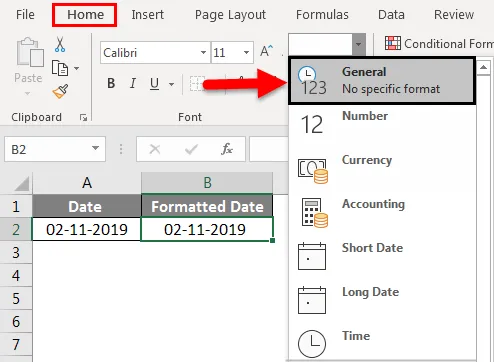
Після перетворення він зміниться як ціле значення, як показано на малюнку нижче.
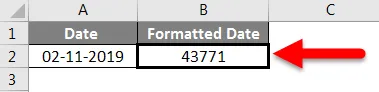
Тепер ми зрозуміємо, що це за число і який обчислення використовується Excel для перетворення дати в ціле число. Excel дає ряд рядків для дат, починаючи з 1 січня 1900 року по 31 грудня 9999 року, тобто 1 січня 1900 року зберігатиметься як 1, а 2 січня 1900 року зберігатиметься як 2. Тепер просто спробуйте перевірити дату 2 січня 1900 року.
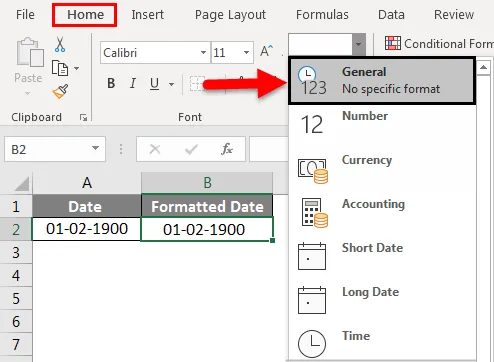
Коли ми вибираємо загальний варіант, він перетворюється на 2, як показано нижче.
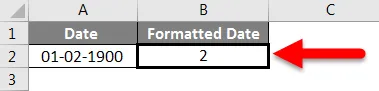
Сподіваємось, ви зрозуміли, як Excel зберігає дату.
Як змінити формат дати в Excel?
Давайте розберемося, як змінити формат дати в Excel, використовуючи кілька прикладів.
Ви можете завантажити цей формат дати у шаблоні Excel тут - Формат дати у шаблоні ExcelПриклад №1
Спочатку ми побачимо коротку дату та Довгу дату. З того самого списку номерів ми знайдемо формати Коротка дата та Довга дата .
Коротка дата: як сама назва говорить, як це виглядає. Він відображатиме дату простим способом, який є 2.11.2019 . Ми можемо спостерігати в самому випадаючому меню, як він відображатиметься.
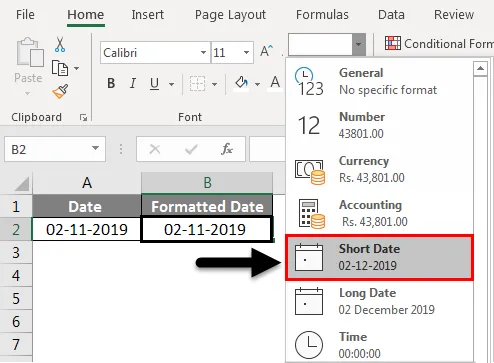
Довга дата: відображатиме дату у довгому форматі. На зображенні нижче ми можемо спостерігати, як воно відображатиметься.

Приклад №2
У системі є один формат за замовчуванням для відображення дати щоразу, коли користувач вводить дату. Ми побачимо, як перевірити формат за замовчуванням у excel. Виберіть дату та клацніть правою кнопкою миші.
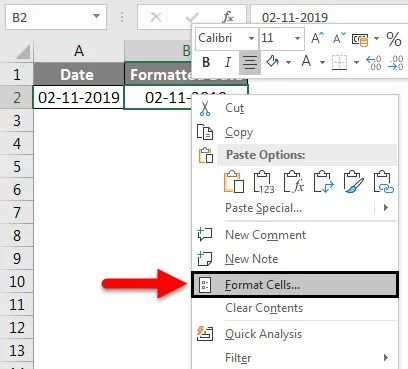
З'явиться вищезазначене спливаюче вікно, у цьому спливаючому меню виберіть Формат комірки s. З'явиться інший екран, який є екраном "Форматування комірок", в якому ми можемо застосовувати різні типи форматів, такі як Число, Вирівнювання, Шрифт, Бордюр, заливка та захист.
Виберіть Номер і виберіть дату в полі Категорія. Коли ми виберемо «Дата», у правій частині вікна з’являться різні формати, доступні для різних місць.
Якщо ми спостерігаємо перші два формати дати, виділені в червоному полі, мають позначку * (зірочка), що показує, що це формати дати за замовчуванням.
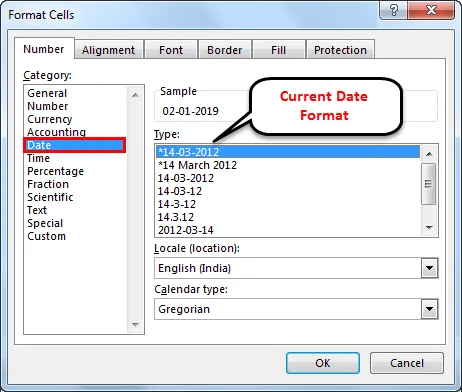
Якщо ми хочемо змінити налаштування дати за замовчуванням, нам слід перейти до панелі управління та вибрати область та мова, а потім вибрати формати та змінити формат дати відповідно до вашої вимоги.
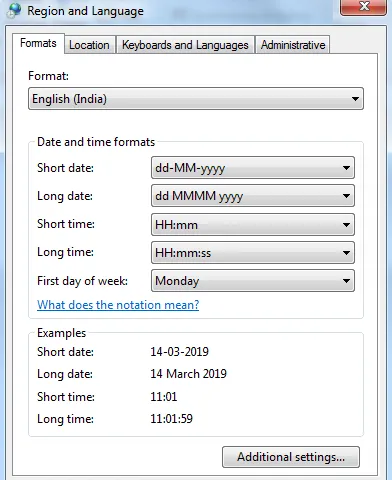
Приклад №3
Якщо ми спостерігаємо скріншот нижче, окрім дат із символом " *", також існують різні формати. Ми можемо вибрати необхідний формат дати, щоб змінити поточний формат дати.
Вибираючи потрібний формат, ми можемо спостерігати попередній перегляд того, як він відображатиметься в excel під полем " Зразок ". Існують різні формати, такі як M / D, M / D / Y, MM / DD / YY тощо.
Виберіть формат MD, як показано нижче.

Тоді дата буде виглядати як 2-11. Якщо ми спостерігаємо на панелі формул, яка виділяється. У рядку формул він відображається як 2-11-2019, проте в Excel він відображається як 2-11.
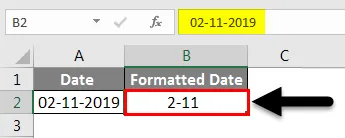
Ми також можемо змінити місце розташування, вибравши потрібне місце з вибраного спадного меню. Спостерігайте на зображенні нижче, як виглядає випадаюче меню.
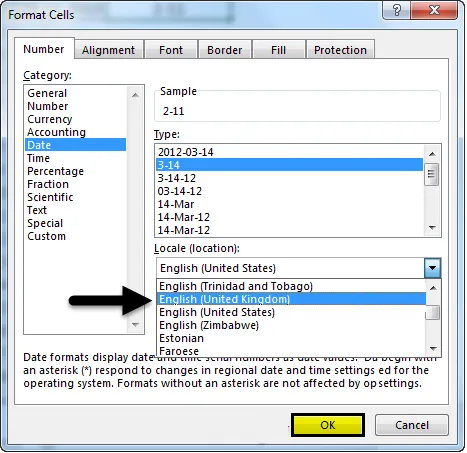
Коли ми виберемо конкретне місце зі спадного меню, у полі "Тип" з'являться різні формати дати. В даний час це англійська (США), тепер виберіть англійську (Великобританія). Натисніть кнопку ОК . Тоді формати дат у Тип зміниться. Дотримуйтесь скріншот нижче.
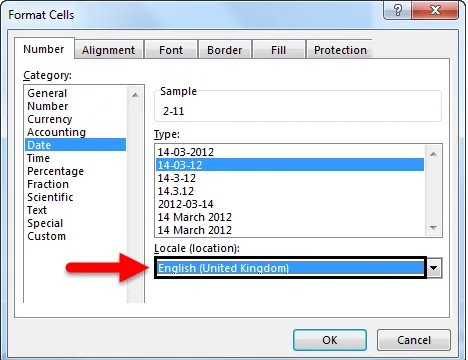
Спостерігайте за форматами розташування Великобританії, які відрізняються від Сполучених Штатів. І все-таки, якщо вас не влаштовують формати дати. Ми можемо створити наш індивідуальний формат.
Приклад №4
Щоб створити налаштований формат, оберіть " Спеціальна опція" у полі " Категорія ".
Після вибору користувацької категорії ми можемо ввести необхідний формат у Type . Щоб зробити це більш зрозумілим, припустимо, що ми хочемо, щоб формат, такий як DD: MMMM: YYYY, потім вводив цей формат у поле “Type”.
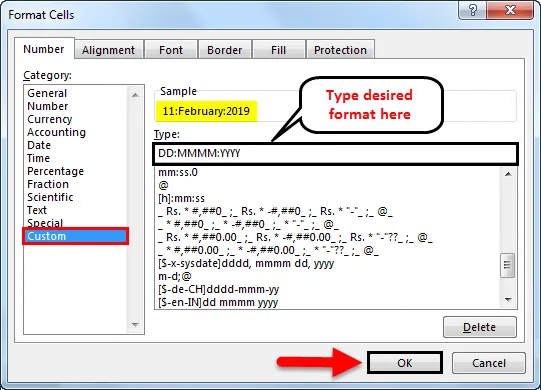
Дотримуйтесь наведеного вище зображення незалежно від введення типу Введіть той самий формат, який відображається в зразку . Якщо ми натиснемо кнопку ОК, то він застосовуватиметься до дати у програмі excel.
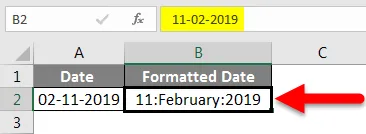
Приклад №5
Формат дати іншими мовами
Ми можемо відображати дати і іншими мовами. Ми зможемо зробити це, використовуючи "спеціальний" формат під категорією. Для цього ми повинні знати саме той код мови. Як тільки ми знаємо цей код, нам просто потрібно додати код країни до нашого формату дати.
Код мови повинен бути у квадратних дужках, перед якими значить $, а потім «-» у форматі ($ -xxx) .
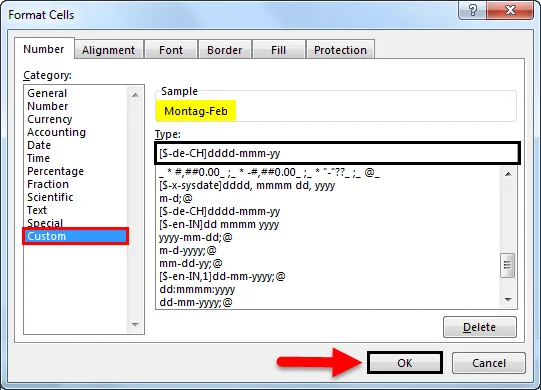
У наведеному нижче прикладі ми створили формат дати німецької мови аналогічно, ми можемо дати формати дат для китайської, іспанської, японської, французької, італійської та грецької тощо. Використовуйте Google для мовних кодів відповідно до вашої вимоги.

Що потрібно пам’ятати
- Дати до 1 січня 1900 року не можуть перетворити текст у excel, оскільки він не буде читати негативні числа, отже, він залишається в тому ж форматі.
- Дати можуть відображатися в коротких і довгих форматах зі спадного номера на вкладці "Головна".
- Перетворити дату у формат числа за допомогою формули «Значення дати».
- Дата за замовчуванням позначається символом «*», для зміни вибору за замовчуванням потрібно перейти до «Панель управління».
- CTRL + 1 - це ярлик для "Форматування комірки". CTRL +; використовується для відображення поточної дати.
Рекомендовані статті
Це керівництво по формату дати в Excel. Тут ми обговорили, як змінити формат дати в Excel разом з практичними прикладами та шаблоном Excel, який можна завантажити. Ви також можете ознайомитися з іншими запропонованими нами статтями -
- Як використовувати функцію DATEDIF в Excel?
- Формат дати VBA в Excel
- Сортувати за датою в Excel
- Як використовувати функцію Excel Excel?