
У цьому підручнику ви дізнаєтесь, як зберегти свої пензлі Photoshop у якості попередніх налаштувань кистей за допомогою нової панелі щіток у Photoshop CC 2018! Поряд зі стандартними налаштуваннями кисті, які Photoshop завжди зберігав за допомогою попередніх налаштувань, Photoshop CC 2018 тепер дозволяє зберегти налаштування інструменту з панелі параметрів, а також колір кисті! А нова панель «Щітки», яка замінює стару панель попередніх налаштувань кистей з попередніх версій Photoshop, дозволяє легко організувати свої пензлі, зберігаючи їх у папки. Подивимось, як це працює! Щоб продовжити, вам знадобиться Photoshop CC, і ви хочете переконатися, що ваша копія актуальна.
Створення власної кисті Photoshop
Крок 1: Виберіть інструмент кисті
Почнемо зі створення власної кисті Photoshop, яку ми можемо зберегти як попередньо задану. Ми зробимо просту кисть для підсвічування. Виберіть інструмент "Щітка" на панелі інструментів:
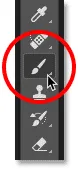
Вибір інструмента "Щітка".
Крок 2: Виберіть колір кисті
Ще на панелі інструментів натисніть зразок кольору переднього плану, щоб вибрати колір пензля:
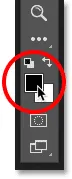
Клацнувши кольоровий зразок переднього плану.
У Колекції кольорів виберіть помаранчевий. Цей колір пензля ми збережемо як частину попереднього налаштування, а також навчимося швидко зберігати пресети для інших кольорів. Клацніть OK, щоб закрити Вибір кольорів:
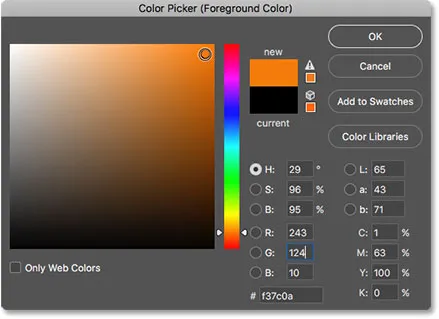
Колір кисті тепер можна зберегти як частину вашої спеціальної настройки.
Крок 3: Встановіть параметри інструмента пензля на панелі параметрів
У Photoshop CC 2018 тепер ми можемо зберегти налаштування інструменту на панелі параметрів як частину попереднього налаштування пензля. Сюди входить Режим (режим змішування пензля), параметри непрозорості та потоку та нова опція згладжування. Для нашої пензлики для підсвічування перейдіть у режим " Звичайний" на " Помножити" . Це дозволить нашим штрихам кисті взаємодіяти один з одним, зробивши кожен наступний хід по тому ж ходу темнішим. Потім зменшіть непрозорість кисті до 60% :

Параметри Brush Tool також можна зберегти як частину попередньої настройки.
Крок 4: Змінення налаштувань кисті
Перейдіть до меню " Вікно" на панелі меню та виберіть " Налаштування кисті" :

Перехід до вікна> Налаштування кисті.
На панелі «Налаштування пензля» (раніше панель «Щітка») встановіть розмір пензля на 100 пікс., Потім встановіть кут на 77 °, а округлість - на 20% . Збільште твердість до 100% і, нарешті, зменшіть пробіл до 10% . У нижній частині панелі відображається попередній хід пензля:
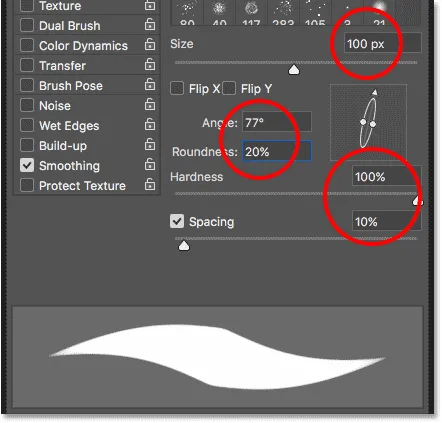
Параметри кисті.
Я намалюю пару штрихів всередині свого документа, щоб ми могли побачити, як виглядає пензлик з маркером. Область, де два ходи кисті перекриваються, темніша за решту завдяки режиму накладання пензля, який встановлюється на множення:

Простий пензлик для виділення, який ми створили.
Як зберегти встановлену кисть
Крок 1: Відкрийте панель пензлів
Щоб зберегти пензлик як власну попередньо встановлену функцію, відкрийте панель « Щітки» . Якщо панель налаштувань кисті вже відкрита, ви можете перейти на панель «Щітки», натиснувши її вкладку вгорі:
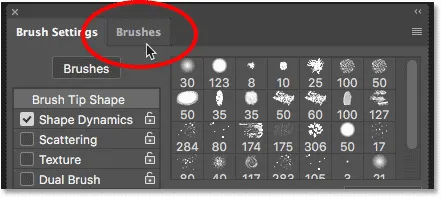
Перехід від налаштувань кисті до панелі «Щітки».
Ще один спосіб відкрити панель «Щітки» - це перейти до меню « Вікно » на панелі меню та вибрати « Щітки» :
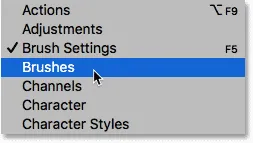
Відкриття панелі «Щітки» у меню «Вікно».
Крок 2: Створіть нову попередньо встановлену групу
За замовчуванням панель «Щітки» включає чотири групи, по одній для кожного з чотирьох нових наборів пензлів («Загальні», «Сухий носій», «Вологі медіа» та «Спеціальні ефекти»), які постачаються з Photoshop CC 2018. Кожна група представлена папкою.
Зберігаючи власні власні пензлі, краще розмістити їх у групі, щоб організувати їх. Але замість того, щоб додавати їх до однієї з цих груп за замовчуванням, натисніть значок Створити нову групу внизу панелі. Якщо ви вже створили групу для своїх пресетів, перейдіть до наступного кроку:
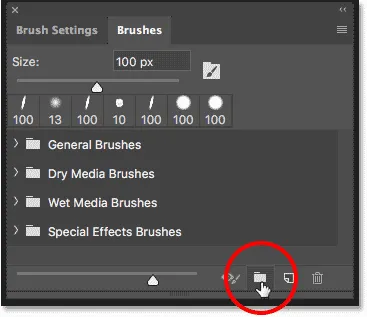
Клацання піктограми "Створити нову групу".
Дайте назву новій групі. Я назву свою «Мою групу». Після завершення діалогового вікна натисніть кнопку ОК:
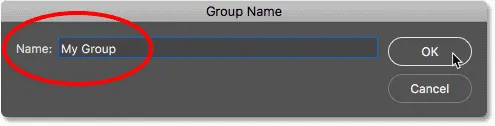
Названня нової групи.
Крок 3: Створіть нову задану кисть
Знову на панелі «Щітки» нова група відображається у вигляді папки нижче інших. Щоб зберегти власну щітку у групі, переконайтесь, що вибрана група, а потім натисніть значок Створити нову кисть :
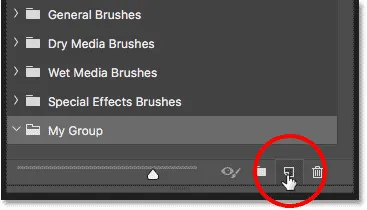
Створення нового попереднього налаштування пензля.
Крок 4: Назвіть налаштування пензля
Дайте назву вашій новій кисті. Я назву шахту "Highlighter - Orange":
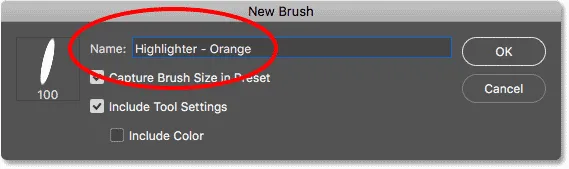
Назви попередньо встановлену кисть.
Крок 5: Виберіть, які параметри потрібно включити до попереднього налаштування
Поряд з називанням пензля, ми також можемо вибрати, які параметри включити до попереднього налаштування. Photoshop автоматично зберігає ваші налаштування на панелі «Налаштування пензля», але ви також можете зберегти поточний розмір кисті, вибравши « Розмір кисті» в налаштуваннях . Щоб включити Параметри інструмента на панелі параметрів, виберіть Включити параметри інструмента . Якщо ви хочете зберегти колір кисті як частину попередньо встановленої програми, виберіть Включити колір . У моєму випадку я виберу всі три варіанти:
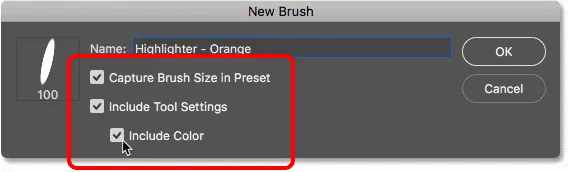
Додавання розміру пензля, налаштувань інструменту та кольору кисті до попередньо встановленого.
Натисніть кнопку ОК, щоб закрити діалогове вікно, і нова попередня налаштування пензля з’явиться як мініатюра всередині групи. Піктограма інструмента у верхньому правому куті ескізу говорить про те, що параметри інструмента були збережені заздалегідь, тоді як кольоровий зразок означає, що також зберігається колір пензля. Якщо жодна з цих піктограм відсутня у мініатюрі, це означає, що попередньо встановлена настройка не містить Налаштування інструмента, колір пензля чи обидва:
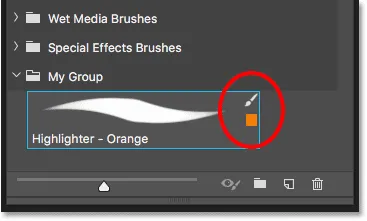
Шукайте піктограми, щоб знати, які параметри входять у попередню налаштування пензля.
Створення більше пензлів із наявного набору
Тепер, коли ми зберегли помаранчеву пензлику як попередньо встановлену, що робити, якщо ми хочемо зберегти її варіанти? Іншими словами, що робити, якщо ми хочемо створити ще один підсвітку, але цього разу з кольором пензля, встановленим на зелений (або жовтий, або синій, або будь-який інший колір)? Ми можемо використовувати наявну задану програму як вихідну точку.
Крок 1. Виберіть наявний набір кистей
Оскільки все, окрім кольору двох пензлів, буде однаковим, я розпочну з вибору кисті «Highlighter - Orange» на панелі «Кисті»:
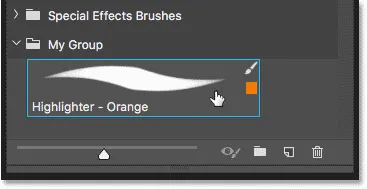
Вибір пензля "Highlighter - Orange".
Крок 2: Змініть налаштування
Потім на панелі інструментів я натискаю відповідний колір кольору, щоб вибрати новий колір пензля:
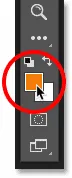
Вибір нового кольору для нової кисті.
У меню "Вибір кольорів" я виберу зелений колір, а потім натисніть кнопку ОК:
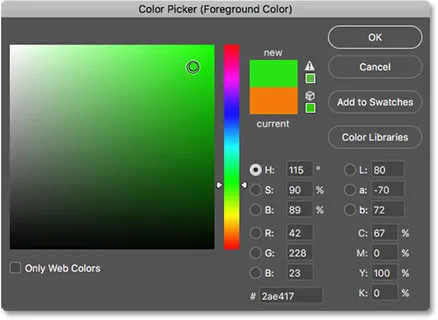
Вибір зеленого кольору з вибору кольорів.
Крок 3: Збережіть пензлик як новий спеціальний набір
Повернувшись на панель "Щітки", я переконуюсь, що вибрана правильна група ("Моя група"), а потім ще раз натисніть на значок Створити нову кисть :
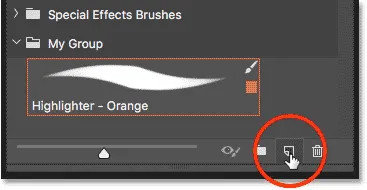
Створення другого попереднього налаштування пензля.
Я назву цю другу пензлик "Маркер - Зелений", і я переконуюсь, що у мене вибрані ті ж параметри, що і раніше, щоб я включав розмір пензля, Налаштування інструменту на панелі параметрів та новий колір пензля. як частина пресету. Щоб зберегти загальну пензлик для виділення без кольору, просто зніміть прапорець "Включити колір":
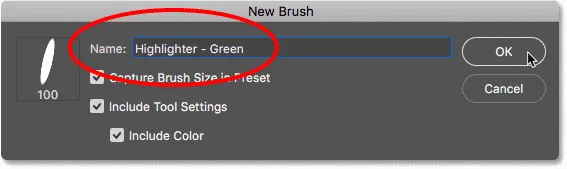
Названня та збереження другого попереднього налаштування пензля.
Я натискаю кнопку ОК, щоб закрити діалогове вікно, і тепер на панелі «Щітки» у мене є дві власні пензліки для підсвічування, одна встановлена на помаранчеву, а інша на зелена (як показано на кольорових зразках), готова вибрати будь-коли вони потрібні:
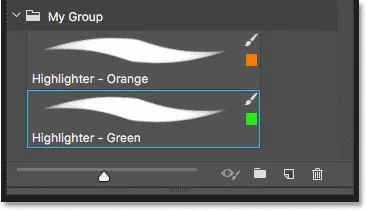
Та сама кисть, два різних кольори.
Я малюю новою пензликом, щоб ми побачили, що обидва пензлі для виділення мають однакові налаштування, включаючи режим накладання та параметри непрозорості на панелі параметрів. Єдина відмінність - їх колір:
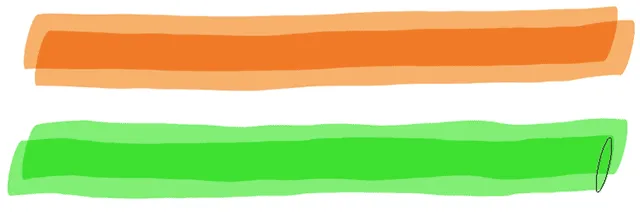
Друга налаштування використовує ті ж налаштування кисті та інструменту, що і перша.
І там ми його маємо! Ось так легко зберегти налаштування кистей за допомогою нової панелі щіток у Photoshop CC 2018! Поряд з новими кистями, Photoshop CC 2018 також включає оригінальні набори кистей з попередніх версій. Про те, як відновити їх, перегляньте наш підручник зі «Legacy Brush». Відвідайте наш розділ Основи Photoshop, щоб отримати більше навчальних посібників з Photoshop!