Це може бути важко повірити в ці дні, але був час не так давно, коли камери не були цифровими, а розробка фотографій робилася в лабораторії, а не на вашому комп’ютері. Цифрові камери та Photoshop, можливо, принесли світ редагування фотографій із темної кімнати та у вашу вітальню (або там, де знаходиться ваш комп'ютер), але багато інструментів та функцій Photoshop мають коріння в традиційній розробці фільму.
Два чудових приклади цього - інструменти Photoshop Dodge and Burn, обидва з яких знаходяться в палітрі інструментів. Терміни "ухилення" та "спалювання" відносяться до прийомів, які використовувались або для освітлення (ухилення), або затемнення (спалення) конкретних ділянок фотографії шляхом збільшення або обмеження експозиції в цих областях. Інструменти Dodge and Burn у Photoshop - це цифрові версії цих прийомів, які часто використовуються для освітлення недоекспонованих ділянок фотографії або затемнення ділянок, що перекриваються.
Однак настільки ж корисні, як інструменти Dodge і Burn, вони обидва страждають від серйозної проблеми. Обидва вони завдають постійної шкоди вашому образу, і це ніколи не є корисною справою.
Найкращий спосіб роботи у Photoshop - це зберегти свою первісну піксельну інформацію недоторканою, щоб у вас завжди було оригінальне фото, на яке ви могли б повернутися. У Photoshop це часто називають «неруйнівною» роботою, і саме так ви повинні працювати, коли і де це можливо. На щастя, Adobe надала нам численні способи неруйнівної роботи над нашими зображеннями, і в цьому посібнику з редагування фотографій ми розглянемо один з них. Ми розглянемо чудову техніку вибіркового контролю експозиції на фотографії шляхом освітлення та затемнення конкретних ділянок, що дає нам результати, дуже схожі на те, що ми могли б досягти за допомогою інструментів Dodge and Burn, але не завдаючи шкоди жодному пікселю на зображенні.
Тут у нас є фото, які страждають від дуже поширеної проблеми. Весільна пара повинна стати головним фокусом зображення, але завдяки напрямку сонячного світла та явному спалаху залишки, пара виглядає на фотографії занадто темно, тоді як фон виглядає занадто яскравим:

Оригінальне фото.
Використовуючи інструмент пензля Photoshop та режим накладання шарів, як ми побачимо за мить, ми можемо легко виправити речі, освітливши пару та затемнивши фон:

Фото після освітлення та затемнення конкретних ділянок.
Давайте розпочнемо!
Крок 1: Додайте новий шар
Відкрийте зображення, над яким потрібно попрацювати у Photoshop, потім утримуйте клавішу Alt (Win) / Option (Mac) та натисніть на піктограму New Layer у нижній частині палітри шарів:
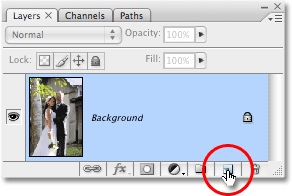
Утримуйте "Alt" (Win) / "Option" (Mac) і натисніть на піктограму New Layer.
Зазвичай це додає новий порожній шар над поточно вибраним шаром, але, утримуючи клавішу Alt / Option, коли ми натискаємо на піктограму Новий шар, ми повідомляємо Photoshop відкрити для нас діалогове вікно «Новий шар» до того, як шар буде доданий. . Це дає нам можливість назвати шар, а також дозволяє змінити пару важливих варіантів. По-перше, оскільки я використовую цей шар для ухилення та спалювання різних ділянок фотографії, я збираюся назвати шар "Dodge and Burn". Вам не потрібно називати шар, якщо ви цього не хочете, але називати шари - це дуже хороша звичка потрапляти:
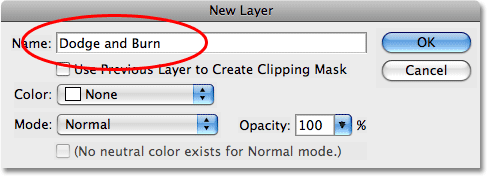
Назвіть новий шар "Dodge and Burn" (необов'язково).
Справжня причина, чому ми вивели діалогове вікно «Новий шар», - це варіант в самому низу, «Режим». "Режим" є коротким для режиму змішування шару, і за замовчуванням встановлено значення Нормальний. Змініть режим накладання на Overlay:
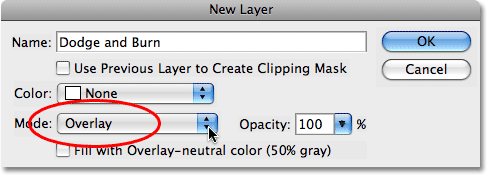
Встановіть режим накладання нового шару на Overlay.
Я висвітлюю режим накладання накладень набагато детальніше в наших підручниках з п’яти основних режимів для редагування фотографій, але коротко, режим накладання накладання є частиною групи контрастів режимів накладання та часто використовується для швидкого підвищення загальної контрастності зображення . Для освітлення зображення використовуються будь-які ділянки на шарі, світліші на 50% сірі (маючи на увазі відтінок сірого безпосередньо між чорним і білим), тоді як ділянки темнішого на 50% сірого затемнюють зображення. Фотошопи повністю ігнорують будь-які області з рівним 50% сірим кольором, і коли я кажу "проігноровано", я маю на увазі, що вони фактично стають прозорими. Насправді ми збираємось побачити, що це дія.
Якщо в діалоговому вікні режим суміші тепер встановлено на Overlay, ви побачите нову опцію прямо під ним, Заповнити нейтральним кольором (50% сірий). Клацніть всередині прапорець, щоб вибрати цю опцію:
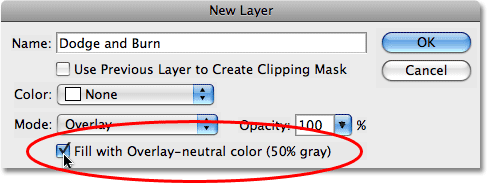
Клацніть всередині прапорець, щоб вибрати опцію "Заповнити нейтральним кольором (50% сірим)".
Ця опція дозволяє Photoshop заповнити наш новий шар 50% сірим кольором. Натисніть кнопку ОК, коли ви закінчите, щоб вийти з діалогового вікна. Якщо ми зараз заглянемо в нашу палітру шарів, ми побачимо, що у нас над фотографією на шарі "Фон" над новим шаром під назвою "Dodge and Burn". Шар для нас встановлений в режимі накладання накладення Overlay, і якщо ми подивимось на мініатюру попереднього шару зліва від назви шару, то можемо побачити, що він насправді був заповнений сірим кольором:
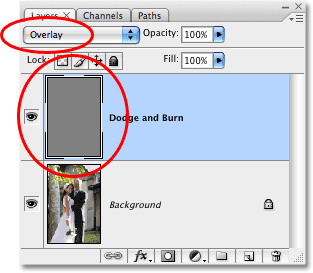
Новий шар "Dodge and Burn" з'являється в палітрі шарів.
Я сказала хвилину тому, що коли шар встановлений у режимі накладання накладень, будь-які ділянки шару на 50% сірого кольору стають прозорими, і якщо ми подивимось на наше зображення у вікні документа, незважаючи на те, що "Dodge and Burn" шар заповнений суцільним сірим кольором, що, як правило, означає, що наше вікно документа заповнене сірим кольором. Все, що ми бачимо, - це наше оригінальне фото. Сірий на шарі "Dodge and Burn" повністю прозорий:

Суцільний сірий на шарі "Dodge and Burn" виглядає прозорим у вікні документа.
Крок 2: Виберіть інструмент кисті
Ми будемо освітлювати і затемнювати різні ділянки зображення, просто фарбуючи їх чорним або білим кольором. Ділянки, які ми фарбуємо білим кольором, будуть світлішими, тоді як ділянки, які ми фарбуємо чорним кольором, будуть затемнені. Знову ж таки, це тому, що ми будемо малювати на шарі, встановленому в режимі суміші Overlay. Перш ніж ми зможемо намалювати що-небудь, нам потрібно захопити інструмент пензля, тому або виберіть інструмент кисті з палітри інструментів або натисніть букву B на клавіатурі, щоб отримати доступ до цього за допомогою ярлика:
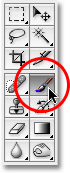
Виберіть інструмент кисті.
Крок 3: Установіть колір переднього плану білим
Почну з освітлення пари, а значить, мені потрібно буде пофарбувати їх білим кольором, а це означає, що мені потрібно встановити колір переднього плану білим, оскільки інструмент пензля фарбує будь-яким кольором, у який встановлений колір переднього плану. до. Якщо ви слідуєте разом із зображенням, натисніть букву D на клавіатурі, яка скидає кольори переднього плану та фону до значень за замовчуванням. Це робить чорний колір переднього плану та білий колір фону. Щоб поміняти їх так, щоб білий став кольором переднього плану, натисніть букву X на клавіатурі. Якщо ми подивимося на зразки кольорів переднього плану та фону біля нижньої частини палітри Інструменти, ми можемо побачити, що білий колір тепер є кольором переднього плану (зліва зліва):
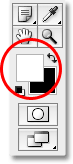
Зображення кольорів переднього плану в палітрі інструментів.
Крок 4: Зменшіть непрозорість кисті на 10-20%
Найкращий спосіб роботи з цією технікою - поступово накопичувати кількість освітлення та затемнення, що застосовується, оскільки навіть тонкої кількості іноді може бути достатньо. Для цього нам потрібно буде працювати з пензлем із низькою непрозорістю. Переконайтеся, що вибрано інструмент пензля, потім перейдіть до панелі параметрів у верхній частині екрана та опустіть опцію непрозорості вниз десь від 10-20%. Я збираюся встановити міну 10%. Таким чином, кожного разу, коли я фарбую одну і ту ж зону, я збільшуватиму кількість освітлення або потемніння з кроком 10%, даючи мені багато місця для роботи:

Зменшіть непрозорість кисті на панелі параметрів.
Крок 5: Пофарбуйте ділянки, які потрібно освітлити
Вибраний інструмент «Кисть», білий як колір переднього плану та непрозорість пензля, просто намалюйте будь-які ділянки на фотографії, які потрібно освітлити. Ефект спочатку буде тонким через низьку непрозорість кисті, але якщо вам потрібно більше освітлення на певних ділянках, просто намалюйте їх кілька разів, щоб наростити ефект, обов'язково відпустіть кнопку миші між штрихами фарби. Ви можете змінити розмір кисті, натиснувши ліву клавішу дужки, щоб зробити кисть меншою, або праву скобу, щоб зробити її більшою. Ви захочете скористатися щіткою з м'яким краєм, і ви можете зробити краї кисті більш м'якими, натиснувши клавішу Shift і кілька разів натиснувши ліву клавішу дужки. Утримуючи Shift та натискаючи праву клавішу дужки, це ускладнить краї.
Я хочу скрасити пару на своїй фотографії, тому я збираюся намалювати їх щіткою середнього розміру, м'якою краєм. Кожен раз, коли я малюю їх, я збільшую яскравість на 10%. Фарбуючи їх 3 або 4 рази, слід це робити. На фотографії обличчя чоловіка особливо темне, тому для цього місця може знадобитися додатковий клацання або два за допомогою пензля:

Пофарбуйте білим кольором на будь-яких ділянках на фотографії, які повинні бути яскравішими.
Крок 6: Установіть колір переднього плану на чорний
Коли ви закінчите з областями, які потрібно освітлити, натисніть букву X на клавіатурі, щоб поміняти кольори переднього плану та фону, щоб чорний став вашим кольором переднього плану:
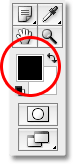
Кольорові зразки на палітрі інструментів показують чорний як колір переднього плану.
Крок 7: Зафарбуйте ділянки, які потрібно затемнити
Коли ваш колір переднього плану тепер встановлений на чорний, намалюйте будь-які ділянки на фотографії, які потрібно затемнити. Знову ж таки, щоразу, коли ви фарбуєте одну і ту ж зону, ви збільшуєте кількість потемніння, яке застосовується. У моєму випадку я хочу зробити все позаду пари темнішим, тому я збираюся використовувати більшу пензлик і пофарбувати навколо пари кілька разів, щоб затемнити фон:

Картина чорним кольором над фоном, щоб затемнити його.
Якщо ми подивимось на ескіз попереднього перегляду шару "Dodge and Burn" у палітрі шарів, ми можемо побачити всі ділянки, де ми фарбували білим або чорним кольором:
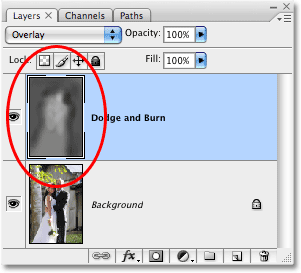
Ескіз попереднього перегляду показує, де ми малювали шар.
Якщо ви випадково зафарбували ділянки, на які ви не хотіли, і хочете встановити ці ділянки назад на 50% сірими, просто натисніть на палітру кольорів переднього плану в палітрі інструментів, яка відобразить програму вибору кольорів Photoshop. Введіть значення 128 для параметрів R, G і B у пункті вибору кольорів, що дає 50% сірий колір:
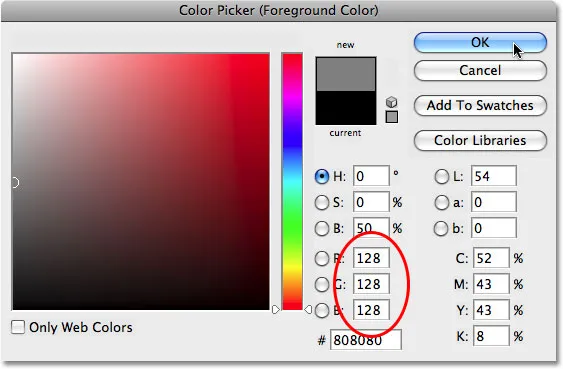
Введіть значення 128 для значень R, G і B у пункті вибору кольорів, щоб вибрати 50% сірий колір.
Клацніть ОК, щоб вийти з програми «Вибір кольорів», а потім просто намалюйте ці ділянки на зображенні, щоб повернути їх до початкового 50% сірого.
І з цим ми закінчили! Ми успішно відрегулювали рівень експозиції в різних областях фотографії, вручну фарбуючи їх чорним або білим кольором, даючи нам результати, дуже схожі на ті, що ми могли досягти за допомогою інструментів Photoshop Dodge and Burn, не торкаючись жодного пікселя в нашому оригіналі зображення! Щоб побачити різницю, ось моє оригінальне фото зліва та виправлене зображення праворуч:
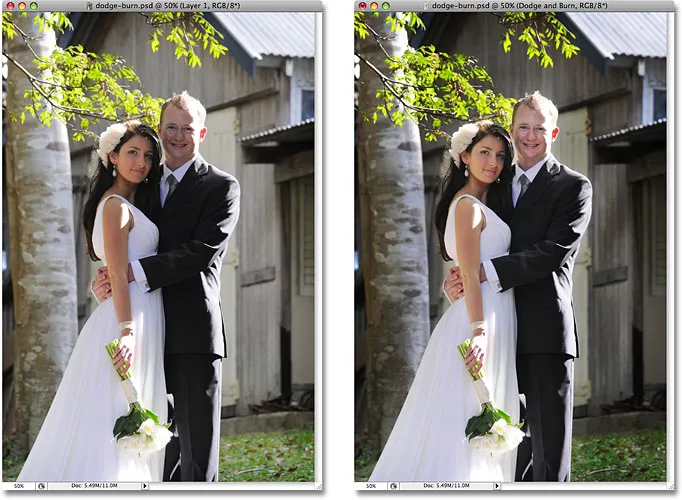
Оригінальна фотографія (зліва) та виправлена версія (праворуч).
І там ми його маємо! Ось як ухилятися та записувати зображення неруйнівно, використовуючи режим накладання Overlay у Photoshop! Перегляньте наш розділ ретушування фотографій, щоб отримати більше навчальних посібників із редагування зображень Photoshop!