
Шаблон бази даних в Excel (Зміст)
- Що таке шаблон бази даних?
- Як створити шаблон бази даних?
Що таке шаблон бази даних?
Спочатку ми розберемося з визначенням шаблону бази даних, перш ніж навчимось створювати його.
База даних : Базу даних можна визначити як збір необроблених даних, який організовано належним чином для надання необхідної інформації. Напр .: база продажів, база даних працівників та ін.
Шаблон : Шаблон може бути визначений як файл, який підготовлений у певному форматі для підтримки наших даних або введення даних. Це допомагає користувачеві зрозуміти, які поля даних потрібно вводити в базу даних.
Як створити шаблон бази даних?
Ми висвітлювали, що таке база даних і що є шаблоном зараз, ми побачимо, як створити шаблон бази даних в Excel. Давайте розглянемо кілька ілюстрацій для створення шаблону бази даних в excel.
Ви можете завантажити цей шаблон Excel Шаблон бази даних тут - Шаблон бази даних ExcelІлюстрація №1 - База даних клієнтів
Подумайте, ми готуємо нашу клієнтську базу даних. Для бази даних клієнтів нам потрібна така інформація, як ім’я клієнта, номер телефону, адреса, тип клієнта, умови оплати замовника та контактної особи тощо. Спочатку створіть формат шаблону, у який спосіб ми хочемо підтримувати наші клієнтські дані. Нижче, наприклад, скріншот.
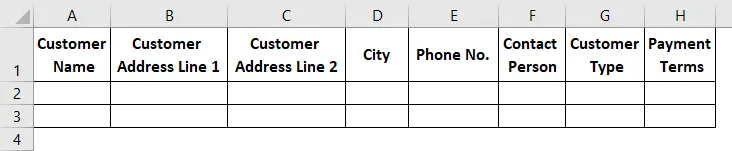
Якщо ви відчули, що всі необхідні стовпці додані, тоді почніть вводити дані своїх клієнтів під кожен стовпець заголовка. Знайдіть скріншот нижче для довідки, я ввів кілька записів для вашої довідки.

Намагайтеся не залишати заготовки в клітинках. Ви можете відформатувати комірки у потрібному форматі, як, наприклад, якщо ви хочете показати будь-яку з ваших комірок даних жирним шрифтом, а потім застосувати до комірок Bold формат.
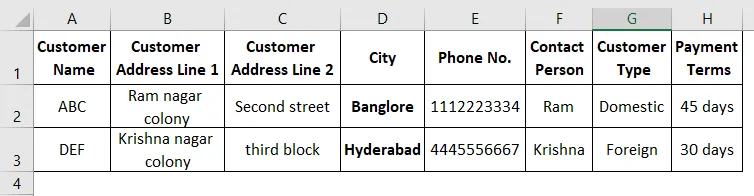
Якщо у ваших даних є дата, застосуйте необхідний формат для своєї дати. Після застосування всіх форматів збережіть таблицю. Тепер прийшов час перетворити дані в таблицю бази даних. Виберіть усі дані та натисніть кнопку вставки у верхньому лівому куті.
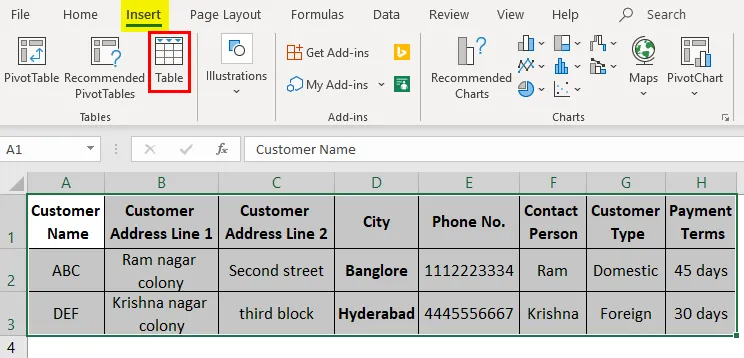
Клацніть на варіант таблиці на вкладці меню «Вставити».
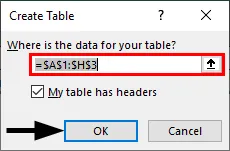
З'явиться спливаюче вікно із запитом адреси таблиці, оскільки дані вже вибрані, він прийняв цей діапазон. Зніміть прапорець "Моя таблиця має заголовки", якщо ви не вибрали заголовки даних. Тут ми вибрали заголовки, тому я залишаю його як перевірене. Клацніть на “Ok”.
Тепер таблиця вашої бази даних виглядає, як показано нижче.
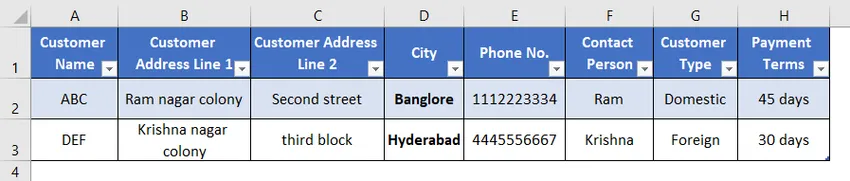
Ілюстрація №2 - Змінення формату бази даних
Ви можете змінити дизайн бази даних, натиснувши на екран "Дизайн", виділений червоним кольором на скріншоті.

Пам'ятайте, що параметр "Дизайн" увімкнеться лише в тому випадку, якщо ви обрали будь-яку клітинку вашої бази даних. Після вибору параметра "Дизайн" для вашої бази даних доступні наступні параметри.

Якщо ви хочете змінити стиль вашої бази даних, виберіть потрібний формат стилю в розділі «Стиль таблиці» праворуч.
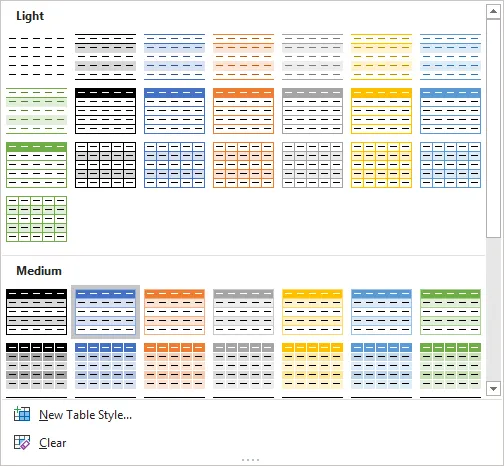
Ви можете використовувати наведені нижче варіанти відповідно до вашої вимоги. Наведені нижче параметри цілком зрозумілі, якщо встановити та зняти прапорець прапорці, ви можете знайти різницю в таблиці бази даних.

Ілюстрація №3 - Надання імені базі даних
Ми можемо дати ім’я до бази даних, скориставшись опцією "Ім'я таблиці" в лівому куті в меню дизайну.

Я даю назву "База даних", як показано на скріншоті нижче.

Ви можете подумати про використання даного імені в Базі даних. Перейдіть на будь-який інший аркуш робочої книги. Клацніть на випадаючому вікні імені, воно покаже ім'я нашої бази даних. Щойно ви виберете ім'я бази даних, вона перенесе нас до нашої бази даних.
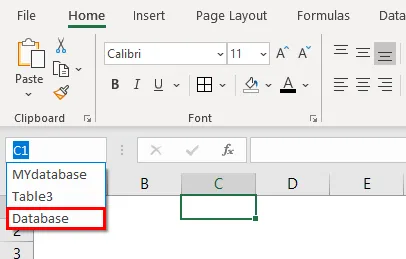
Ілюстрація №4 - Інструменти для бази даних
Можна перетворити базу даних у звичайні дані, скориставшись опцією "Перетворити в діапазон". Якщо ви хочете видалити дублікати в будь-якому зі стовпців, скористайтеся пунктом "Видалити копії".
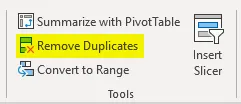
Ви можете створити зведену таблицю також за допомогою "Підсумувати з поворотним".
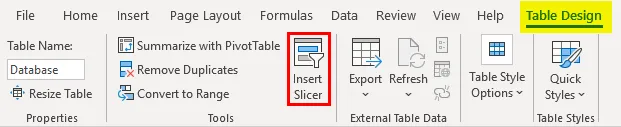
Ми можемо створити скибочку також відповідно до вимог. Слайсер - це начебто якийсь фільтр. Клацніть на варіант нарізки, тоді меню зрізів з'явиться, як показано нижче.
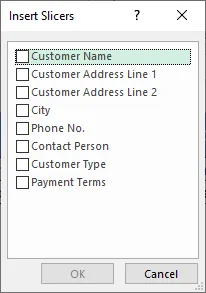
Поставте галочки, для яких потрібно скибочки. Я відмічаю прапорці Місто та умови оплати.
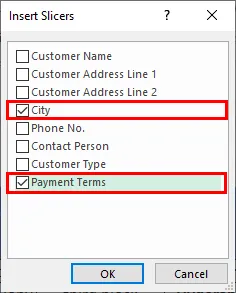
У нашій електронній таблиці доступні дві скибочки.
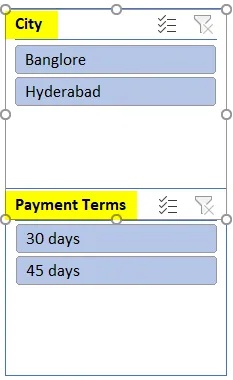
Якщо ви натиснете на "Banglore", він відфільтрує дані, пов'язані з Банглором.
Після налаштування всіх цих параметрів ви можете додавати свої дані щоразу, коли новий клієнт приєднується до бізнесу. Щоразу, коли новий рядок даних буде введено у вашу базу даних, він додасть цей рядок до таблиці баз даних і застосовуватиме формати, як у попередніх форматах даних.
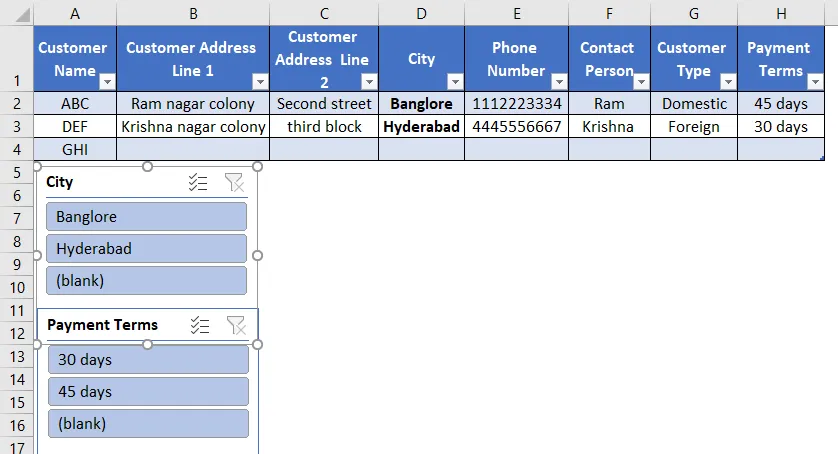
Таблиця бази даних автоматично збільшуватиметься при введенні нового рядка. Сподіваємось, це допоможе вам зрозуміти, як створити шаблон бази даних в Excel.
Що потрібно пам’ятати про шаблон бази даних Excel
- Не залишайте порожній рядок між рядком даних, оскільки, якщо ви залишите рядок порожнім і почнете вводити з іншого рядка, він не буде враховувати цей рядок у вашій базі даних.
- Після введення даних навіть ви видалите дані, вони також будуть частиною таблиці вашої бази даних. ви можете спостерігати за рядком № 5 на малюнку вище, даних немає, але все-таки це частина таблиці бази даних. якщо ви хочете видалити такі порожні рядки, натисніть на опцію "Таблиця змін" у верхньому лівому куті, виділену червоним кольором. Цей же пункт буде застосований і тоді, коли ми хочемо додати новий стовпець, тому що вам може знадобитися додавання будь-якого додаткового елемента заголовка даних до існуючої бази даних.
- Коли ви даєте ім'я базі даних, завжди використовуйте унікальне ім'я, оскільки система не дозволить дублювати.
- Пам'ятайте, що меню "Дизайн" увімкне лише тоді, коли ваш курсор у базі даних, якщо курсор поза базою даних, він не буде видно.
Рекомендовані статті
Це посібник із шаблону баз даних Excel. Тут ми обговорюємо, як створити шаблон бази даних Excel разом із практичними прикладами та шаблоном Excel, який можна завантажити. Ви також можете ознайомитися з іншими запропонованими нами статтями -
- Excel OFFSET Формула
- Розрахунки в Excel
- Excel Create Database
- Функція Excel для діапазону