У цій серії навчальних посібників ми дізнаємось різні способи виправити проблеми з тоном та кольором у наших зображеннях за допомогою Photoshop! Деякі з найважливіших тем, які ми будемо висвітлювати, включають, як виправити загальну яскравість і контрастні проблеми за допомогою команд Photoshop Levels and Curves (а також влучно названої команди Brightness / Contrast ), як отримати більше контролю та гнучкості за допомогою шарів налаштування, і як орієнтуватися на конкретні проблемні ділянки на фотографії з шарами-масками !
Ми дізнаємось важливість вміння читати та працювати з гістограмами, а також як кольорові канали Photoshop червоного, зеленого та синього кольорів працюють для відтворення мільйонів можливих кольорів на наших зображеннях! Ми дізнаємось, як налаштувати кольори за допомогою балансу кольорів, відтінку / насиченості та яскравості, як зігріти або охолодити зображення за допомогою налаштування фільтра для фотографій, як зробити багато (і, можливо, все ) цієї роботи в Camera Raw без навіть торкаючись Photoshop та багато іншого!
У цьому першому підручнику ми розпочнемо все з перегляду трьох найпростіших, найпопулярніших і широко використовуваних команд для виправлення проблем із тональністю та кольоровими кадрами зображення - автоматичного тону, автоматичного контрасту та автоматичного кольору . Тепер, перш ніж розпочати, тут важливо зазначити, що як і багато інших у житті, те, що "популярно", не обов'язково є найкращим, а команди Авто Тон, Контраст Авто та Кольоровий Колір не є винятком. Що робить їх настільки популярними, це те, що вони просто такі швидкі і прості у використанні. Насправді вам не потрібно нічого знати про те, як ці команди працюють, щоб отримати гідні результати, коли справа стосується поліпшення загальної контрастності або видалення небажаного відтінку кольорів.
Але хоча швидкість і простота використання - це те, що робить їх настільки популярними, але недоліки цих команд полягають у тому, що вони пропонують лише найосновніші виправлення зображень, і вони повністю автоматичні, без опцій або елементів управління для тонкої настройки або поліпшення на результати. Якщо ми спробуємо їх і сподобається, як виглядає наш образ після цього, чудово! Якщо ні, то нам потрібно звернутися до чогось кращого, як, наприклад, команди Levels або Curves (про які я детально висвітлюю в інших навчальних посібниках).
Три автоматичні команди Photoshop найкраще підходять для тих менш важливих зображень, на які не хочеться витрачати багато часу на ретушування; ті, де "досить хороший", ну, досить хороший. Давайте подивимось, як вони працюють, і як легко порівняти результати, які дає нам кожна з трьох команд.
Ось фото, яке я схопив одного вихідного на придорожньому ринку. Цей образ страждає від пари очевидних проблем; він малоконтрастний і має відтінок зеленуватого кольору:

Оригінальне фото.
Ось як буде виглядати те саме зображення, коли ми не використовуємо нічого іншого, ніж автоматичні налаштування зображення Photoshop:

Автоматично виправлена версія зображення.
Як працюють автоматичні контрасти, автоматичні тони та кольорові кольори
Хоча я раніше згадував, що нам не потрібно знати, як працюють автоматичні команди, щоб їх використовувати, трохи знання про те, що відбувається за лаштунками, може допомогти нам зрозуміти, чому одна з трьох команд дала нам кращі результати, ніж інші. Або чому, скажімо, Auto Tone краще працював із цим зображенням, але Auto Color найкраще працював з іншим зображенням. А щоб зрозуміти, як працюють автоматичні команди, нам потрібно трохи знати про кольорові канали Photoshop. Я буду тримати тут короткі та прості речі, але якщо ви хочете дізнатися більше про кольорові канали, не забудьте ознайомитись з нашим повним посібником з RGB та кольорових каналів у Photoshop.
Ось коротка версія. Так само, як художник змішує кольори, щоб створити всі інші кольори, які ми бачимо в остаточному шедеврі, Photoshop змішує кольори для отримання всіх інших кольорів, які ми бачимо на наших зображеннях. Насправді це може бути важко повірити, але з усіх мільйонів кольорів, які ми бачимо не лише на наших фотографіях, а й у навколишньому світі, кожен з них створений із трьох основних кольорів - червоного, зеленого, і синій .
Це основні кольори світла, а кожен інший колір виготовляється з якоїсь комбінації цих трьох основних кольорів. Білий утворюється із змішування червоного, зеленого та синього однаково при їх повній інтенсивності. Чорний колір - це повна відсутність усіх трьох основних кольорів, а кожен інший колір і відтінок між ними виготовляється з деякого поєднання червоного, зеленого та синього. Жовтий, наприклад, робиться змішуванням червоного і зеленого. Змішайте червоний і синій, і ви отримаєте пурпуровий колір, тоді як зелений і синій разом дадуть вам блакитний. Киньте всі можливі відтінки червоного, зеленого та синього, і ви отримаєте мільйони, а то й мільярди кольорів!
Photoshop змішує три основні кольори за допомогою кольорових каналів . Є один канал для червоного, інший для зеленого і третій для синього. Ці кольорові канали ми можемо знайти на панелі « Канали», яка за замовчуванням вкладається біля панелі «Шари». Клацніть на вкладці вгорі групи панелей, щоб відкрити її:
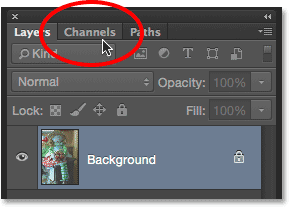
Відкрийте панель "Канали", натиснувши її вкладку.
Тут ми бачимо Червоний, Зелений та Синій канали, поряд із цим схожий на четвертий канал - RGB - вгорі. Не дозволяйте каналу RGB вас бентежити. Це насправді не канал взагалі. RGB означає "Червоний, Зелений і Синій", і це просто поєднання або композиція каналів Червоного, Зеленого та Синього, які працюють разом, щоб дати нам повне кольорове зображення:
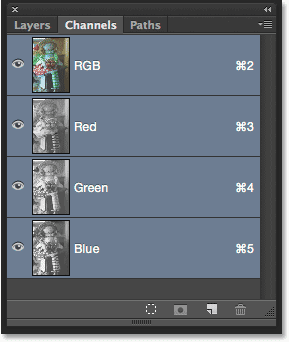
Панель каналів.
Якщо ви подивитеся на ескізи попереднього перегляду каналів Червоний, Зелений та Синій, ви помітите щось, що може стати несподіванкою; ці кольорові канали насправді не мають кольорів! Натомість кожне - це зображення в градаціях сірого . Насправді, якщо придивитись до них ближче, ми можемо побачити, що зображення сірого масштабу кожного каналу відрізняється від інших. Щоб переглянути, як виглядає кожен канал у вашому документі, просто натисніть на кожен з них. Наприклад, натисніть на свій червоний канал, щоб вибрати його:
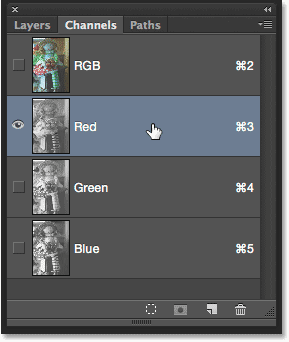
Вибір червоного каналу.
Якщо вибрано червоний канал, повнокольорова версія мого зображення в документі тимчасово замінюється версією зображення сірого масштабу зображення червоного каналу. Що зображення сірого кольору можливо пов'язане з червоним кольором? Ну, Photoshop використовує значення яскравості в зображенні масштабування сірого, щоб визначити, скільки червоного слід змішати в кожній області. Чим яскравіша область, тим більше червоного додається до повнокольорової версії, тоді як темні ділянки мають менше змішаного червоного. Зони чистого білого на зображенні сірого кольору додають червоний на повній інтенсивності, тоді як ділянки чорного кольору зовсім не мають червоного кольору :
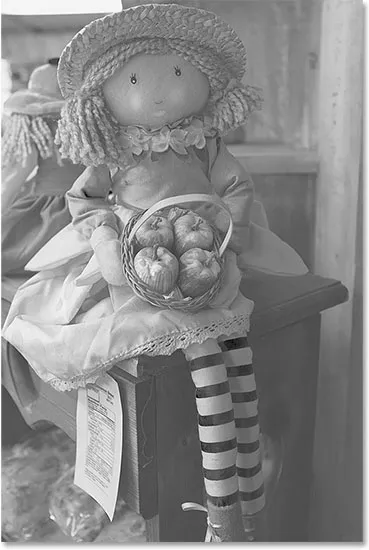
Попередній перегляд Червоного каналу. Світліші ділянки додають більше червоного, ніж темні.
Щоб побачити, як виглядає зелений канал, натисніть на нього на панелі «Канали», щоб вибрати його:
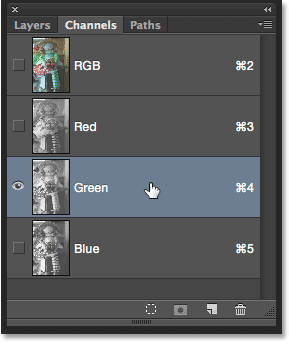
Вибір каналу Зелений.
Це тимчасово вимикає Червоний та Синій канали, показуючи мені лише зелений канал у документі. Тут ми бачимо ще одне зображення сірого масштабу, але це виглядає дещо інакше, ніж те, що ми бачили з Червоним каналом. Це тому, що цей показує нам, як зелене змішується у повнокольорову версію. Знову ж таки, чим яскравіша площа, тим більше зеленого кольору, тоді як темні ділянки мають менше зеленого кольору. Будь-які ділянки чистого білого кольору мають зелений колір, а ділянки чистого чорного кольору зовсім не мають зеленого кольору:
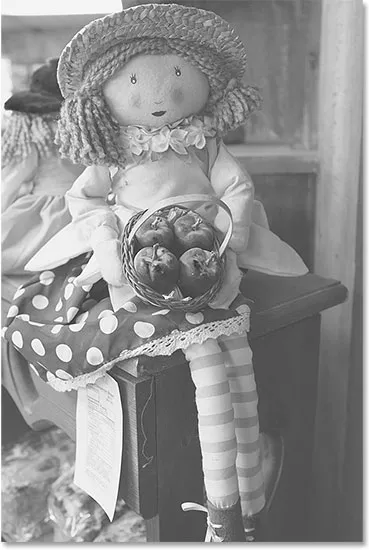
Попередній перегляд каналу Зелений. Світліші ділянки = більше зелених, темніші ділянки = менш зелені.
Зробимо те ж саме з каналом Blue . Я натисніть на неї на панелі "Канали", щоб вибрати її, яка вимикає Червоний і Зелений канали:
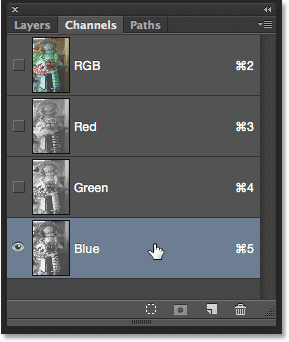
Вибір синього каналу.
Зображення сірого каналу Блакитного каналу тепер з’являється в документі, і ще раз воно виглядає відмінним від двох інших, але воно працює точно так само. Більш світлі ділянки представляють ділянки, де більше синього змішується до повнокольорової версії, тоді як темні ділянки отримують менше синього. Області чисто білого кольору мають синій колір, доданий на повній інтенсивності. Зони чистого чорного кольору не містять жодного синього. У цьому випадку моя повнокольорова версія не містить синього кольору (або будь-якого іншого кольору, який потребує синього в якості основного інгредієнта), тому канал "Синій" виглядає загалом темніше, ніж червоний та зелений канали:

Попередній перегляд синього каналу. Чим світліша область, тим більше синього змішується у повнокольорову версію.
Отже, тепер, коли ми знаємо, що Photoshop змішує червоний, зелений і синій кольорові канали для відтворення всіх кольорів, які ми бачимо на зображенні, і що ці кольорові канали є насправді версіями сірого масштабу зображення, що стосується будь-якого з цього Автоматичні тони, автоматичні контрасти та автоматичні кольорові команди? Відповідь - це все стосується їх! Кожна з трьох автоматичних команд по-різному маніпулює цими кольоровими каналами (цими відтінками сірого), даючи різні результати. Ось короткий опис кожного, перш ніж ми розглянемо їх у дії.
Автоконтраст - найосновніший і найпростіший з цих трьох. Коли ми вибираємо Автоконтраст, Photoshop розглядає композицію всіх трьох кольорових каналів (іншими словами, він розглядає всі три як би єдине зображення в градаціях сірого) і просто затемнює найтемніші пікселі до чистого чорного, освітлює найсвіжіші пікселі до чистого білий і перерозподіляє всі інші тональні значення між ними. Результат - зображення із покращеним загальним контрастом. Тут важливо відзначити, що оскільки трактує всі три кольорові канали як єдине складене зображення, автоматичний контраст не змінює кольори на зображенні . Він просто підсилює загальну контрастність, що робить його хорошим вибором для зображень, які не страждають від будь-яких проблем із кольором та просто потребують трохи більше "попсу".
Автоматичний тон схожий на Автоконтраст, оскільки він також затемнює найтемніші пікселі до чистого чорного, освітлює найсвітліші пікселі до чистого білого і перерозподіляє між собою всі інші значення тоналу, але є одна велика різниця. Це відбувається на основі каналу за каналом, тобто червоний, зелений та синій канали отримують своє власне окреме підсилення на противагу. Ми знаємо, що Photoshop використовує значення яскравості у кожному кольоровому каналі, щоб визначити, скільки кожного кольору слід змішати у повнокольорову версію, тому, змінюючи кольорові канали незалежно один від одного, ми ефективно змінюємо, як кольори змішуються разом. Це означає, що на відміну від автоматичного контрасту, який робить не що інше, як посилення загального контрасту, автоматичний тон одночасно змінює кольори на зображенні . Якщо ваше зображення має небажаний відтінок кольорів, автоматичний тон може бути в змозі його виправити. На жаль, якщо на вашому зображенні спочатку не було кольорового відтінку, функція автоматичного тону може ввести його.
Автоматичний колір схожий на автоматичний тон. Він також затемнює найтемніші пікселі до чорного кольору і освітлює найсвітліші пікселі до білого на каналі за каналом, тому в черговий раз червоний, зелений і синій канали впливають окремо і незалежно один від одного. Але Auto Color йде на крок далі. Замість того, щоб просто перерозподіляти всі інші тональні значення між ними, вона намагається виправити будь-який небажаний колір, відкинутий нейтралізацією півтонів зображення. Зазвичай це (але не завжди) робить Auto Color найкращим вибором як для підвищення контрасту, так і для виправлення проблем із кольором одночасно.
Як користуватися автоматичними налаштуваннями зображень
Тепер, коли ми знаємо трохи більше про те, як працюють кольорові канали Photoshop та три команди Auto, повернемося до нашої повнокольорової версії фотографії, щоб ми могли бачити автоматичні корективи зображення. Щоб повернутися до повнокольорової версії, клацніть на складеному каналі RGB на панелі «Канали». Це миттєво поверне всі три кольорові канали (Червоний, Зелений та Синій), і ваша повнокольорова версія знову з’явиться в документі:
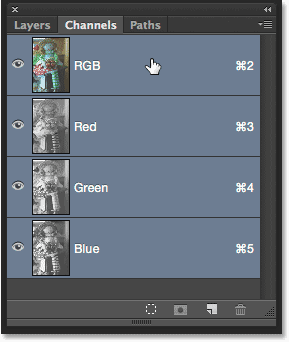
Повернення до повнокольорової версії шляхом вибору каналу RGB.
Потім поверніться до панелі "Шари", натиснувши її вкладку:
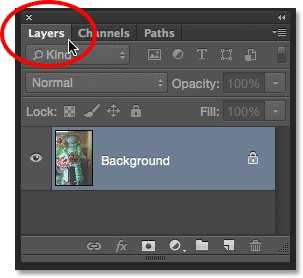
Перехід від панелі «Канали» до панелі «Шари».
На початку уроку я згадав, що ми побачимо, як легко порівнювати результати, які дає нам кожна з трьох автоматичних команд, і ми можемо це зробити, просто дублюючи наше зображення тричі, щоб створити три додаткові шари, по одному для кожного з трьох команд Авто. Подивимось, як це працює.
Крок 1: Скопіюйте фоновий шар три рази
На даний момент мій документ складається з одного шару - фонового шару, який вміщує моє оригінальне зображення. Щоб дублювати шар, натисніть клавіші Ctrl + J (Win) / Command + J (Mac) на клавіатурі (або, ви можете перейти до меню " Шар" у рядку меню вгорі екрана, виберіть команду " Створити", а потім виберіть " Шар". через Copy, але комбінація клавіш набагато швидша). Копія зображення з’явиться на новому шарі під назвою "Шар 1" над фоновим шаром:
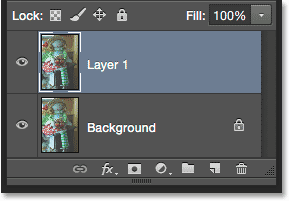
Дублювання фонового шару.
Потім ще два рази натисніть Ctrl + J (Win) / Command + J (Mac), щоб створити ще дві копії. Тепер у вас має бути три копії зображення, кожна на своєму шарі над фоновим шаром:

Панель "Шари", що показує загалом чотири шари.
Крок 2: Перейменуйте шари копіювання
Двічі клацніть безпосередньо по найменуванню самого верхнього шару на панелі "Шари" ("Копія 1 шару 2"), щоб виділити його ім'я, а потім введіть "Автоматичний колір" для нового імені:
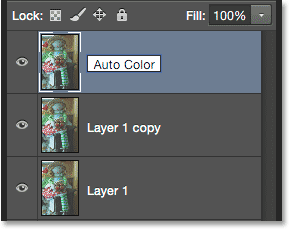
Перейменування верхнього шару "Автоматичний колір".
Після введення нового нового імені натисніть клавішу Tab на клавіатурі. Це одночасно переведе вас на наступний шар безпосередньо під ним ("Копія рівня 1") і автоматично виділить назву шару. Введіть "Автоматичний тон" для нового імені. Потім знову натисніть клавішу Tab, щоб перейти до наступного шару ("Шар 1") і введіть "Автоконтраст" для нової назви. Після завершення перейменування всіх трьох шарів натисніть клавішу Enter (Win) / Return (Mac) на клавіатурі, щоб прийняти нові імена шару. У вас має бути нижній вихідний фоновий шар знизу, безпосередньо над ним шар "Автоконтраст", потім шар "Автоматичний тон" та нарешті шар "Автоматичний колір" вгорі:
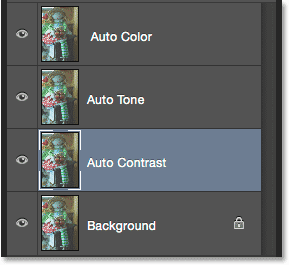
Три верхні шари були перейменовані.
Крок 3: Вимкніть два верхні шари
Клацніть на піктограмі видимості ( піктограма «очне яблуко») для двох верхніх шарів («Автоматичний колір» та «Автоматичний тон»), щоб тимчасово вимкнути їх. Це дозволяє нам побачити в документі версію зображення з автоматичним контрастом. Це команда, з якої ми розпочнемо:
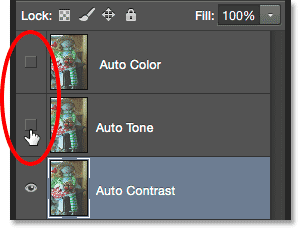
Вимкнення шарів "Автоматичний колір" та "Автоматичний тон".
Крок 4: Виберіть команду Автоконтраст
Переконайтесь, що на панелі "Шари" вибрано шар "Автоконтраст" (він повинен бути виділений синім кольором), потім перейдіть до меню " Зображення" у верхній частині екрана та виберіть Автоконтраст :
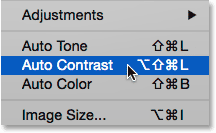
Перехід до зображення> Автоконтраст.
Як я вже згадував раніше, три автоматичні команди є повністю автоматичними, тому щойно ми виберемо одну з них, Photoshop йде вперед і робить свою справу. У цьому випадку, оскільки я вибрав команду Автоконтраст, Photoshop розглядав усі три кольорові канали як єдине складене зображення, затемнював найтемніші пікселі до чорного кольору, освітлював найсвіжіші пікселі до білого і перерозподіляв між собою всі тональні значення. Результатом у цьому випадку є версія зображення із значно покращеним загальним контрастом. Ось ще раз оригінальне зображення для порівняння:

Оригінальне фото.
А ось результат Автоконтрасту. Звичайно, результати будуть відрізнятися від одного зображення до іншого. Зауважте, що, в той час, як контраст покращується, ми все ще бачимо той самий зеленуватий колір, і це тому, що команда Автоконтраст нічого не робить, що б його виправити:
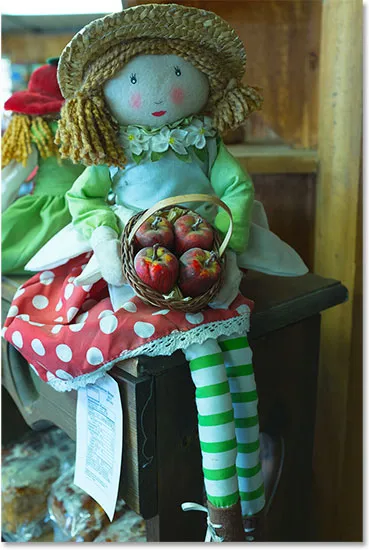
Версія автоматичного контрасту. Кращий контраст, однаковий колір.
Крок 5: Виберіть і увімкніть автоматичний тон тонального шару
Подивимося, що може зробити команда Auto Tone для зображення. Клацніть на шарі " Автоматичний тон" на панелі "Шари", щоб вибрати його, а потім натисніть на його значок видимості (порожній квадрат, де раніше було очне яблуко), щоб повернути шар. Оскільки ми фактично ще нічого не зробили з цією версією зображення, ви побачите в документі ще раз оригінальну некоректовану версію:
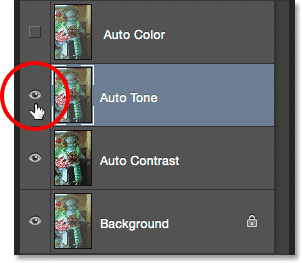
Вибір шару "Автоматичний тон" та натискання його піктограми видимості.
Крок 6: Виберіть команду Автоматичний тон
Вибравши шар "Автоматичний тон", поверніться до меню " Зображення" у верхній частині екрана, і цього разу виберіть " Автоматичний тон" :

Перехід до зображення> Автоматичний тон.
Як ми дізналися раніше, команда Auto Tone підсилює контраст, затемнюючи темні пікселі до чорного, освітлюючи найсвіжіші пікселі до білого і перерозподіляючи між собою всі тональні значення. Але на відміну від автоматичного контрасту, який впливає на зображення в цілому, функція автоматичного тону робить це по каналах, тому на червоний, зелений та синій канали впливає по-різному. Це змінює оригінальні кольори зображення. У цьому випадку, здається, зміни відбулися на краще, оскільки ми не тільки бачимо покращений загальний контраст, але й відтінок зеленуватого кольору зменшився. Однак пам’ятайте, що залежно від вашого зображення, автоматичний тон може так само легко вводити небажаний відтінок кольорів, тому результати будуть різними:
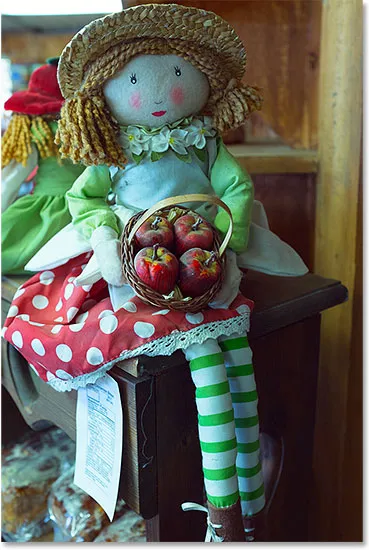
Auto Tone підсилив контраст і виправив деякі, але не всі, зеленуватого відтінку.
Якщо ви хочете легко порівняти результати між командами Автоконтраст і Автоматичний тон, просто натисніть на піктограму видимості шару "Автоматичний тон", щоб увімкнути та вимкнути шар. Якщо вимкнений шар "Автоматичний тон", ви побачите результат автоматичного контрасту у своєму документі. Знову ввімкніть шар "Автоматичний тон", щоб побачити результати автоматичного тону:
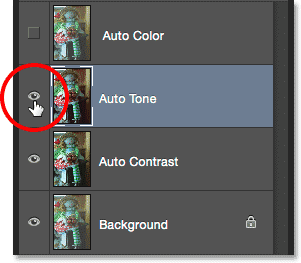
Увімкніть і вимкніть шар "Автоматичний тон", щоб порівняти його із шаром "Автоконтраст" під ним.
Крок 7: Виберіть і увімкніть автоматичний кольоровий шар
Нарешті, давайте подивимося, що буде робити для нас команда Auto Color. Клацніть на шарі " Автоматичний колір" на панелі "Шари", щоб вибрати його, а потім натисніть на його значок видимості, щоб увімкнути його. Знову ж таки, оскільки ми ще нічого не зробили з цією версією зображення, ви побачите оригінальну, непоправлену версію у вашому документі:

Вибір та ввімкнення шару «Автоматичний колір».
Крок 8: Виберіть команду Автоматичне колорування
Вибравши шар "Автоматичний колір", перейдіть до меню " Образ" і виберіть " Колір кольорів" :
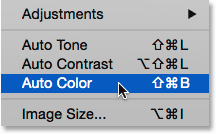
Перехід до зображення> Автоматичний колір.
Auto Color працює так само, як Auto Tone тим, що підсилює контраст на червоному, зеленому та синьому каналах незалежно, але також намагається виправити будь-який небажаний колір, відкинутий нейтралізацією півтонів, і в цьому випадку за допомогою цього конкретного зображення досягається Auto Color найкращі результати. Загальний контраст не настільки сильний, як те, що ми бачили з Auto Contrast і Auto Tone, але це зробило найкращу роботу з видалення зеленуватого відтінку:
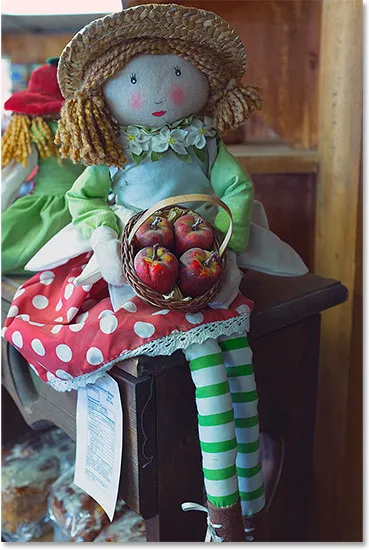
Кольори на зображенні тепер виглядають більш природними завдяки функції Auto Color.
Знову ж таки, ви можете легко порівняти результати автоматичного кольору з результатами автоматичного тону, просто натиснувши піктограму видимості шару "Автоматичний колір", щоб увімкнути та вимкнути його. Якщо шар вимкнений, ви побачите шар "Автоматичний тон" у вашому документі. Поверніть шар назад, щоб побачити шар "Автоматичний колір":
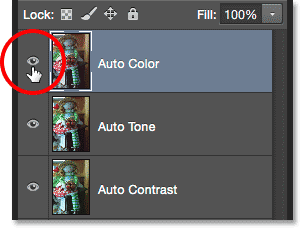
Увімкніть і вимкніть шар «Автоматичний колір», щоб порівняти його із шаром «Автоматичний тон» під ним.
Крок 9: Спробуйте поєднувати автоматичні команди разом
Цей наступний крок не є обов'язковим, але нічого, що говорить про те, що ви повинні вибрати Автоконтраст, Автоматичний тон або Автокольоровий колір, не потрібно робити самостійно. Насправді ви можете їх легко комбінувати, щоб побачити, чи зможете ви ще більше покращити результати. Наприклад, у моєму випадку Auto Color зробив найкращу роботу з трьох, але є ще можливість для вдосконалення. На зображенні все ще немає стільки «попсового» контрасту, як хотілося б. Я знаю, що і команда Автоконтраст, і Автоматичні тони зробили кращу роботу в підвищенні загальної контрастності. Тож спробуємо поєднати один із них із результатом мого автоматичного кольору, щоб побачити, що відбувається!
Якщо вибраний шар Auto Color, я натискаю Ctrl + Alt + J (Win) / Command + Option + J (Mac) на моїй клавіатурі, щоб створити його копію. Додавши клавішу Alt (Win) / Option (Mac) до ярлика, ми говоримо Photoshop спершу відкрити діалогове вікно « Новий шар», щоб ми могли назвати шар перед його додаванням. Я назву свій новий шар "Автоматичний колір + автоматичний тон":
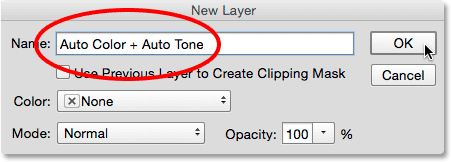
Іменування нового шару в діалоговому вікні «Новий шар».
Я натискаю кнопку ОК, щоб закрити діалогове вікно, і на моїй панелі "Шари" ми побачимо, що у мене зараз шар "Автоматичний колір + автоматичний тон" над іншими:
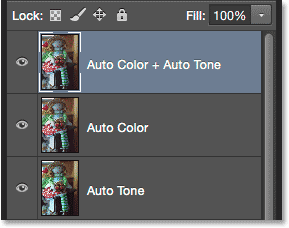
Новий шар "Автоматичний колір + автоматичний тон".
Оскільки автоматичний колір вже застосовано до цього шару, я перейду до меню « Образ » і оберіть « Автоматичний тон» :

Повернення до зображення> Автоматичний тон.
Це в кінцевому підсумку дає мені те, що вважаю найкращою версією зображення. Автоматичне колорування самотужки зробило чудову роботу, видаливши відтінок кольорів, але все-таки залишило зображення виглядати трохи плоским. Автоматичний тон тоді зміг покращити початкові результати за рахунок подальшого підвищення контрасту, і навіть це дозволило кольорам виглядати трохи краще! Звичайно, я не можу наголосити на тому, що результати будуть відрізнятися від однієї фотографії до іншої, щоб ви не побачили однакового результату зі своїм зображенням. І якщо вам цікаво, чому я вибрав Auto Tone замість Auto Contrast, це тому, що я насправді спробував Auto Contrast (поки ви не шукали), і Auto Tone просто вийшло краще. Я б цього не знав, не намагаючись цього:

Комбінація функції Auto Color і Auto Tone дала найкращі результати.
Крок 10: Виберіть і видаліть небажані шари
Після того як ви порівняли свої результати та вибрали команду Авто, яка вам найбільше подобається, ви можете видалити шари, які вам не потрібні. Для цього натисніть на один із небажаних шарів, щоб вибрати його, потім натисніть і утримуйте клавішу Ctrl (Win) / Command (Mac) на клавіатурі та натисніть на інші небажані шари. У моєму випадку я хочу зберегти результат "Автоматичний колір + автоматичний тон", тому я натискаю на шар "Автоматичний колір", щоб вибрати його, потім натискаю і утримую Ctrl (Win) / Command (Mac ) клавішу та натисніть шари «Автоматичний тон» та «Автоконтраст». Усі три шари тепер вибрані:
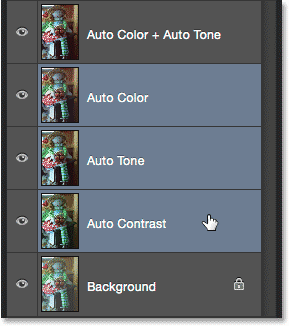
Клацніть на одному небажаному шарі, потім утримуйте Ctrl (Win) / Command (Mac) та клацніть інший (и).
Вибравши небажані шари, натисніть клавішу Backspace (Win) / Delete (Mac) на клавіатурі, щоб видалити їх, залишивши лише оригінальну, незайману фотографію на шарі "Фон" та улюблену версію автоматичного виправлення над нею:
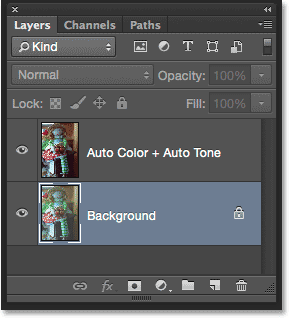
Небажані результати Авто видалено.
І там ми його маємо! У цьому підручнику ми дізналися основи того, як працюють автоматичні контрасти, автоматичні тони та автоматичні кольори Photoshop та як їх використовувати для швидкого виправлення проблем контрасту та кольорових зображень у ваших зображеннях. У наступному посібнику ми дізнаємось, як ми можемо зробити ці три автоматичні команди на крок далі, застосувавши їх як коригувальний шар!