Що стосується кольорокоригування зображень у Photoshop, видалення кольорових відтінків із областей виділення та тіні зазвичай досить просто, оскільки знайти зображення найяскравіших та найтемніших ділянок зображення досить просто. А як щодо півтонів? Як ви знаходите ту область на зображенні, яка повинна бути нейтральною сірою? Зазвичай ви здогадуєтесь і сподіваєтесь на найкраще, оскільки, здається, у Photoshop немає жодного способу легко вказати на ці півтонові сірі зони для нас. Або це?
Звичайно, так і є! Єдина проблема полягає в тому, що не дуже очевидно, як це зробити, але як ми побачимо в цьому підручнику, тільки тому, що це не очевидно, не означає, що це зробити непросто.
Ось зображення, яке я буду використовувати для цього підручника:

Оригінальне зображення.
Важливо: Одне, що слід звернути увагу наперед, - це те, що не всі зображення насправді мають у них ділянки, які повинні бути нейтрально-сірими, і, очевидно, ви не можете знайти того, чого там немає, тож якщо це так з вашою фотографією, ні техніка пошуку середнього тону сірого буде працювати. У випадках, коли навряд чи що-небудь на фотографії має бути сірим, найкраще підфарбувати кольори та тіні, а півтони залишити в спокої. Якщо є ділянка, яка повинна бути нейтральною сірою, хоча ця техніка знайде її.
А тепер, коли ця маленька відмова відмови, почнемо! Я буду використовувати Photoshop CS5 протягом усього цього підручника, але будь-яка остання версія буде працювати.
Швидкі коди, дії та фільтри Плагін: Помилка короткого коду (ads-photoretouch-middle_2)
Крок 1: Додайте новий шар
Коли наша фотографія відкрита у Photoshop, перше, що нам потрібно зробити, - це створити новий порожній шар, тому натисніть на значок нового шару внизу панелі "Шари", щоб створити новий порожній шар над фоновим шаром:
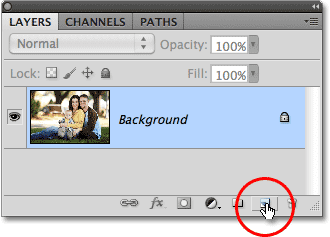
Клацніть на піктограмі Новий шар.
У вікні документа нічого не відбудеться, але на панелі "Шари" ми побачимо, що Photoshop додав новий порожній шар під назвою "Шар 1":

Photoshop додає новий шар і називає його "Шар 1".
Крок 2: Заповніть новий шар 50% сірим кольором
Далі нам потрібно заповнити наш новий шар 50% сірим, тим самим сірим, який ми шукаємо у своєму зображенні. Для цього перейдіть до меню " Правка" у верхній частині екрана та оберіть Заповнити :
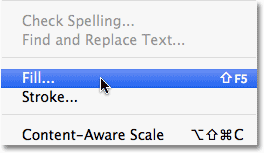
Перейдіть до редагування> заливка.
Відкриється діалогове вікно Заповнення Photoshop. Виберіть 50% сірого зі спадного списку вгорі діалогового вікна:
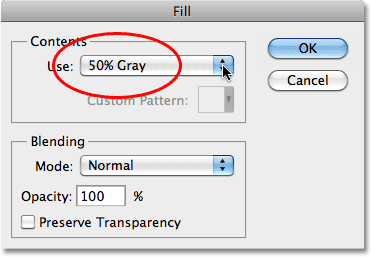
Встановіть для параметра Параметр 50% сірий колір.
Натисніть кнопку ОК, коли ви закінчите, щоб закрити діалогове вікно. Photoshop заповнює новий шар сірим кольором, тимчасово приховавши фотографію під ним від перегляду у вікні документа:
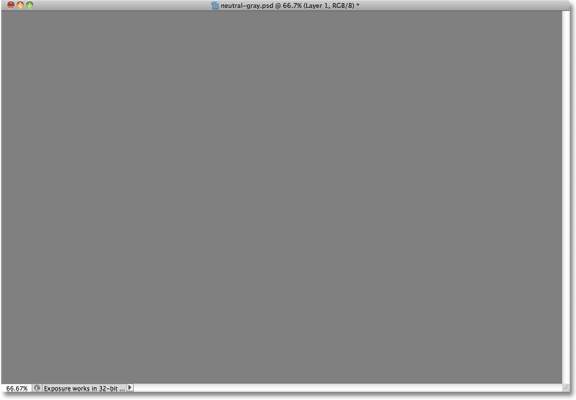
Новий шар заповнений 50% сірим кольором.
Крок 3: Змініть режим суміші нового шару на "Різниця"
Перейдіть до параметра " Режим змішування" у верхньому лівому куті панелі "Шари" та змініть режим суміші для рівня 1 з "Нормального" на " Різниця" :
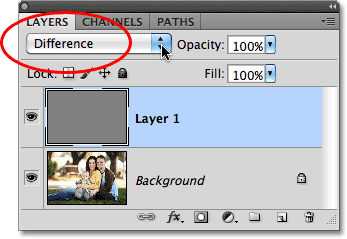
Змініть режим суміші для рівня 1 на «Різниця».
Режим суміші "Різниця" не є тим, що використовується занадто часто, оскільки це, як правило, зображення виглядає добре, інакше (деякі можуть сказати навіть лякаюче), як ми бачимо з моїм зображенням після зміни режиму накладання на "Різниця":
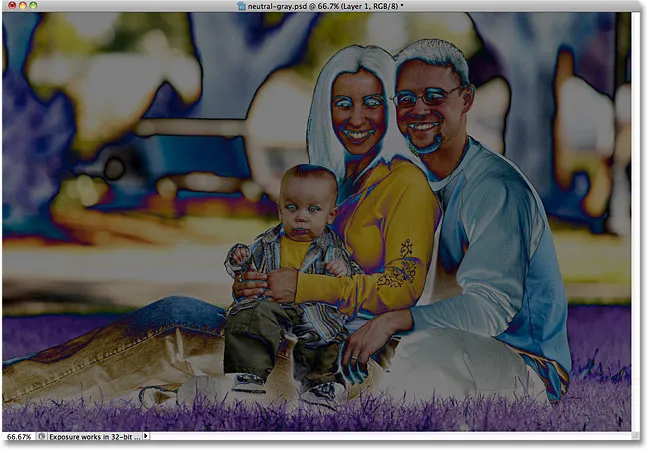
Режим суміші "Різниця", безумовно, робить фотографії зовнішніми.
Вірите чи ні, хоч існує спосіб божевілля. Спосіб, що працює в режимі суміші Різниця, полягає в тому, що він порівнює шар із шаром (ими) під ним і шукає відмінності між ними (звідси назва). Будь-які ділянки в шарі, які відрізняються від шару (-ів) під ним, відображаються як дивні кольори на зображенні, звідки беруться фіолетові, блюзові та жовті, але будь-які ділянки, однакові між шарами, відображаються як чорні або, принаймні, майже чорні, якщо вони не на 100% однакові, але все ще досить чорні. Іншими словами, в режимі суміші Різниця будь-які області між шарами, які є однаковими, стають найтемнішими частинами зображення, і тепер ми можемо використовувати це для пошуку будь-яких областей, які повинні бути нейтральними сірими!
Як? Просто! Зараз ми порівнюємо наше зображення на шарі "Фон" із шаром над ним, заповненим 50% нейтральним сірим кольором, а це означає, що будь-які ділянки на нашому зображенні, найближчі до сірого кольору середнього тону, тепер будуть виглядати як найтемніші частини нашого зображення . Тож зараз знайти півтонову сіру зону так само просто, як і знайти найтемнішу частину зображення!
Крок 4: Додайте шар коригування для цього
Клацніть піктограму « Новий шар коригування» внизу панелі «Шари»:
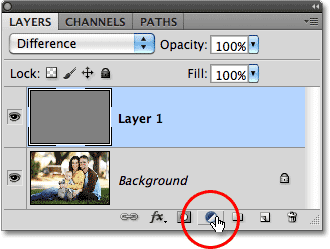
Клацніть на піктограмі New Adjustment Layer.
Виберіть Поріг знизу внизу списку коригувальних шарів:
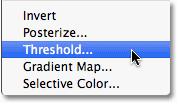
Виберіть "Поріг".
Якщо ви використовуєте Photoshop CS5 таким, яким я є, елементи керування порогом з'являться на панелі коригування, новому для CS5. У Photoshop CS4 або новіших версіях з'явиться діалогове вікно Порогова сума. Клацніть на маленькому білому трикутнику внизу та перетягніть його вліво:
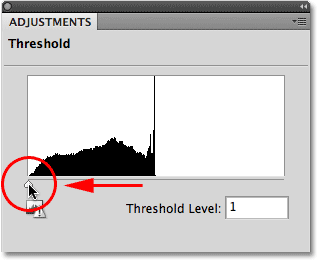
Перетягніть білий бігунок повністю вліво.
Це перетворить зображення у вікні документа повністю білим:

Тепер з'являється вікно документа, заповнене білим кольором.
Тепер повільно перетягуйте трикутник вправо, поки ви не побачите на зображенні чорні області. Перші чорні області, які з’являються, - це нейтральні сірі області, які ви шукаєте (припускаючи, як я вже згадував на початку підручника, що на фотографії насправді є ділянки сірого). Продовжуйте перетягувати трикутник, поки площа чорного не стане достатньо великою, що ви зможете натиснути на нього, щоб вибрати його, що ми зробимо за мить. Це точно такий самий спосіб, коли ви зазвичай знаходите найтемніші частини зображення, коли ви видаляєте будь-які кольорові відтінки з тіньових областей, але тепер, завдяки режиму поєднання різниці, ці темні ділянки представляють області, найближчі до півтонового сірого. Натисніть кнопку ОК, коли ви закінчите, щоб вийти з діалогового вікна Поріг (користувачі Photoshop CS5 можуть просто залишити панель коригувань відкритою):

Перетягуйте білий повзунок праворуч, поки не з’явиться невелика область чорного кольору.
Крок 5: Клацніть по чорній області за допомогою інструмента «Кольоровий пробовідбірник»
Виберіть інструмент « Кольоровий пробовідбірник» Photoshop на панелі «Інструменти». За замовчуванням він вкладений за інструментом «Піпетка», тому натисніть і потримайте інструмент «Піпетка» протягом секунди або двох, поки не з’явиться меню «відліт», а потім у списку виберіть інструмент «Кольоровий пробовідбірник»:
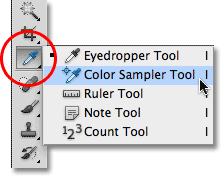
Виберіть інструмент «Кольоровий пробовідбірник».
Вибравши інструмент «Кольоровий пробовідбірник», натисніть на зображення чорного кольору, щоб додати маркер. Збільште масштаб спочатку, якщо це полегшить вибір чорної області, як я це робив тут:
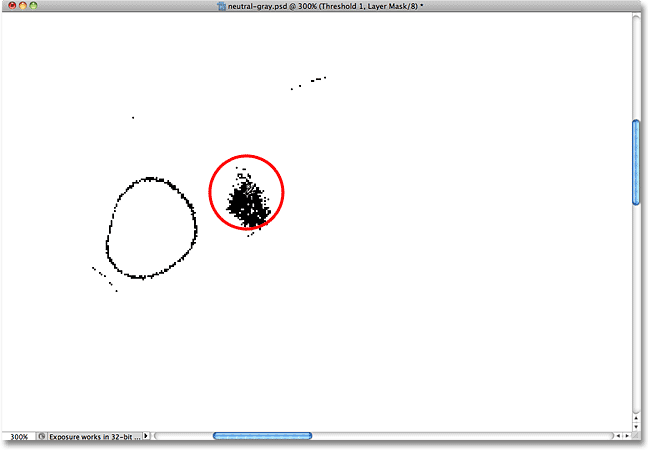
Невеликий цільовий символ з’явиться на місці, на яке ви натискаєте за допомогою інструмента «Кольоровий пробовідбірник».
Крок 6: Видаліть 50% сірого та нижнього шарів
Наш шар, заповнений 50% сірим кольором, і наш коригуючий шар Theshold слугували своєму призначенню і більше не потрібні, тому за допомогою шару регулювання порогу, який зараз вибраний на панелі «Шари», утримуйте клавішу Shift і натисніть на шар 1 під ним, щоб вибрати обидва шари одразу. Потім перетягніть їх вниз до значка для сміття в нижній частині панелі "Шари", щоб видалити їх:
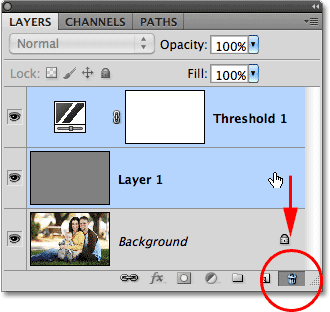
Перетягніть два верхні шари на смітник.
Крок 7: Додайте рівень регулювання рівнів або кривих
Клацніть ще раз на піктограмі " Новий коригувальний шар" у нижній частині панелі "Шари" і на цей раз виберіть " Рівні" або " Криві" . Або один зробить. Я буду використовувати рівні:
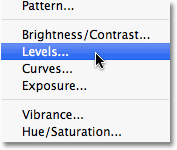
Виберіть "Рівні" або "Криві" зі списку коригувальних шарів.
Крок 8: Виберіть вушка «Установити сіру точку»
Як і у шарі коригування порогу, користувачі Photoshop CS5 знайдуть елементи керування рівнями або кривими на панелі коригування, тоді як CS4 та більш ранні користувачі побачать діалогове вікно Рівні або криві. Клацніть на піктограму Set Grey Point, щоб вибрати його (це середина трьох піктограм "Піпетка"):
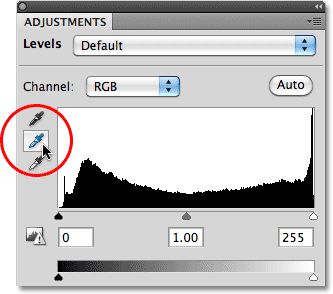
Піпетка Set Grey Point - це середина трьох.
Крок 9: Клацніть вушками по маркеру на зображенні
Вибравши піпетку Set Grey Point, просто натисніть безпосередньо на маленький маркер на зображенні (той, який ми додали мить назад за допомогою інструмента «Кольоровий пробовідбірник»), і Photoshop буде нейтралізувати кольори в цьому місці, ефективно видаляючи будь-який колір, відлитий від півтонів .
Особисто я не вважаю піктограму «Піпетка» дуже корисною при спробі натиснути на маркер, тому ви, можливо, захочете натиснути клавішу Caps Lock на клавіатурі, яка змінить піктограму з піпетки на цільовий символ, ідентичний піктограму маркера, що дозволяє легко вирівняти їх один над одним і натиснути. Я залишу свій набір піктограми «Піпетка» просто для того, щоб було легше бачити на знімку екрана:
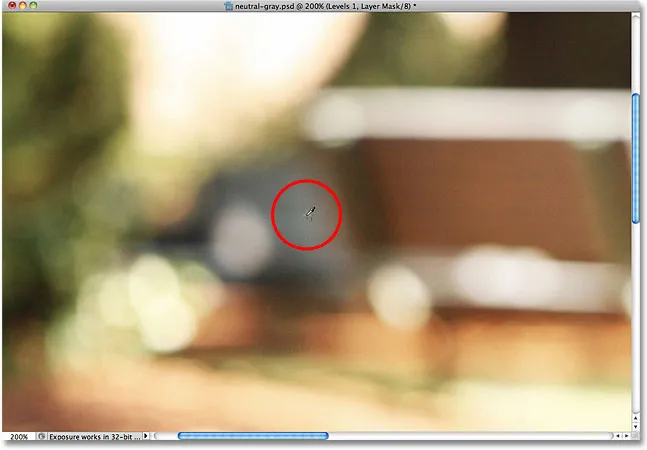
Клацніть безпосередньо на маркері, щоб нейтралізувати середні тони зображення.
І одним натисканням кнопки було нейтралізовано будь-який колір у півтонах зображення:

Було видалено будь-який відтінок кольорів середнього тону.
Крок 10: Видаліть маркер
Щоб видалити маркер зразка кольорів із зображення, коли ви закінчите, за допомогою вибраного інструмента «Кольоровий пробовідбірник» просто натисніть кнопку « Очистити » на панелі параметрів у верхній частині екрана (не хвилюйтеся, якщо ви забудете видалити маркер. оскільки він все одно не буде надруковано):

Натисніть кнопку Очистити, щоб видалити маркер зразка кольорів.
І там ми його маємо! Наші півтони тепер коригуються кольором без будь-яких здогадів, завдяки часто завищеному режиму суміші Різниця Photoshop. Перегляньте наш розділ ретушування фотографій, щоб отримати більше навчальних посібників із редагування зображень Photoshop!