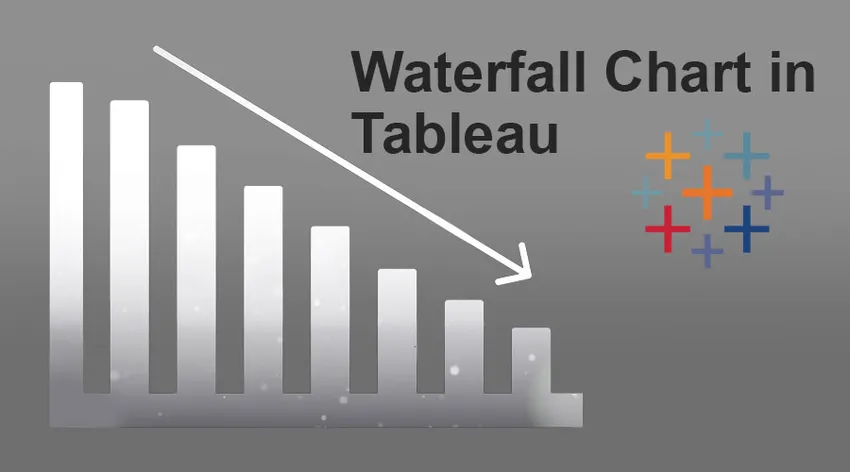
Вступ до діаграми водоспадів у Табау
Графік водоспадів у Табау - це один із видів діаграми серед інших, які можна побудувати за допомогою програми Tableau. Кожна діаграма має свою значущість, яку ми обговоримо у розділі важливості, але перш ніж розпочати процес складання діаграми водоспадів у Табау, ми запропонуємо сценарій для наших читачів. Ця постановка проблеми допоможе їм зрозуміти застосовність водоспаду.
Сценарій - отже, у вас є мерчандайзинг, який за часом допомагає вам проаналізувати дані вашого бізнесу та отримати точну інформацію про прибутки та збитки. Часовий інтервал може змінюватись від тижня до місяця або навіть до річної бази.
Процес діаграми водоспаду в Tableau
1. Будьте готові до своїх даних; ми в цій статті створили зразок набору даних. Перетягніть дані до програми Tableau через Open >> джерело даних.
Примітка. У цій статті ми згадали графік прибутковості водоспадів в / с. Ми будемо вимірювати прибуток по відношенню до даних предметів.
2. Після встановлення даних у програмі Tableau виберіть категорію SUM та перетягніть в розділі Рядки, як зазначено нижче -
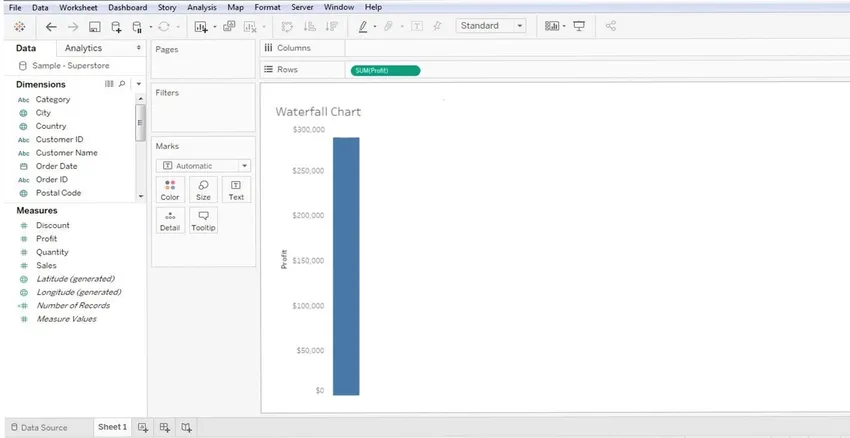
3. Після того, як ви це зробите, ви зможете побачити діаграму "Прибуток" (синя смуга).
4. Потім потрібно перетягнути підкатегорію (або назву елементів) у розділі «Стовпець» на панелі приладів - подивіться на нижній екран. Підкатегорія - вимірювальний вимір - це перелік предметів.
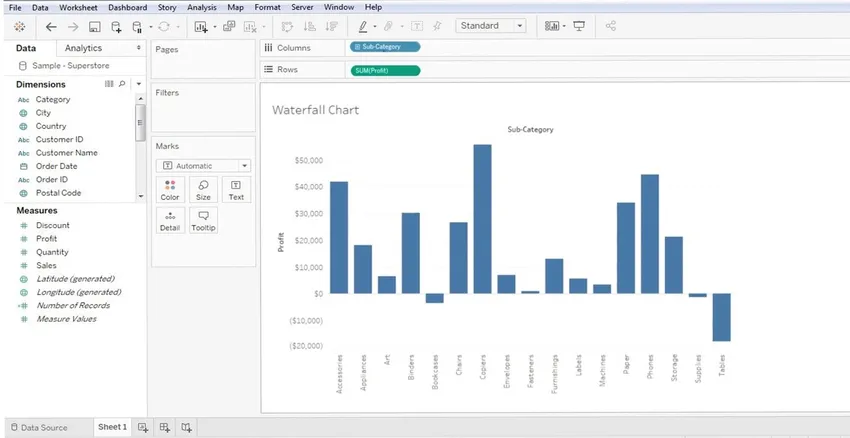
5. З цим базовий макет вашої графіки готовий, але це не діаграма водоспадів у Табау, а швидка діаграма. Ми маніпулюємо його формою тепер і далі. Подивимося, як справи котяться звідси далі -
6. Тепер ми повинні внести певні зміни у графік - щоб він відображав деталі "Загальна кількість". Для цього нам потрібно клацнути правою кнопкою миші на "SUM", присутній у розділі "Рядки", ви отримаєте "Швидкий розрахунок таблиці", а потім "Запуск усього".
Отже, СУМ >> РОЗРАХУНОК ТАБЛИЧНОЇ ТАБЛИЦІ >> РОЗПОЛУЧЕННЯ ВСЬОГО
Дотримуйтесь згаданого нижче екрану -
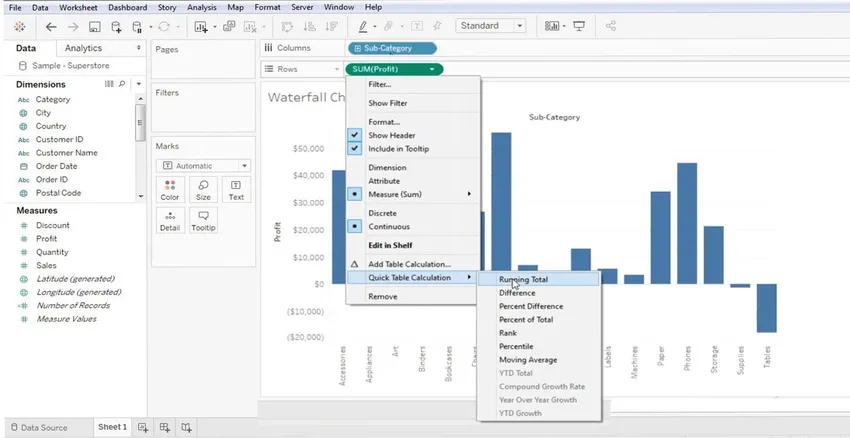
7. Після внесення цих змін у графік ви отримаєте щось на зразок згаданого нижче екрана.
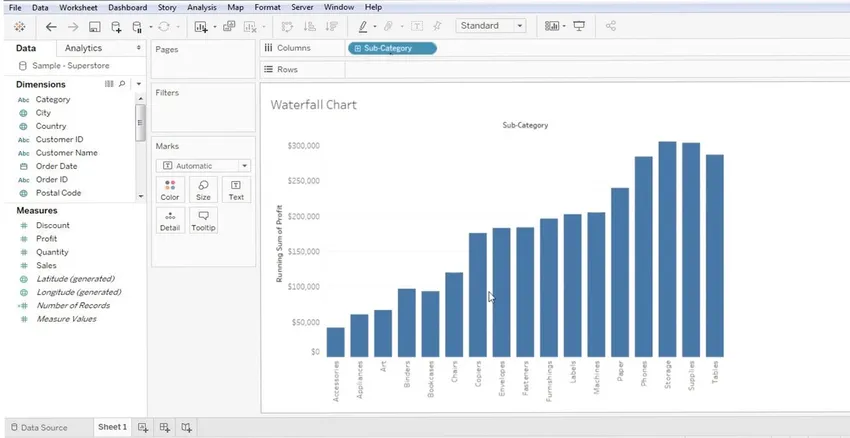
8. Наведений вище екран - це Запуск Всього для вибраного списку елементів.
9. Наступне - це перетворити цю діаграму в діаграму водоспадів у Табау, для цього ми перейдемо до розділу "МАРКИ" на панелі приладів. Розділ "Позначки" знаходиться зліва. У розділі Знаки містяться всі методи покращення даних.
- Колір
- Розмір
- Текст
- Деталь
- Підказка
10. Нам потрібно натиснути кнопку спадного меню «Позначки» та вибрати діаграму «Ганта». Перегляньте нижченаведений екран.
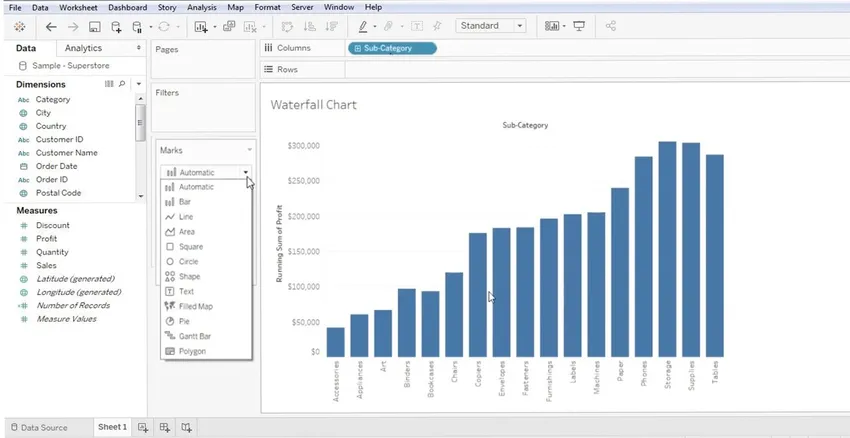
11. За допомогою цього ви отримаєте перегляд своїх даних діаграми Ганта, але потрібно кілька виправлень. Давайте спочатку побачимо вигляд діаграми Ганта на екрані нижче -
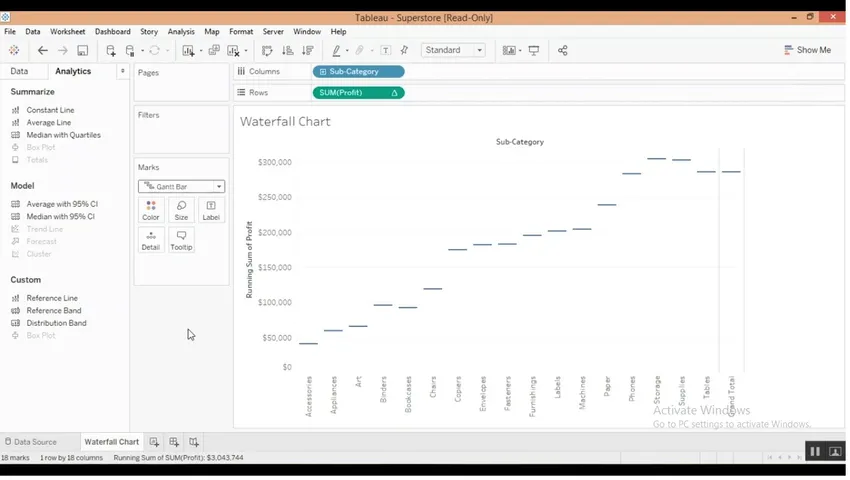
12. Тепер нам потрібно отримати смужки (або дані) на вершині цієї діаграми Ганта. Для цього нам потрібно просту коригування. Нам потрібно створити обчислену міру, для цього нам потрібно клацнути правою кнопкою миші будь-де в полі "ДАНІ". Після цього вам потрібно вибрати '' СТВОРИТИ ПОЛУЧЕННЕ ПОЛЕ ''. Перегляньте нижній екран діаграми водоспадів у Тато -
Примітка. Ми можемо побачити розділ "ДАНІ" та "АНАЛІТИКА" - округлий червоним прямокутником.
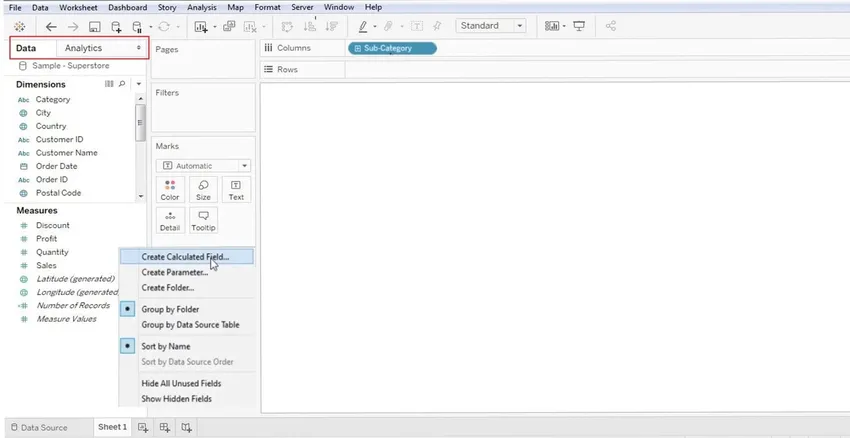
Таким чином, ми повинні клацнути правою кнопкою миші в колонці "Дані".
13. Після того як ви виберете "Розраховані поля", ви отримаєте діалогове вікно, де ми повинні його перейменовувати (як правило, обираєте відповідне ім'я, як Негативний прибуток). Це відповідає у відповідь на фактичне значення, а потім натисніть кнопку «ОК». Перегляньте нижній екран -
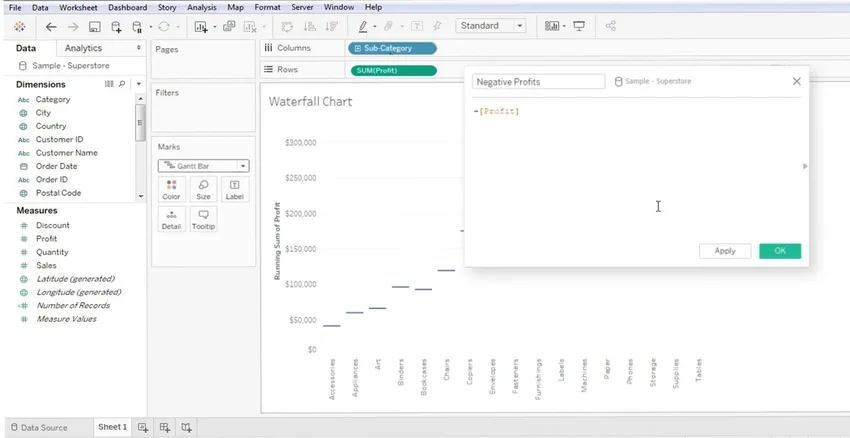
14. Тепер потрібно витягнути параметр «Негативне значення» (який ви тільки що створили - див. Вищевказаний екран) у розділі «РАЗМЕР» (присутній у розділі МАРКИ). Це "Негативне значення", яке ви тільки що створили, відображатиметься в розділі "ДАНІ".
Примітка. Ви повинні просто перетягнути це новостворене "Негативне значення" в розділ "Розмір" (присутній у позначках).
Для кращого розуміння див. Нижній екран
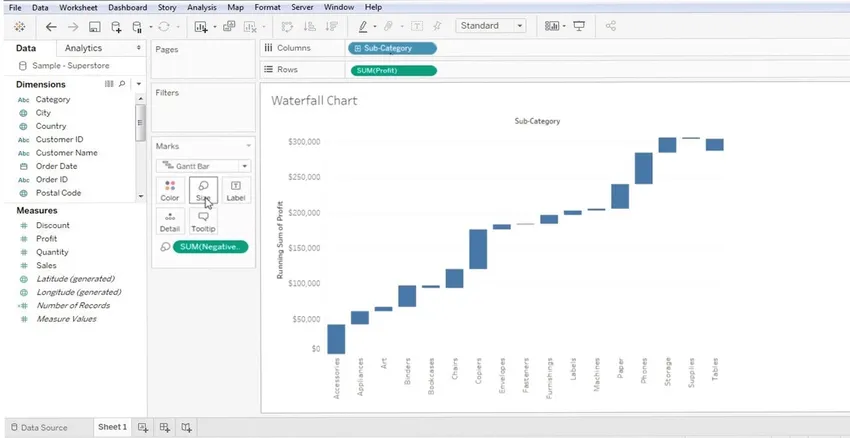
15. Дані, представлені на екрані, наведені вище, є поданням діаграми Ганта. Якщо ви наведіть курсор на панелі Ганта, ви побачите позитивні / негативні значення, пов'язані з кожним із них. Дуже хорошим прикладом буде сам графік, можна легко зрозуміти, чому ця діаграма називається Водоспад (лише тому, що дані представляють одне єдине значення - + ve / = ve). Позначення даних див. На нижньому екрані -

Це все про діаграму Водоспад Гант у Табау. Ми хотіли б сказати, що це лише основна діаграма водоспаду, оскільки жодна дві діаграми не можуть бути подібними, а також налаштування діаграми варіюється від людини до людини.
Значення діаграми водоспадів у Табау
1. Вони виступають носієм інформації в межах зацікавленої сторони.
2. Засіб спілкування колективу
3. Спосіб кращого розуміння бізнес-даних
4. Методи візуалізації даних
5. Допомагає отримувати чисті, сукупні, прибутки, збитки
6. Ці графіки мають різну застосовність у кількох потоках, таких як контроль над населенням, рівень народжуваності, смертність, прибуток / збитки бізнесу, супермаркети тощо.
Висновок
Це те, як ми використовуємо для створення діаграми водоспадів у Tableau. Ці діаграми іноді також відомі як «Літаюча діаграма» або «мостова діаграма». В цілому вони виступають як дуже хороший спосіб вивчити піднесення та падіння бізнесу.
Рекомендовані статті
Це путівник до діаграми водоспадів у Табау. Тут ми обговорили його концепцію, значення та процес створення діаграми водоспадів у Табау. Ви також можете переглянути наступні статті, щоб дізнатися більше -
- Що таке Tableau?
- Як встановити Tableau
- Модель водоспаду
- Вступ до діаграми воронки в Tableau
- Керівництво по штабельній діаграмі в Tableau
- Спосіб створення лінійної діаграми в Tableau
- Як створити діаграму водоспадів у Power BI?