Якщо ви просто приєднуєтесь до нас, це другий з двох навчальних посібників Photoshop про те, як покращити свої фотографії, особливо портретні знімки, використовуючи ефект м'якого світіння, який не тільки пом’якшує загальне зображення, але й допомагає розгладити шкіру, посилити контраст і посилити кольори, все одночасно.
У Photoshop є декілька способів створити цей ефект, обидва з яких можна виконати дуже легко. Обидва способи також можуть дати чудові результати. Ключова відмінність між ними полягає в тому, що один створює статичний ефект, тобто його неможливо легко змінити чи відредагувати пізніше, а інший залишається повністю редагованим навіть після завершення ефекту, що дозволяє повернутися назад, внести зміни та подивіться, чи зможете ви ще більше покращити результати.
У першому з цих двох навчальних посібників ми дізналися, як додати м’яке сяйво, використовуючи більш основний і традиційний метод (статичний метод), який краще підходить для початківців користувачів Photoshop. Це дало нам чудові результати, але це не дозволило нам повернутися назад та внести подальші зміни чи вдосконалення. У цьому підручнику ми дізнаємось, як створити такий самий ефект м'якого світіння, зберігаючи його повністю редагованим від початку до кінця, і це зробимо, скориставшись смарт-об'єктами та смарт-фільтрами .
Розумні об’єкти та смарт-фільтри можуть вважатися більш «вдосконаленими» можливостями у Photoshop, але не дозволяйте це обдурити. Як ми побачимо, їх можна використовувати так само просто, як звичайні шари та фільтри, а додаткові переваги - надзвичайно гнучкі та повністю редаговані, без втрат якості зображення. Як завжди, я висвітлю все покроково, пояснюючи все, як ми йдемо, так що навіть якщо ви не новачок у Photoshop, ви зможете легко слідувати далі.
Якщо ви цього ще не зробили, я рекомендую вам опрацювати перший підручник, Easy Soft Glow Effect у Photoshop, перш ніж перейти до цього, оскільки в цьому підручнику періодично будуть згадуватися етапи, які були висвітлені раніше.
Ось фото, яке я буду використовувати (фото хіпі дівчини з Shutterstock):

Оригінальне зображення.
А ось як це буде виглядати після нанесення ефекту м'якого світіння:

Кінцевий результат.
Швидкі коди, дії та фільтри Плагін: Помилка короткого коду (оголошення-фоторетуш-середина)
Цей підручник є частиною нашої колекції ретушування портретів. Давайте розпочнемо!
Крок 1: Перетворення фонового шару в розумний об’єкт
У попередньому підручнику, де ми дізналися більш традиційний спосіб створення ефекту м'якого світіння, перше, що нам потрібно було зробити - це дублювати шар фону. Тут ми бачимо моє зображення, що сидить на шарі "Фон" на панелі "Шари", як і раніше:
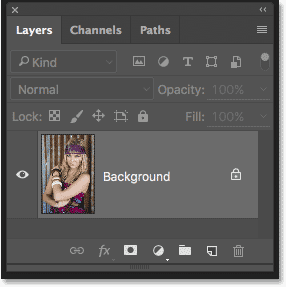
Панель "Шари", що показує фотографію на фоновому шарі.
Цього разу, оскільки ми будемо підтримувати ефект повністю редагованим, що замість цього нам потрібно зробити, це перетворити фоновий шар у Smart Object . Що таке розумний об’єкт? Подумайте про Smart Objects у Photoshop як контейнери, що містять шари, і перетворення шару в Smart Object - це як розміщення шару в одному з цих контейнерів. Контейнери прозорі, тому ми їх фактично не можемо побачити, саме це робить Smart Objects спочатку трохи заплутаним. Те, що ми бачимо в нашому документі, - це не інтелектуальний об’єкт, а шар всередині смарт-об’єкта.
Розумні об’єкти дуже гнучкі. Насправді, багато речей, які ми можемо зробити на шарі, ми також можемо зробити для Smart Object. Однак важлива відмінність полягає в тому, що ми редагуємо Smart Object, саме так ми і робимо; ми редагуємо Smart Object, а не шар. Іншими словами, ми редагуємо контейнер, а не те, що знаходиться всередині контейнера. Шар всередині Smart Object завжди залишається безпечним і неушкодженим, і саме це робить Smart Objects таким гнучким і зручним для редагування; незалежно від того, що ми робимо з Smart Object, Photoshop завжди має цей оригінальний, нередагований шар всередині нього.
Цей підручник навіть не починає висвітлювати всі речі, які ми можемо зробити із Smart Objects, але давайте подивимось, як вони можуть допомогти нам з нашим ефектом м'якого світіння. Для перетворення фонового шару в смарт-об’єкт натисніть на невеличку піктограму меню у верхньому правому куті панелі "Шари":
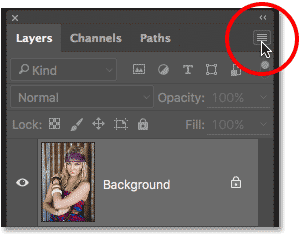
Клацання піктограми меню на панелі «Шари».
Потім виберіть « Перетворити в розумний об’єкт» у меню, яке з’явиться:
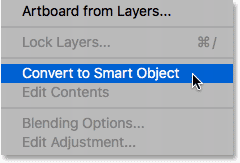
Вибір "Перетворити на розумний об'єкт".
Незважаючи на те, що ми перетворили фоновий шар у Smart Object, він не буде схожий на те, що нічого не сталося з нашим зображенням. Це тому, що, як я вже згадував раніше, розумні об'єкти повністю прозорі; ми насправді їх не бачимо, ми бачимо шар всередині них. Однак якщо ми знову подивимось на панель «Шари», ми побачимо невеликий значок Smart Object у нижньому правому куті ескізу попереднього перегляду шару, який повідомляє нам, що достатньо впевнено, шар зараз знаходиться всередині контейнера Smart Object:
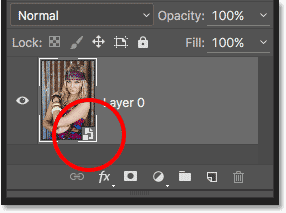
Панель "Шари", що показує нову піктограму Smart Object.
Крок 2: Застосовуйте інтелектуальний фільтр Gaussian Blur
Розумні об’єкти мають безліч застосувань самостійно, але однією з найкращих причин перетворення шару в Smart Object є те, що дозволяє застосовувати фільтри Photoshop до шару як Smart Filters . Багато в чому інтелектуальний фільтр - це як звичайний фільтр у Photoshop. Насправді, взагалі немає різниці між фільтрами та інтелектуальними фільтрами, коли справа стосується їх вибору або використання. Що робить Smart Filters настільки "розумним" - це не те, що вони можуть зробити; це те, що вони можуть зробити після того, що це вже зробили!
Щоб показати вам, що я маю на увазі, давайте застосуємо фільтр Photoshop's Gaussian Blur до зображення, як ми це робили в попередньому уроці. Це пом’якшить фотографію, створивши першу частину нашого ефекту м'якого світіння. Єдина відмінність полягає в тому, що цього разу ми застосуємо фільтр не до нормального шару, а до Smart Object.
Для цього перейдіть до меню « Фільтр » у рядку меню у верхній частині екрана, виберіть « Розмиття» та виберіть « Розмиття Гаусса» :
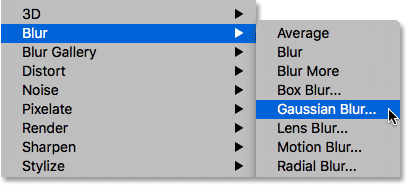
Перехід до фільтра> Розмиття> Розмиття Гаусса.
Це відкриває діалогове вікно Розмиття Гаусса. Як і раніше, ідея тут - пом’якшити зображення, розмиваючи його, не заходячи так далеко, що ми робимо наш предмет невпізнанним. Ми контролюємо кількість розмитості за допомогою повзунка Radius у нижній частині діалогового вікна. Чим далі ми перетягуємо повзунок праворуч, тим сильніше виявляється розмиття. Photoshop дає нам попередній перегляд ефекту, тому слідкуйте за своїм зображенням, перетягуючи повзунок, щоб оцінити результати.
Необхідна кількість розмиття буде залежати від розміру зображення (для великих зображень потрібно більше розмиття, ніж менших), а також від вашого власного смаку. Як правило, досить низьке значення радіуса - близько 8 - 10 пікселів - це гарне місце для початку:
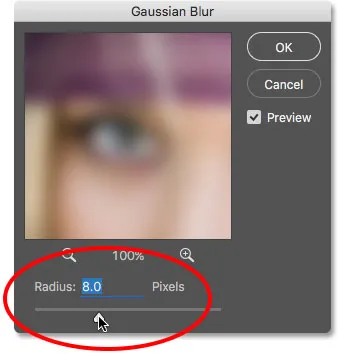
Регулювання кількості розмиття за допомогою повзунка Radius.
Натисніть кнопку ОК, коли ви закінчите, щоб закрити діалогове вікно Розмиття Гаусса. Ось як виглядає моє зображення досі. Зауважте, що ми все ще можемо розкрити досить багато деталей:
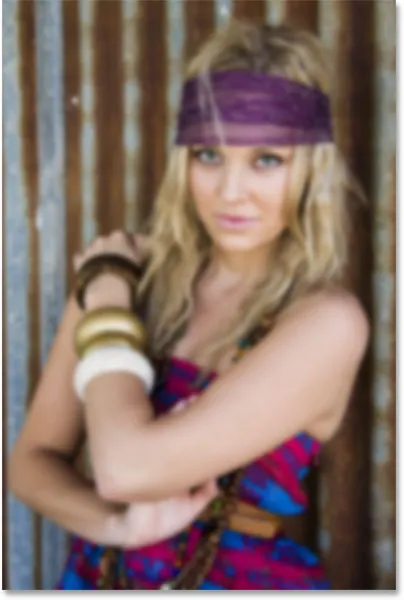
Зображення після застосування фільтра Гаусса Розмиття.
Крок 3: Змініть режим суміші інтелектуального фільтра на м'яке світло
Поки насправді не було різниці в тому, як ми застосували фільтр «Розмиття Гаусса», як це робилося в попередньому підручнику, де ми створили статичну версію ефекту м'якого світіння. В обох випадках ми вибрали розмиття Гаусса з-під меню «Фільтр» на панелі меню, ми скористалися повзунком «Радіус» для регулювання сили розмиття, а потім натиснули «ОК», щоб закрити діалогове вікно. Але цього разу якось нам вдалося застосувати Gaussian Blur не як звичайний фільтр, а як інтелектуальний фільтр. Як ми це зробили?
Ми зробили це, застосувавши фільтр «Розмиття Гаусса» не до нормального шару, а до розумного об’єкта. Будь-який фільтр, застосований до Smart Object у Photoshop, автоматично стає Smart Filter. Це так просто! Більше нічого нам не потрібно робити. Насправді, якщо ми ще раз заглянемо на панель «Шари», ми побачимо, що розмиття Гаусса перелічене у списку розумного фільтра під Smart Object:
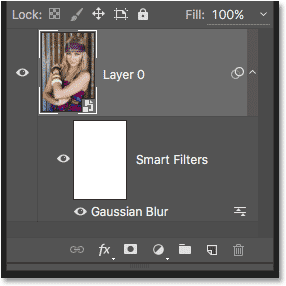
Інтелектуальні фільтри перелічені нижче розумних об'єктів, до яких вони застосовані.
Якщо ви пам’ятаєте з попереднього підручника, наступним кроком, який нам потрібно було зробити після розмивання шару, було зміни режиму його змішування з нормального на м’яке світло. Це те, що перетворює наше «розмиття» в «світіння». Проблема полягає в тому, що в цьому підручнику у нас був окремий, незалежний шар розмиття, що сидів над зображенням. Цього разу ми цього не робимо. Все, що ми маємо, - це наш розумний об’єкт із застосованим до нього смарт-фільтром. То як ми можемо змінити режим суміші?
Легко! Ми просто змінюємо режим суміші самого Smart Filter! Для цього двічі клацніть піктограму " Параметри змішування " праворуч від слів "Розмиття Гаусса":
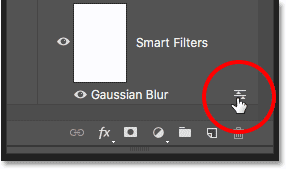
Двічі клацніть піктограму «Параметри змішування фільтра Гаусса».
Це відкриває діалогове вікно «Параметри змішування» спеціально для інтелектуального фільтра Gaussian Blur. Ви знайдете варіант Blend Mode в самому верху. Я зміню його з "Нормальний" (типовий параметр) на " Soft Light" :
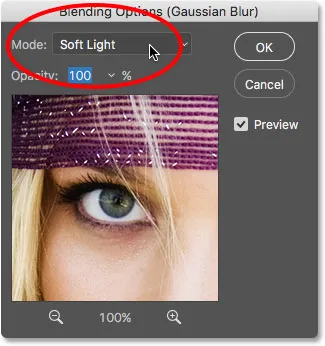
Зміна режиму змішування фільтра Гаусса Розмиття на М'яке світло.
Режим змішування Soft Light збільшує контраст у зображенні, роблячи темні ділянки темнішими, а світлі - світлішими, а кольори - яскравішими та яскравішими. Ось результат, який я отримую, просто змінивши режим змішування фільтра на Soft Light:
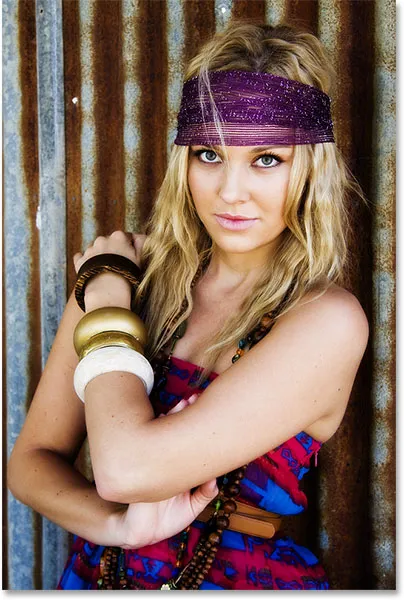
Зображення після зміни режиму суміші Гаусса Розмиття на М'яке світло.
Ще один режим змішування - Overlay, який дає нам результати, схожі на Soft Light, але ефект є більш інтенсивним. У діалоговому вікні "Параметри змішування" я зміню режим накладання з м'якого світла на накладення:

Зміна режиму накладання з Soft Light на Overlay.
І ось ми бачимо, що ефект світіння зараз набагато сильніше:
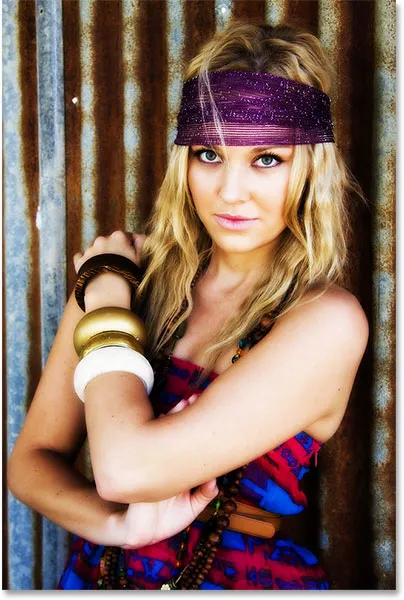
Зображення з фільтром Gaussian Blur встановлено на Overlay.
Крок 4: Опустіть непрозорість фільтра
Щоб зменшити інтенсивність світіння, просто зменшіть непрозорість інтелектуального фільтра Gaussian Blur. Ви знайдете опцію непрозорості безпосередньо під параметром режиму змішування в діалоговому вікні Параметри змішування.
Зниження непрозорості інтелектуального фільтра має такий же ефект, як і зменшення непрозорості фактичного шару. Чим більше ми знижуємо його від значення за замовчуванням 100%, тим більше показує оригінальне зображення. Я залишу свій режим накладання встановленим на Overlay на даний момент і знижую непрозорість до 60%. Я просто експериментую тут, і значення, які я використовую, можуть відрізнятися від ваших. Знову ж, слідкуйте за своїм зображенням під час внесення цих змін, щоб оцінити результати:
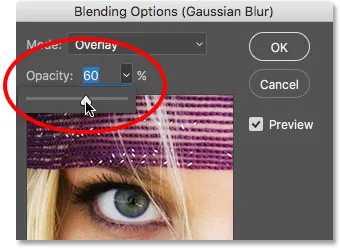
Зниження непрозорості Smart Filter до 60 відсотків.
І тут ми бачимо, що інтенсивність світіння зменшилася:
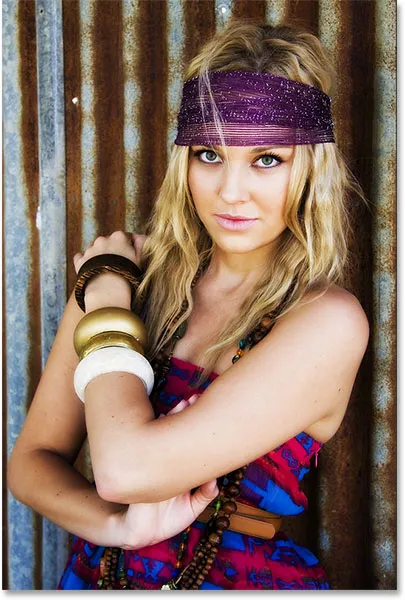
Зображення в режимі накладання суміші Overlay, непрозорість 60 відсотків.
Я думаю, що ефект все ще занадто сильний, тому я переключу свій режим суміші назад на Soft Light. Але оскільки Soft Light надає більш тонкий ефект, я збільшую непрозорість приблизно до 80%:
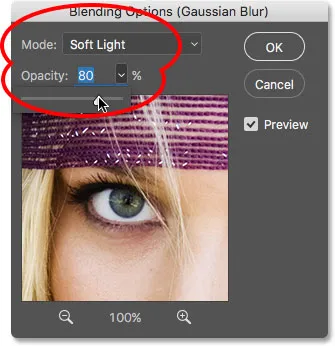
Повернення режиму суміші повернеться до Soft Light та підвищення непрозорості до 80 відсотків.
Коли ви задоволені тим, як виглядає ваше зображення, натисніть кнопку ОК, щоб закрити діалогове вікно Параметри змішування. Ось мій кінцевий результат. Або, принаймні, результатом, на який я на даний момент задоволений:
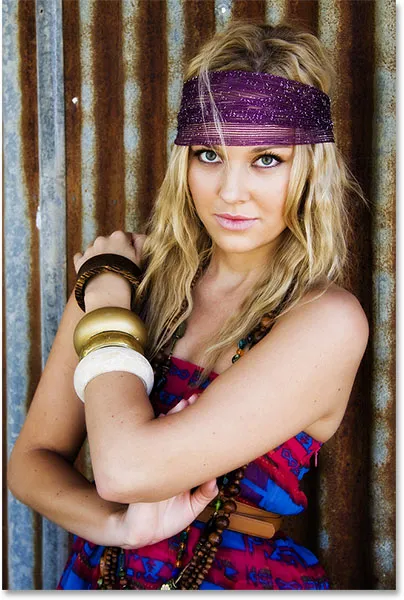
Ефект м'якого світіння в режимі суміші Soft Light, непрозорість 80 відсотків.
Крок 5. Відредагуйте параметри фільтра розмиття Гаусса (необов’язково)
Поки що добре, але тут ми вже під кінцем підручника, і ми все ще не бачили нічого особливого про Smart Filters. Звичайно, нам вдалося змінити режим змішування та непрозорість фільтра Гаусса Розмиття, але, як ми бачили в попередньому підручнику, коли ми створювали статичну версію цього ефекту, ми могли зробити те саме, використовуючи звичайний шар. Що таке "розумне" у Smart Filters?
Розумним є те, що на відміну від звичайних фільтрів у Photoshop, Smart Filters повністю редаговані . Тепер, коли я кілька хвилин дивився на своє зображення, що робити, якщо я починаю думати: "Ви знаєте, можливо, сильніша кількість розмитості виглядатиме краще". Я б хотів повернутися назад і змінити значення радіуса в діалоговому вікні Розмиття Гаусса. Якби ми створили ефект за допомогою більш традиційного методу без смарт-фільтрів, не було б простого способу зробити це. Мені доведеться або починати все спочатку, або, принаймні, скасовувати всі мої кроки, щоб повернутися до того моменту, як я застосував розмиття Гаусса, що може бути, а може і не бути можливим залежно від того, скільки кроків я зроблено з тих пір (Photoshop дозволяє нам поки що повернутися).
За допомогою Smart Filters повернення назад та внесення змін ніколи не є проблемою. Ми можемо знову відкрити діалогове вікно Smart Filter та змінити будь-які налаштування, які нам подобаються в будь-який час, не втрачаючи якості зображення! Все, що нам потрібно зробити, це двічі клацнути по імені Smart Filter на панелі «Шари». Це відкриє його діалогове вікно, готове до того, щоб ми внесли свої зміни. Наприклад, щоб знову відкрити діалогове вікно «Розмиття Гаусса», я просто двічі клацніть безпосередньо на слова «Розмиття Гаусса»:
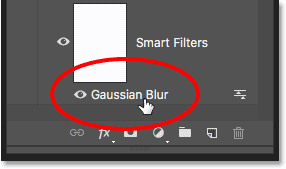
Двічі клацніть на слова "Розмиття Гаусса".
Діалогове вікно Розмиття Гаусса знову з’являється. Щоб збільшити ефект розмиття, я перетягну повзунок Radius трохи більше праворуч, підвищивши значення з 8 пікселів (моє початкове налаштування) приблизно до 20 пікселів. Ви побачите, що збільшуючи значення радіуса, ви втратите трохи контраст на користь більш м'якого вигляду, який може чи не може працювати краще в залежності від вашого зображення. Коли ви закінчите, щоб знову закрити діалогове вікно Розмиття Гаусса, натисніть кнопку ОК:
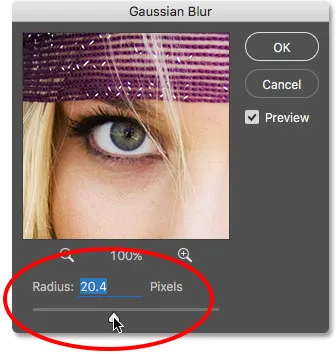
Редагування моїх вихідних налаштувань шляхом збільшення значення радіуса.
Увімкнення та вимкнення інтелектуального фільтра
Ви можете вмикати та вимикати ефекти інтелектуального фільтра в документі, щоб порівняти результати з оригінальним зображенням. Це допоможе вам вирішити, чи потрібно повертатися назад та вносити подальші зміни. Щоб тимчасово приховати ефект, натисніть на значок видимості (очне яблуко) безпосередньо зліва від назви фільтра на панелі "Шари":
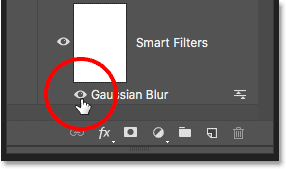
Клацніть піктограму видимості, щоб увімкнути та вимкнути інтелектуальний фільтр.
Коли фільтр вимкнений, ми бачимо вихідне зображення:

Оригінальний образ ще раз.
Клацніть піктограму видимості ще раз (те саме місце, де з’явилося очне яблуко), щоб повернути Smart Filter знову і переглянути ефект м'якого світіння. І ось, збільшивши значення радіусу завдяки моєму редагованому Smart Filter, - це мій "новий" кінцевий результат:

Остаточний відредагований ефект м'якого світіння.
І там ми його маємо! Ось як покращити свої зображення за допомогою ефекту м'якого світіння та зберегти ефект повністю редагованим від початку до кінця, використовуючи потужність розумних об’єктів та смарт-фільтрів у Photoshop! Перегляньте наш розділ ретушування фотографій, щоб отримати більше навчальних посібників із редагування зображень Photoshop!