Дізнайтеся, як легко змінити розмір фотографій для надсилання електронної пошти родині та друзям та для обміну в Інтернеті, використовуючи команду Розмір зображення у Photoshop!
У цьому четвертому підручнику з моєї серії щодо розміру зображення ви дізнаєтесь, як змінити розмір зображень для електронної пошти та для обміну в Інтернеті з Photoshop! Змінення розміру фотографії для Інтернету відрізняється від зміни розміру для друку, про що ми дізналися, як це робити на попередньому уроці. З друком часто не потрібно змінювати кількість пікселів на зображенні. Натомість ми контролюємо розмір друку, просто змінюючи роздільну здатність фотографії.
Але при надсиланні електронною поштою або спільному використанні зображення в Інтернеті нам практично завжди потрібно зменшити розмір зображення та зменшити його з кількох причин. По-перше, ми повинні переконатися, що розміри зображення (ширина та висота в пікселях) є досить маленькими, щоб він міг цілком поміститися на екрані глядача, не потребуючи прокрутки чи зменшення масштабу. По-друге, розмір файлу зображення в мегабайтах повинен бути досить малим, щоб ми могли без проблем надіслати або завантажити фотографію. На щастя, як ми побачимо в цьому підручнику, піклуючись про перший випуск (розміри пікселів зображення), як правило, піклується про другий (розмір файлу) одночасно.
Як тільки ми закінчимо зміну розміру зображення, я покажу вам, як зберегти фотографію, щоб отримати найкращі результати. Щоб продовжити, ви можете відкрити будь-яке зображення у Photoshop. Я буду використовувати цю фотографію, яку я завантажив з Adobe Stock:

Оригінальне зображення. Кредит на фото: Adobe Stock.
Це урок 4 у моїй серії «Зміна розмірів зображень». Давайте розпочнемо!
Дублювання зображення перед зміною розміру
Оскільки зміна розміру зображення для електронної пошти чи Інтернету зазвичай означає, що ми будемо викидати пікселі, добре спочатку зробити копію зображення, перш ніж змінити розмір. Щоб дублювати зображення, перейдіть до меню " Зображення" в рядку меню та виберіть " Копіювати" :
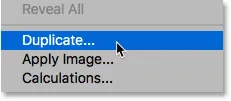
Перехід до зображення> дублікат.
У діалоговому вікні «Повторне зображення» введіть назву копії або просто прийміть оригінальне ім’я зі словом «копіювати» в кінці. Якщо ваш документ містить більше одного шару, виберіть « Дублікати з’єднаних шарів» лише для створення сплющеної копії зображення:
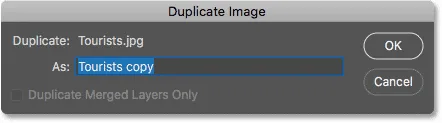
Діалогове вікно "Повторне зображення".
Клацніть OK, щоб закрити діалогове вікно, і копія зображення відкриється в окремому документі. Ім'я поточно активного документа виділено на вкладках вгорі:

Копія зображення відкривається в окремому документі.
Діалогове вікно Розмір зображення
Щоб змінити розмір зображення, поверніться до меню " Зображення" і цього разу виберіть Розмір зображення :
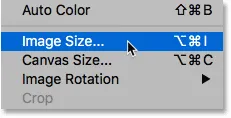
Перехід до зображення> Розмір зображення.
Це відкриває діалогове вікно «Розмір зображення», яке у Photoshop CC містить вікно попереднього перегляду зліва, а також параметри зміни розміру зображення вправо:

Діалогове вікно «Розмір зображення» у Photoshop CC.
Отримання більшого попереднього перегляду зображення
Щоб забезпечити собі більше вікно попереднього перегляду, ви можете збільшити діалогове вікно. Просто перетягніть діалогове вікно у верхній лівий кут екрана, а потім перетягніть нижню праву ручку назовні. Після зміни розміру діалогового вікна натисніть та перетягніть всередину вікна попереднього перегляду, щоб відцентрувати його на предмет:
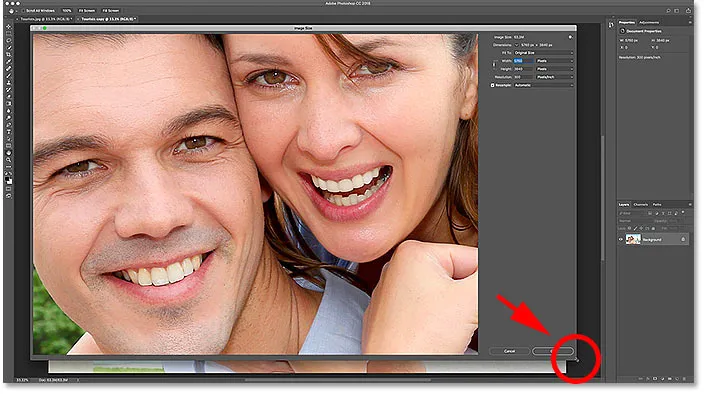
Змінення розміру діалогового вікна розміру зображення
Пов'язано: Команда Розмір зображення Photoshop - Особливості та поради
Перегляд поточного розміру зображення
Ви знайдете поточний розмір зображення, як у пікселях, так і в мегабайтах, у верхній частині стовпця праворуч. Число біля слів Розмір зображення показує поточний розмір у мегабайтах (М), а поруч із словом « Розміри» ми бачимо поточний розмір у пікселях.
Наразі моє зображення займає 63, 3 мегабайт пам’яті, воно має ширину 5760 пікселів і висоту 3840 пікселів. Обидва ці розміри занадто великі, щоб надіслати зображення електронною поштою або поділитися ним в Інтернеті, але ми дізнаємось, як їх змінити за мить:
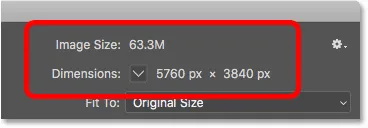
Поточний розмір зображення.
Зміна типу вимірювання розмірів
Якщо розміри відображаються у типі вимірювання, окрім пікселів, натисніть на невелику стрілку праворуч від слова "Розміри", щоб переглянути список усіх типів вимірювань, які ви можете вибрати. Потім виберіть Пікселі зі списку:
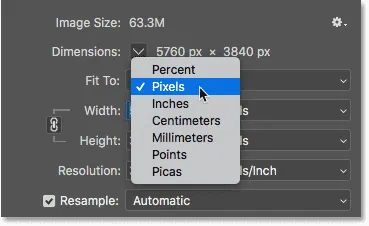 х
х
Вибір пікселів як типу вимірювання.
Змінення розміру та повторне розміщення зображення
Перш ніж ми дізнаємось, як змінити розмір зображення для Інтернету, давайте переконаємось, що ми розуміємо різницю між зміною розміру зображення та повторним розміщенням зображення. Я висвітлював різницю в попередніх навчальних посібниках цієї серії, але ми швидко їх розглянемо тут.
Що таке розмір зображення?
Змінення розміру означає, що ми не змінюємо кількість пікселів на зображенні або його розмір файлу. Змінення розміру лише змінює розмір, який буде надруковано зображення. Ми контролюємо розмір друку не шляхом зміни кількості пікселів, а шляхом зміни роздільної здатності фотографії. Ви можете дізнатися більше про розмір та роздільну здатність зображення в першому підручнику цієї серії, а також про те, як змінити розмір зображення для друку на третьому уроці.
Що таке перекомпонування зображень?
Перекомпонування означає, що ми змінюємо кількість пікселів. Додавання більшої кількості пікселів до зображення називається підвищеною вибіркою, а викидання пікселів відоме як пониження . Вам рідко, якщо взагалі, доведеться впорядкувати зображення для електронної пошти чи Інтернету. Але вам майже завжди доведеться зменшити приклад. І як ми побачимо, зменшуючи розмір зображення, щоб зменшити його ширину та висоту, ми одночасно зробимо розмір файлу меншим!
Як перекомпонувати зображення
Тепер, коли ми знаємо різницю між зміною розміру та повторним розміщенням, давайте дізнаємось, як перевпорядкувати зображення, щоб ми могли оптимізувати його для обміну електронною поштою та фото.
Крок 1: Увімкніть Resample
У діалоговому вікні Розмір зображення ми вибираємо розмір і перекомпонування за допомогою параметра Resample, який ви знайдете безпосередньо під параметром Resolution. Оскільки ми хочемо зменшити кількість пікселів у зображенні, переконайтеся, що параметр Resample встановлено:
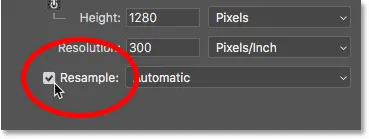
Увімкнення "Resample".
Крок 2: Введіть нову ширину та висоту
Увімкнувши Resample, також переконайтесь, що тип вимірювання для параметрів Width і Height встановлено в Pixels :
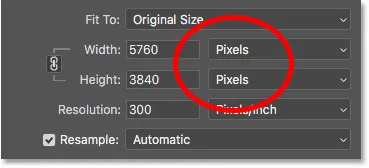
Встановлення ширини та висоти в пікселях.
Потім введіть потрібну вам ширину та висоту. Оскільки поля Ширина і Висота пов'язані між собою, зміна одного автоматично змінить інше залежно від співвідношення сторін вашого зображення.
Які значення ширини та висоти слід використовувати?
Звичайно, питання полягає в тому, яку найкращу ширину та висоту використовувати для надсилання електронної пошти зображення або для обміну в Інтернеті? Більшість платформ обміну фотографіями та соціальних мереж мають свої рекомендовані розміри, а швидкий пошук Google улюбленої платформи надасть вам потрібний розмір.
Для електронної пошти це дійсно залежить від розміру екрана, яким користувач використовує зображення, над яким ви надсилаєте електронну пошту. У той час як монітори з роздільною здатністю 4K і 5K набирають популярності, найпоширенішою роздільною здатністю екрана все ще є 1920 x 1080, більш відома як 1080p. В ідеалі ви хочете, щоб зображення повністю розміщувалося на екрані глядача, не потребуючи прокручування або зменшення масштабу. Тож якщо ми дотримуємося найпоширенішого розміру екрана (1920 х 1080), ви хочете, щоб ширина вашого зображення була не більше 1920 пікселів, а висота не більше 1080 пікселів.
Зміна ширини та висоти
Я знижую значення ширини з 5760 пікселів до 1920 пікселів. Photoshop зберігає співвідношення сторін недоторканим, автоматично знижуючи висоту, з 3840 пікселів до 1280 пікселів:
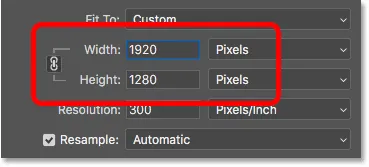
Зміна ширини також змінює висоту.
Перевірка нового розміру зображення
Зауважте, що нові розміри пікселів (1920 px x 1280 px) тепер з’являються у розділі Dimensions у верхній частині діалогового вікна. Але що ще важливіше, зменшуючи кількість пікселів у зображенні, розділ Розмір зображення показує, що ми також зменшили розмір файлу зображення. Ми перейшли від 63, 3 мегабайт до лише 7, 03 мегабайт.
Зверніть увагу, що число, яке ви бачите поруч із Розміром зображення, не є кінцевим розміром файлу зображення. Це просто кількість місця, яке зараз займає зображення в пам'яті комп'ютера. Ви не дізнаєтесь фактичного розміру файлу, поки не збережете зображення у форматі JPEG.webp або іншого типу файлу, і остаточний розмір буде ще нижчим, ніж ми бачимо тут. Ми розглянемо, як зберегти зображення в кінці цього підручника:
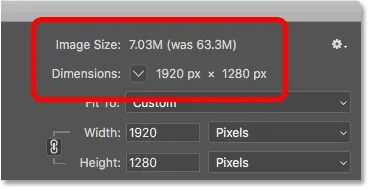
Зменшення розмірів пікселів також зменшило розмір файлу.
Перегляд нових вимірів у відсотках
Якщо ви бажаєте переглянути нові розміри зображення у відсотках, а не в пікселях, клацніть стрілку поруч із словом "Розміри" та виберіть у списку відсоток :
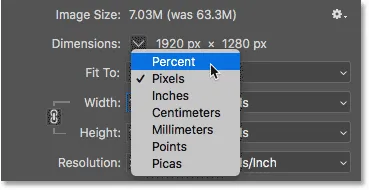
Зміна типу вимірювання розмірів на відсоток.
І тепер ми бачимо, що ширина та висота зображення були зменшені лише до 33, 33% від їх початкового розміру:
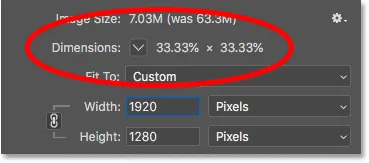
Перегляд нових розмірів зображення у відсотках від початкового розміру.
Ще більше зменшуючи розміри пікселів
Раніше ми дізналися, що якщо ми хочемо, щоб зображення розміщувалося на стандартному 1080p дисплеї, нам потрібно, щоб ширина була не більше 1920 пікселів, а висота - не більше 1080 пікселів. Я знизив Ширину до 1920 пікселів, але через співвідношення сторін мого зображення висота була знижена до лише 1280 пікселів, а це означає, що вона все ще занадто висока для 1080p дисплея.
Розв’язування ширини та висоти
Я міг би спробувати усунути проблему, від’єднавши ширину та висоту. За замовчуванням вони пов'язані між собою, але ви можете вмикати або вимикати посилання, натискаючи піктограму посилання між ними. Потім, коли ширина та висота від’єднані, я залишу ширину на 1920 px, але я зміню висоту на 1080 px:
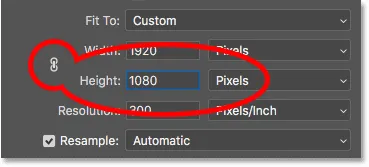
Від’єднавши ширину та висоту, а потім змінивши висоту окремо.
Але проблема полягає в тому, що, від’єднавши Висоту від Ширини, я змінив співвідношення сторін свого зображення. І як ми бачимо у вікні попереднього перегляду, тепер фото витягнуто горизонтально, що не те, що ми хочемо:

Розв’язання ширини та висоти зазвичай є поганою ідеєю.
Відновлення ширини та висоти
Оскільки це не те, що я хотів зробити, я повторно зв’яжу ширину та висоту, ще раз натиснувши на значок посилання . Це також скидає зображення до його початкового розміру:
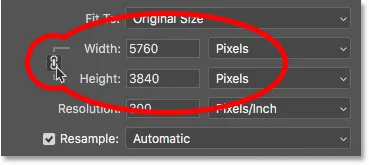
Повторне позначення ширини та висоти та відновлення їх значень.
Потім, щоб повністю розмістити зображення на 1080p дисплеї, цього разу я зміню висоту на 1080 пікселів. Це зменшує Ширину до 1620 пікселів, і те, як кожен, хто переглядає її на екрані 1920 x 1080, побачить усе зображення без збільшення або прокручування:
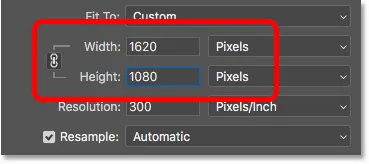
Змінення розміру зображення, щоб повністю розміститися на стандартному моніторі 1080p.
Перевірка нового розміру зображення
І якщо ми подивимось на розмір зображення та розміри вгорі, ми побачимо, що ширина та висота зараз приблизно становлять 28% від початкового розміру, а розмір зображення в пам’яті знижується лише до 5 М, що навіть краще, ніж перед:
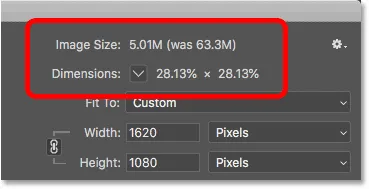
Розмір зображення після зменшення тиску зображення.
Крок 3: Виберіть метод інтерполяції
Одним останнім, але важливим варіантом при переустановці зображення є метод інтерполяції . Ви знайдете його поруч із параметром Resample і за замовчуванням встановлено на Автоматичне:
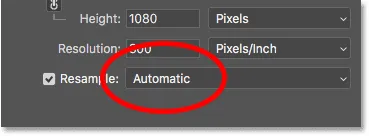
Метод інтерполяції поруч із параметром Resample.
Що таке інтерполяція зображень?
Коли ми знову розміщуємо зображення, Photoshop повинен додавати або видаляти пікселі. А метод, який він використовує для цього, відомий як метод інтерполяції . Можна вибрати кілька методів інтерполяції, і ви можете переглянути їх, натиснувши на параметр. Одні методи найкраще підходять для скасування, а інші - для зменшення вибірки.

Методи інтерполяції зображень Photoshop.
Який метод інтерполяції слід вибрати?
Кожен метод інтерполяції дасть різні результати, деякі більш м'які або різкіші за інші. І вибір неправильного може негативно вплинути на зображення, що перекомпоновані. Якщо ви не впевнені, який вибрати, залишати цей параметр " Автоматичним " найбезпечнішим вибором. Photoshop автоматично вибере те, що він вважає найкращим методом для роботи, який при зменшенні розміщення зображень є Bicubic Sharper :
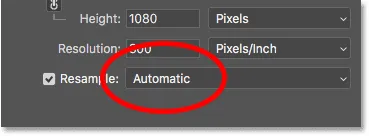
Залишивши метод інтерполяції встановити на Автоматичне.
Який найкращий метод інтерполяції для зменшення тиску?
Навіть незважаючи на те, що Photoshop вибере Bicubic Sharper як найкращий вибір для зменшення зображення, це насправді не найкращий вибір, якщо ви дійсно бажаєте найкращих результатів. Якщо ви просто хочете найгостріших результатів з найменшою кількістю клопоту, тоді так, дотримуйтесь Bicubic Sharper. І маючи на увазі, я маю на увазі залишити метод інтерполяції встановлений на Автоматичний.
Але для досягнення найкращих результатів при зменшенні розміщення зображення вам потрібно вибрати Bicubic (гладкі градієнти) . Це створить найгладший і чистіший образ. Зауважте, що після цього вам потрібно буде застосувати більш чіткі зображення, інакше воно буде виглядати занадто м'яким. Але якщо вам подобається різкість зображень і ви хочете отримати найбільш професійні результати, змініть метод інтерполяції з "Автоматичний" на "Бікубічний":
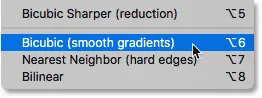
Виберіть Bicubic (гладкі градієнти) для найчистіших результатів.
Що з роздільною здатністю зображення?
Один з варіантів, який ми не розглянули в цьому підручнику, - це роздільна здатність, що знаходиться безпосередньо під параметрами "Ширина та висота". І причина, по якій ми не дивилися на це, полягає в тому, що роздільна здатність впливає лише на розмір друкованого зображення. Роздільна здатність взагалі не впливає ні на розміри пікселів, ні на розмір файлу зображення.
Тож коли ви змінюєте розмір зображення для електронної пошти, для спільного використання в Інтернеті чи для будь-якого типу перегляду на екрані, ігноруйте дозвіл. Ви можете дізнатися більше про роздільну здатність зображення на першому уроці цієї серії. А щоб дізнатися більше про те, чому роздільна здатність не впливає на розмір файлу, дивіться міф-підручник з міфу з роздільною здатністю 72ppi:
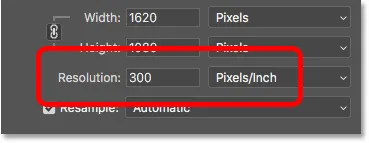
Ігноруйте значення роздільної здатності під час перекомпонування зображень для електронної пошти чи Інтернету.
Крок 4: Клацніть ОК, щоб переобразувати зображення в черговий раз
Після того, як ви ввели потрібні вам розміри пікселів і вибрали метод інтерполяції, натисніть кнопку ОК, щоб закрити діалогове вікно «Розмір зображення» та повторно прообразувати зображення:
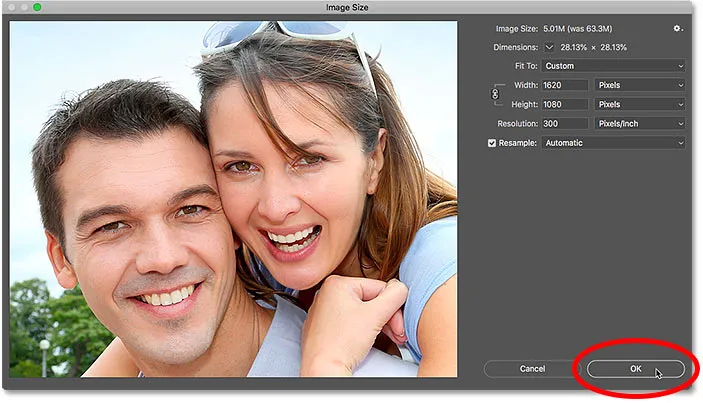
Клацніть ОК, щоб перепропонувати зображення наново.
Крок 5: Збережіть зображення у форматі JPEG.webp
Коли ви будете готові зберегти зображення, щоб ви могли надіслати електронною поштою або поділитися ним, перейдіть до меню Файл у рядку меню та виберіть Зберегти як :
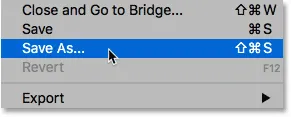
Перехід до Файл> Зберегти як.
У діалоговому вікні Зберегти як встановіть для Формат (тип файлу) значення JPEG.webp . Назвіть своє зображення (я назву шахту "Tourists-small.jpg.webp") і виберіть, де ви хочете зберегти його на своєму комп’ютері. Потім натисніть кнопку Зберегти :
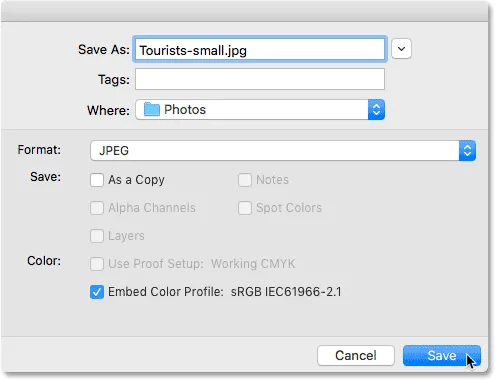
Параметри Зберегти як.
І нарешті, у діалоговому вікні "Параметри JPEG.webp" встановіть Якість на максимум, а в " Параметри форматування" виберіть " Базова лінія оптимізована" . Якщо ви подивитесь нижче на слово "Попередній перегляд", ви побачите остаточний розмір зображення, який у моєму випадку становить лише 1, 0 млн., А це означає, що у мене не буде проблем з електронною поштою чи спільним його використанням. Клацніть OK, щоб зберегти зображення у форматі JPEG.webp та закрити діалогове вікно:
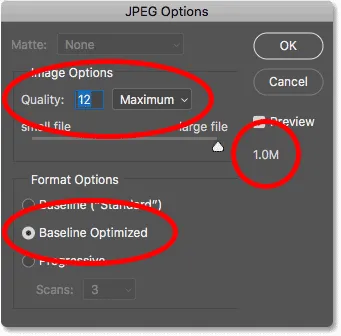
Вибір найвищої якості у форматі JPEG.webp.
І там ми його маємо! Ось як змінити розмір зображення для електронної пошти та для обміну в Інтернеті з Photoshop! На наступному уроці цієї серії ви точно дізнаєтесь, як Photoshop обчислює розмір файлу вашого зображення та як легко самостійно з’ясувати розмір файлу!
Або ознайомтеся з попередніми підручниками цієї серії:
- 01 - Пікселі, розмір зображення та роздільна здатність
- 02 - Команда Розмір зображення Photoshop - Особливості та поради
- 03 - Як змінити розмір зображень для друку
- 04 - Як змінити розмір зображень для обміну електронною поштою та фотографій
- 05 - Як обчислити розмір зображення
- 06 - Правда про роздільну здатність зображення, розмір файлу та Інтернет
- 07 - Як змінити розмір піксельного зображення
- 08 - Найкращий спосіб збільшити зображення у Photoshop CC
І не забувайте, всі наші підручники тепер доступні для завантаження у форматі PDF!