У цьому навчальному посібнику ми дізнаємось, як миттєво затемнити переекспоновані зображення за допомогою Photoshop за допомогою простого шару налаштування та режиму накладання шарів! Тут я буду використовувати Photoshop CC, але цей підручник також сумісний з Photoshop CS6 . Якщо ви використовуєте CS5 або новішу версію, вам потрібно буде дотримуватися оригінальної версії цього підручника.
У попередньому навчальному посібнику ми дізналися, як зробити яскравіші неекспоновані фотографії за допомогою методики, дуже подібної до тієї, про яку ми будемо вчитися тут. Обидві методи працюють, просто додаючи шар коригування рівнів над зображенням, а потім змінюючи режим накладання шару коригування.
Як ми побачимо, при використанні цих методів для виправлення проблем із експозицією, єдина реальна різниця зводиться до того, який режим суміші нам потрібен. Для яскравості темного зображення ми використовували режим суміші екрана. Цього разу, щоб затемнити зображення, яке виглядає занадто яскравим, ми будемо використовувати режим множення суміші Photoshop. Подивимось, як це працює!
Ось фото, яке я нещодавно зняв у місцевому садовому магазині. На жаль, будучи розумною людиною, якою я є, я забув, що попередньо натрапив на компенсацію експозиції на камеру за попередній знімок, в результаті чого зображення було переекспоновано:

Оригінальний, переекспонований образ. © Стів Паттерсон.
Якщо ви вже читали попередній підручник «Миттєво освітліть нерозкриті зображення», більшість із того, що ми будемо висвітлювати тут, буде здаватися вам знайомим. Але замість того, щоб ще більше освітлити цей образ, давайте дізнаємось, як ми можемо використовувати ту саму основну техніку, щоб затемнити його. Давайте розпочнемо!
Як виправити фотографію, що перекривається
Крок 1: Додайте рівень коригування рівнів
Щойно відкрите зображення у Photoshop, якщо ми швидко подивимось на панель «Шари», ми виявимо зображення, що сидить на шарі «Фон», який наразі є єдиним шаром у документі:
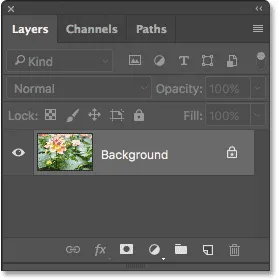
Панель "Шари", що показує зображення на фоновому шарі.
Щоб затемнити зображення, ми будемо використовувати рівень коригування рівнів. Щоб додати його, натисніть на піктограму « Новий заповнення» або «Коригування» у нижній частині панелі «Шари»:
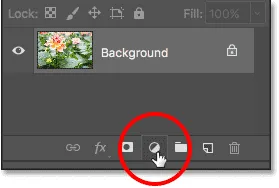
Клацнувши піктограму «Новий заливний або коригувальний шар».
Потім виберіть шар коригування рівнів зі списку, який з’являється:
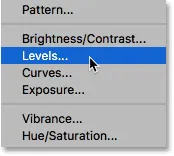
Вибір рівня коригування рівнів.
З зображенням поки нічого не відбудеться, але якщо ми знову подивимось на панель «Шари», тепер ми побачимо наш рівень коригування рівнів, названий «Рівні 1», що сидить над зображенням на шарі «Фон»:
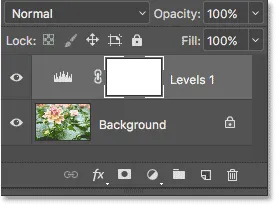
Панель "Шари", що відображає рівень коригування над зображенням.
Крок 2: Змініть режим накладання шару коригування на "Множити"
Елементи керування та параметри шару коригування рівнів відображаються на панелі властивостей Photoshop. Але для цієї методики нам не потрібно буде їх використовувати. Натомість, щоб затемнити зображення, все, що нам потрібно зробити, - це змінити режим накладання для шару регулювання рівнів.
У верхньому лівому куті панелі "Шари" ви знайдете параметр "Режим змішування". За замовчуванням встановлено значення Нормальне. Клацніть на слово "Звичайне" та змініть режим накладання на " Помножити" :
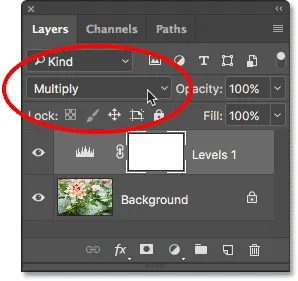
Зміна режиму накладання шару регулювання на "Множити".
Multiply - це один із декількох режимів накладання шарів у Photoshop, що затемнює зображення, і просто змінивши режим накладання коригувального шару на Multiply, фотографія тепер виглядає темнішою, з деталізацією видно світлі кольори та кольори, які тепер виглядають багатшими та насиченішими :

Режим Множення суміші миттєво затемнює зображення.
Щоб допомогти побачити різницю, я збільшив масштаб квітки для порівняльного порівняння. Оригінальна, переекспонована версія - зліва; затемнена версія справа:

Порівняння оригінальної (лівої) та затемненої (правої) версій.
Крок 3: Зменшіть непрозорість шару коригування
Якщо після зміни режиму накладання на множення ви виявите, що ваша фотографія зараз виглядає занадто темною, ми можемо легко повернути частину початкової яскравості. Все, що нам потрібно зробити - це зменшити непрозорість рівня регулювання рівнів. Ви знайдете опцію «Непрозорість» у верхньому правому куті панелі «Шари», безпосередньо навпроти параметра «Режим змішування».
За замовчуванням значення непрозорості встановлено на 100%. Слідкуйте за своїм зображенням, зменшуючи непрозорість. Чим більше ви її опустите, тим більше оригінального зображення на шарі "Фон" відображатиметься через рівень коригування. Я знижу шахту до 60% :

Зниження непрозорості шару регулювання для тонкої настройки яскравості.
До і після
Щоб порівняти результат з початковим зображенням, натисніть на значок видимості рівня регулювання рівнів (очне яблуко) на панелі «Шари», щоб тимчасово вимкнути коригувальний шар:
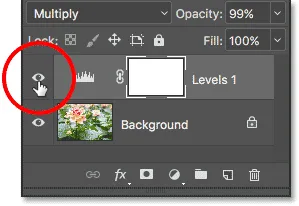
Вимкнення шару регулювання
Після вимкнення шару коригування ми бачимо своє оригінальне переекспоноване зображення:

Перегляд вихідного зображення для порівняння.
Щоб порівняти це з відредагованою версією, ще раз клацніть піктограму видимості шару коригування (порожнє поле), щоб повернути шар коригування:
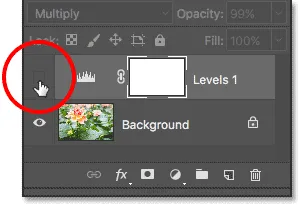
Увімкнення регулюючого шару.
І ось, коли ввімкнено регулювання рівнів і непрозорість знизилася до 60%, це мій остаточний результат:

Кінцевий результат.
І там ми його маємо! Як ми дізналися в цьому підручнику та в попередньому навчальному посібнику, Photoshop полегшує виправлення незначних проблем із експозицією, просто додаючи рівень коригування рівнів над нашим зображенням та змінивши його режим накладання. Використовуйте режим суміші екрана для яскравості недоекспонованих зображень або використовуйте режим множення сумішей для затемнення зображень із переекспозицією!
Хоча ця методика чудово працює з випадковими, повсякденними фотографіями, вона не дасть вам результатів професійного рівня, які ви хочете отримати для більш важливих зображень. Для цього чудове місце для початку - навчитися використовувати всю потужність коригування зображення рівнів, щоб правильно виправити проблеми з тоналом, підвищити контраст і дійсно зробити ваші зображення попсовими!
Не забудьте ознайомитись з розділом ретушування фотографій, щоб отримати більше навчальних посібників із редагування зображень Photoshop! І не забувайте, всі наші підручники доступні для завантаження як зручні, якісні PDF-файли!