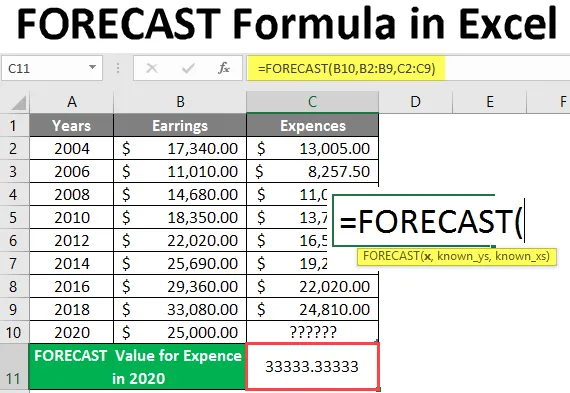
Формула прогнозу в Excel (Зміст)
- Вступ до формули прогнозу в Excel
- Як використовувати формулу прогнозу в Excel
Вступ до формули прогнозу в Excel
Формула прогнозу використовується для прогнозування або обчислення майбутньої вартості, яка базується на даних минулого у фінансовому моделюванні. Для прогнозування значення використовується лінійна регресія. Це одна зі вбудованих статистичних функцій. Він може бути використаний як функція робочого листа, а також у формулі з іншою функцією. Користувач може використовувати цю функцію для обчислення майбутнього зростання, продажів тощо. У Excel 2013 та більш ранніх версіях функція прогнозування, яка тепер змінена на функцію FORECAST.LINEAR . Формула прогнозу все ще доступна в Excel 2016 та останній версії із зворотною сумісністю.
Синтаксис
FORECAST () - поверне майбутнє значення, яке базується на минулих даних. Існує три параметри - (x, known_y's і known_x's).
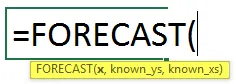
Аргумент у функції ПРОГНОЗУВАННЯ
x - це обов'язковий параметр, для якого користувач хоче передбачити значення.
known_y's - це необов'язковий параметр, відомий діапазон даних або масив залежних даних.
known_x's - це необов'язковий параметр, відомий діапазон даних або масив незалежних даних.
Рівняння для прогнозу: " y = a + bx"
де: x і y - вибірка означає AVERAGE (відомі_x) та AVERAGE (відомі y).
Як використовувати формулу прогнозу в Excel
Формула Excel прогнозу дуже проста і проста. Давайте розберемося, як використовувати формулу прогнозу Excel з кількома прикладами.
Ви можете завантажити цей шаблон формули Excel FORECAST тут - Шаблон FORECAST Formula ExcelПриклад №1 - Основна формула прогнозу в Excel
Існує відоме значення Y і відоме значення X, тому користувач хоче обчислити відоме значення Y 30 для відомого X на основі даних минулого, які відомі Y і відомі X. Подивимося, як функція прогнозу може вирішити цю проблему.
Відкрийте MS Excel, перейдіть до Sheet1, де користувач хоче обчислити значення прогнозу для 25.
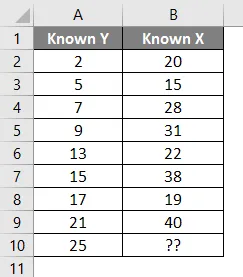
Створіть один заголовок для результату прогнозу, щоб відобразити результат функції в комірці A11.
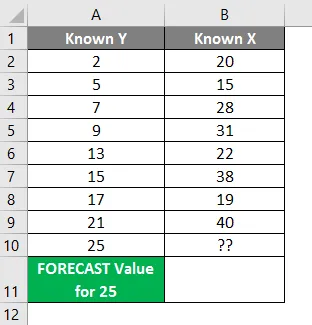
Клацніть на клітинку B11 і застосуйте формулу прогнозу.
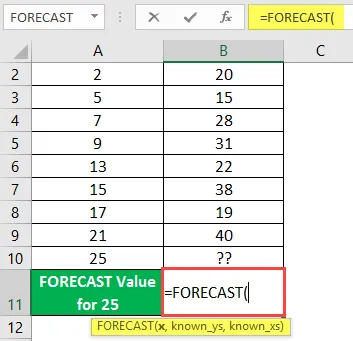
Тепер він попросить x, який користувач хоче спрогнозувати значення, Select cell A10.

Тепер він запитає, як відомо, якого користувача вже є у стовпці А, вибрати клітинку від А2 до А9.
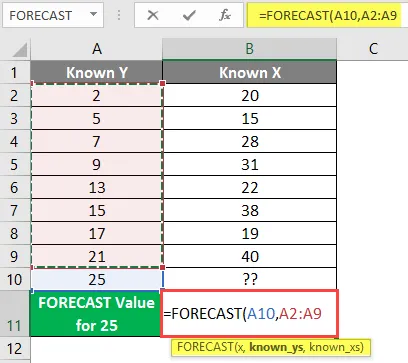
Тепер він запитає відомого, якого користувача вже мають у стовпці B, Виберіть клітинку В2 до В9.
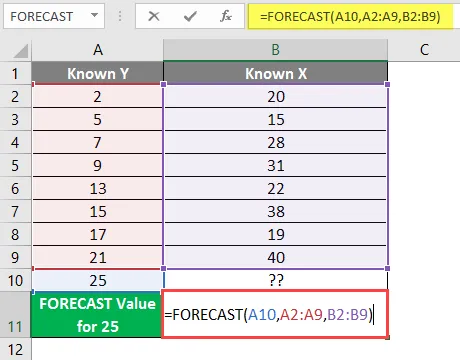
Натисніть клавішу Enter.
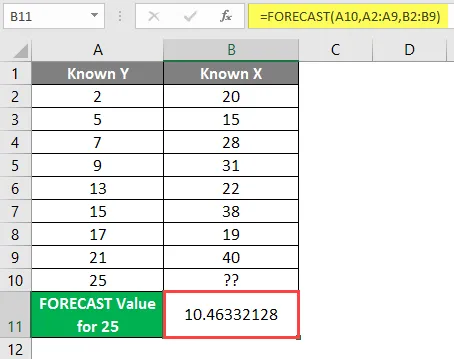
Короткий зміст прикладу 1: Оскільки користувач хоче прогнозувати значення 25, яке надходить після обчислення 10.46332128, виходячи з усіх даних. Доступний у комірці B11 як результат прогнозу.
Приклад №2 - Формула прогнозу майбутніх витрат компанії
Є дані компанії про їхні прибутки та витрати за 2004-2008 рр., Як показано в таблиці нижче, тому користувач хоче розрахувати вартість витрат у 2020 році. Подивимось, як Формула прогнозу може вирішити цю проблему.
Відкрийте MS Excel, перейдіть до Sheet2, де користувач хоче обчислити вартість витрат на 2020 рік.
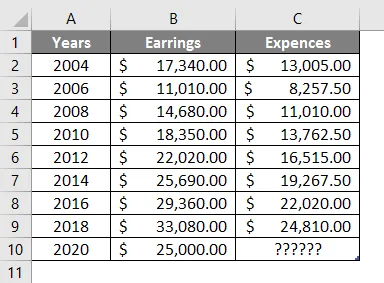
Створіть один заголовок для результату прогнозування, щоб відобразити результат функції в комірці A11 і об'єднати його в комірку B11.
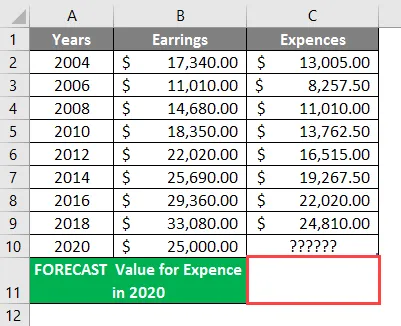
Клацніть на клітинку C11 і застосуйте формулу прогнозу.
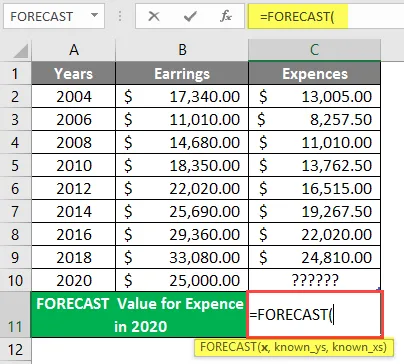
Тепер він попросить x, який користувач хоче прогнозувати значення, виберіть комірку B10.
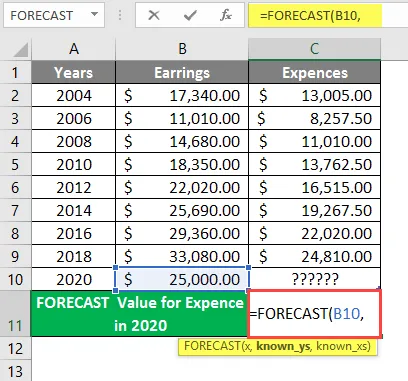
Тепер він попросить відомо, якого користувача вже є у стовпці В, вибрати клітинку В2 до В9.
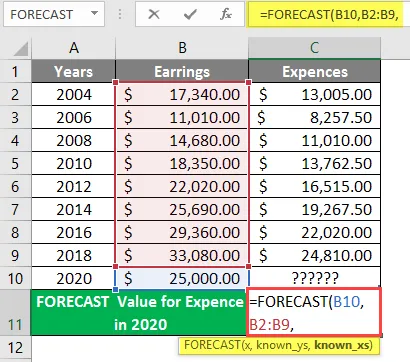
Тепер він попросить відомо, якого користувача вже є у стовпці В, вибере клітинку В2 до В9, запише формулу в комірку С11. 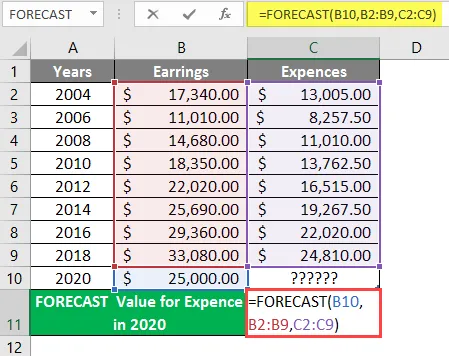
Натисніть клавішу Enter.
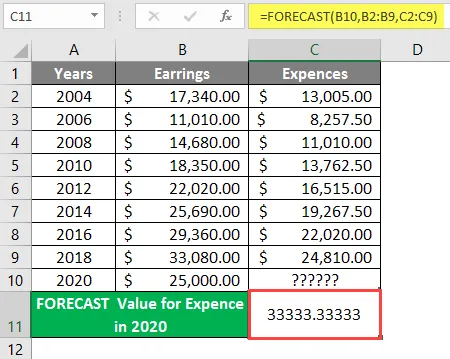
Короткий виклад прикладу 2: Оскільки користувач хоче прогнозувати величину витрат у 2020 році, що настає після розрахунку 33333, 3333, виходячи з усіх даних. Доступний у комірці С11 як результат прогнозу.
Приклад №3 - Розрахунок даних та порівняння з прогнозом. Лінійна формула
Розрахунок даних для відвідувача парку в парку ABC та порівняння з формулою прогнозу. Лінійна формула. Існує парк ABC, де деякі дані наводяться, як відвідувач парку з 2014 по 2018 рік, як показано в таблиці нижче, тому користувач хоче обчислювати кількість відвідувачів парку на наступні 3 роки щороку.
Подивимося, як формула прогнозу може вирішити цю проблему. Відкрийте MS Excel, перейдіть до Sheet3, де користувач хоче обчислити кількість відвідувачів парку протягом трьох років щороку.

Створіть один заголовок для результату прогнозування, щоб відобразити результат функції у комірці D5 та об'єднати її у комірку D6.
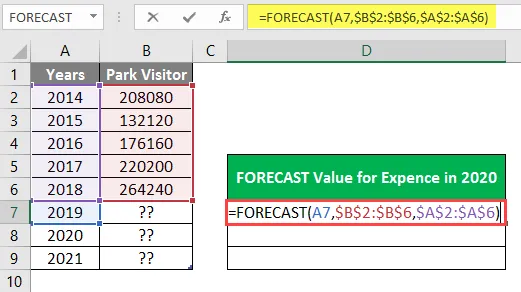
Клацніть на клітинку D7 і застосуйте формулу прогнозу.
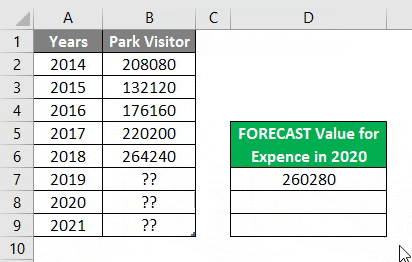
Тепер він попросить x, який користувач хоче прогнозувати лінійне значення, застосує формулу в комірці E7.
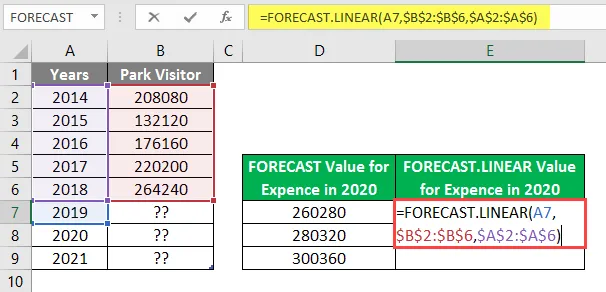
Натисніть клавішу Enter.

Короткий зміст прикладу 3: Оскільки користувач хоче обчислити кількість відвідувачів парку на наступні 3 роки щороку у 2019 році, який доступний у колонці D та E як результат ПРОГНОЗУВАННЯ.
Що потрібно пам’ятати
- Функція FORECAST поверне числове значення на основі наданих відомих даних відомих і відомих_x. Довжина знань_y та known_x повинна бути однаковою.
- Якщо x - нечислове значення, то формула FORECAST поверне #VALUE!
- Якщо в даних відомих_і та відомих_х є порожній чи нечисловий чи нуль, то формула FORECAST поверне # DIV / 0!
Рекомендовані статті
Це посібник із формули прогнозу в Excel. Тут ми обговорюємо, як використовувати формулу прогнозу в Excel разом з практичними прикладами та шаблоном Excel, який можна завантажити. Ви також можете ознайомитися з іншими запропонованими нами статтями -
- Як редагувати випадаючий список в Excel?
- Непряма формула в Excel
- ПРАВА Формула в Excel
- Обчисліть різницю часу в Excel