М’які ефекти світіння - це чудовий спосіб покращити ваші фотографії, особливо портретні знімки, і створити їх у Photoshop легко. Але кроки, які ви вживаєте для їх створення, можуть означати різницю між статичним результатом (маючи на увазі той, який не можна легко змінити чи відредагувати пізніше) та набагато більш гнучким, де ви зможете експериментувати та точно налаштувати ефект, поки не отримаєте це виглядає просто правильно.
Обидва способи створення ефекту м'якого світіння можна виконати дуже швидко, але який ви оберете, залежатиме багато від вашого поточного рівня майстерності та від того, наскільки вам комфортніше, завдяки вдосконаленим функціям Photoshop (наприклад, Smart Objects та Smart Filters).
У цьому підручнику та в наступному я покажу вам обидва способи роботи, починаючи тут зі статичної версії, яка найкраща для початківців. У наступному посібнику ми дізнаємось, як створити такий самий ефект, але з набагато більшим контролем над кінцевим результатом.
Навіть якщо ви не новачок у Photoshop, я рекомендую вам спробувати обидва способи додати м'яке сяйво вашим зображенням, щоб відчути, наскільки потужним та гнучким може бути Photoshop, коли ви лише трохи підете за межі основ. Як завжди, я висвітлю все покроково, так що незалежно від рівня вашої майстерності, ви можете легко слідувати далі.
Якщо ви хочете перейти прямо до більш вдосконаленої версії, ознайомтеся з наступним підручником цієї серії, Editable Soft Glow With Smart Filters In Photoshop. Інакше почнемо з основ!
Ось фото, яким я буду користуватися (фото в портреті жінки з Shutterstock):

Оригінальне зображення.
Ось як це буде виглядати з нанесеним сяйвом. Ефект не тільки сприяє пом'якшенню фотографії, включаючи шкіру жінки, але також підсилює загальний контраст і робить кольори більш яскравими:

Кінцевий результат.
Цей підручник є частиною нашої колекції ретушування портретів. Давайте розпочнемо!
Крок 1: Скопіювати фоновий шар
З моїм зображенням, яке нещодавно відкрилося у Photoshop, якщо ми подивимось на панель "Шари", ми побачимо фотографію, що сидить на шарі "Фон", який наразі є єдиним шаром у моєму документі:
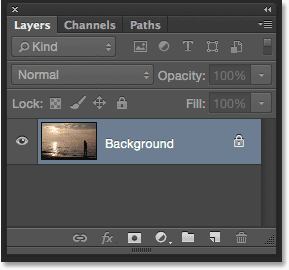
Панель "Шари", що показує фотографію на фоновому шарі.
Перше, що нам потрібно зробити для нашого ефекту м'якого світіння, - це зробити копію шару "Фоновий фон", і найпростіший спосіб зробити це - натиснути на шар "Фон" і перетягнути його вниз на піктограму " Новий шар " внизу шарів. панель (це другий значок справа):
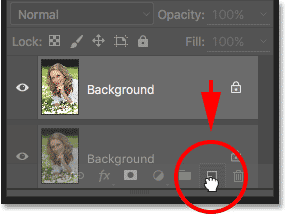
Перетягування фонового шару на піктограму Новий шар.
Відпустіть кнопку миші, коли курсор руки знаходиться над значком Новий шар. Photoshop зробить копію фонового шару, назве новий шар "Фоновою копією" та розмістить його над оригіналом:
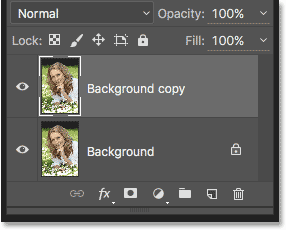
Шар "Фонова копія" з'являється над початковим фоновим шаром.
Крок 2: Перейменуйте новий шар
Завжди корисно перейменувати шари на панелі "Шари", щоб ви мали краще розуміння того, що знаходиться на кожному шарі і для чого він використовується. Дамо шару "Фонова копія" більш описову назву. Щоб перейменувати шар, просто двічі клацніть його безпосередньо на панелі "Шари". Це виділить поточну назву:
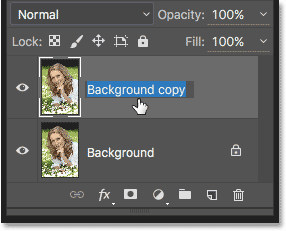
Двічі клацніть на назві "Фонова копія", щоб виділити її.
Оскільки ми будемо використовувати цей шар для створення нашого ефекту м'якого світіння, назвемо його "Soft Glow". Коли ви закінчите, щоб прийняти зміну імені, натисніть клавішу Enter (Win) / Return (Mac) на клавіатурі:
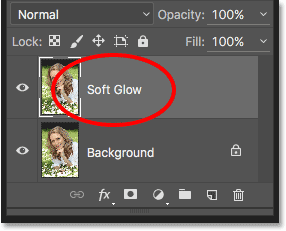
Шар "Фонової копії" тепер є шаром "М'яке світіння".
Крок 3: Застосовуйте фільтр розмиття Гаусса
Щоб створити власне ефект м'якого світіння, спершу застосуємо деяке розмивання до шару «М'яке світіння». Тоді ми змінимо спосіб змішування розмитого шару з оригінальним зображенням під ним, змінивши режим його накладання.
Щоб розмити шар, ми будемо використовувати фільтр Gaussian Blur Photoshop у фільтрі Photoshop. Перейдіть до меню « Фільтр » на панелі меню у верхній частині екрана, виберіть « Розмиття» та виберіть « Розмиття Гаусса» :
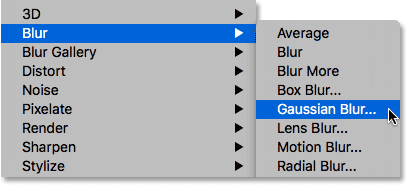
Перехід до фільтра> Розмиття> Розмиття Гаусса.
Це відкриває діалогове вікно «Розмиття Гаусса», яке дозволяє нам контролювати кількість розмиття, що наноситься на шар, використовуючи повзунок « Радіус» внизу. Чим далі ви перетягнете повзунок праворуч, тим сильніше буде проявлятися ефект розмиття. Photoshop дає нам попередній перегляд ефекту в документі, тому слідкуйте за своїм зображенням, перетягуючи повзунок, щоб оцінити результати.
Ми не хочемо настільки розмивати зображення, що наш предмет стає невпізнанним. Ми просто намагаємось трохи пом’якшити речі, тому нижчі значення радіусу, як правило, працюють найкраще. Майте на увазі, що розмір розмитості, який найкраще підходить для вашого конкретного зображення, може відрізнятися від мого і залежатиме від його розмірів, при цьому великі фотографії потребують більше розмиття, ніж менші. Як правило, для тонкого ефекту світіння значення радіуса десь близько 10 пікселів має добре працювати:
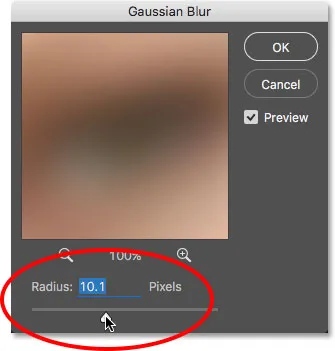
Для тонкого світіння використовуйте менші значення радіусу.
Ось як виглядає мій ефект розмиття зі значенням радіуса 10 пікселів. Зауважте, що, хоча фотографія виглядає м'якшою, ніж раніше, ми все ще можемо розкрити багато деталей. Ми побачимо ще детальніше, як тільки на наступному кроці змінимо режим накладання шару:

Ефект розмивання з радіусом 10 пікселів.
Для отримання ще більш м'якого ефекту світіння, сновидіння, спробуйте збільшити значення радіуса приблизно в 20 пікселів :
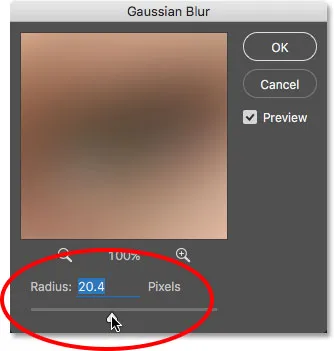
Для більш подібного до сну світіння використовуйте більше значення радіусу.
Ось мій ефект розмивання за допомогою радіуса 20 пікселів. На фотографії ми все ще можемо розібратися, але розмиття цього разу безумовно сильніше. Вибір потрібної кількості розмиття - це дійсно особистий вибір і буде залежати від образу. У моєму випадку я думаю, що це занадто багато, тому я піду з меншим радіусом 10 пікселів. Коли ви задоволені результатами, натисніть кнопку OK, щоб закрити діалогове вікно Розмиття Гаусса:

Ефект розмивання з радіусом 20 пікселів.
Крок 4: Змініть режим Blend на м'яке світло
Тепер, коли ми розмили шар "М'яке світіння", давайте змінимо спосіб його взаємодії з оригінальним зображенням на шарі "Фон" під ним. Ми робимо це, змінюючи режим його суміші . У верхньому лівому куті панелі "Шари" ви знайдете параметр "Режим змішування". За замовчуванням встановлено значення Нормальне. Клацніть на слово "Нормальне", щоб відкрити меню інших режимів суміші та виберіть " Soft Light" зі списку:
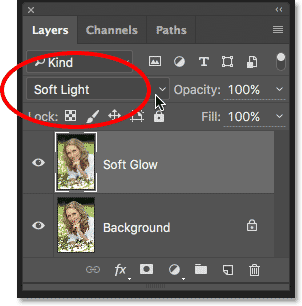
Зміна режиму суміші шарів із звичайного на м'яке світло.
Режим змішування Soft Light у Photoshop робить дві речі; це підвищує загальний контраст у зображенні, а також покращує кольори, роблячи їх більш яскравими. Ось моє зображення з режимом суміші, встановленим на Soft Light, надаючи всім тепле, тонке сяйво:

Ефект за допомогою режиму змішування Soft Light.
Для більш сильного ефекту спробуйте скористатися режимом суміші Overlay . Режим накладання накладок дуже схожий на Soft Light, підвищує контраст і колір, але там, де Soft Light є більш тонким, Overlay є більш інтенсивним:
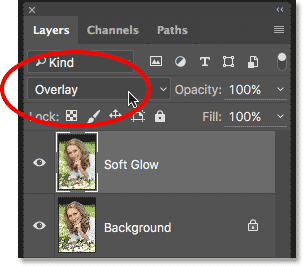
Зміна режиму накладання з Soft Light на Overlay.
Ось мій результат із режимом накладання накладок. Накладення може працювати краще з іншим зображенням, але в цьому випадку вона занадто сильна, тому я перейду з Soft Light:

Результат використання режиму накладання накладок.
Крок 5: Опустіть непрозорість шару
Для тонкої настройки ефекту просто зменшіть непрозорість шару. Ви знайдете опцію «Непрозорість» у верхньому правому куті панелі «Шари», безпосередньо навпроти параметра «Режим змішування». Значення непрозорості за замовчуванням - 100%. Чим більше ви її опустите, тим більше буде видно оригінальне фото під шаром "М'яке світіння". Іншими словами, ми побачимо більше оригінального зображення і менше розмитого зображення.
Щоб змінити значення непрозорості, натисніть на невелику стрілку праворуч від поточного значення, а потім перетягніть повзунок. Я знижую мінус приблизно до 75%, але знову ж таки, ви захочете стежити за своїм зображенням, перетягуючи повзунок, щоб оцінити результати:
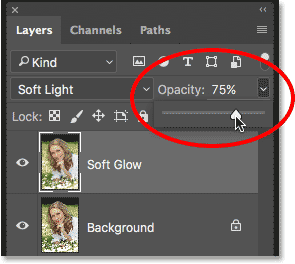
Зниження непрозорості шару «М'яке світіння».
Ось після зниження непрозорості - це мій остаточний ефект м'якого світіння:

Кінцевий результат.
І там ми його маємо! Це швидкий і простий спосіб додати ефект м'якого світіння до зображення за допомогою Photoshop!
Але тепер, коли я закінчив, ну що робити, якщо результат мені не дуже подобається? Я пішов з тонким сяйвом, але що, якби сильніше, «мрійливіше» сяйво працювало б краще? Як я можу повернутися назад і змінити його? Я маю на увазі, я можу легко змінити режим накладання з Soft Light на Overlay (і навпаки), і я можу спробувати змінити значення непрозорості шару, але це дійсно не те, що я хочу зробити. Я хочу повернутися назад і відрегулювати кількість розмитості, яку я застосував за допомогою фільтра Gaussian Blur назад на етапі 3. Як це зробити?
Коротка відповідь - я не можу, і саме тут виникає проблема з таким способом створення ефекту м'якого світіння. Як тільки ми натиснули кнопку ОК, щоб закрити фільтр «Розмиття Гаусса», ми здійснили ефект розмиття шару . Іншими словами, ми внесли постійну зміну або, принаймні, ту, яку не можна легко відмінити. Кращим способом роботи було б зберегти весь ефект, включаючи фільтр Gaussian Blur, повністю редагований від початку до кінця. Таким чином, навіть після завершення ефекту, ми все одно можемо повернутися назад і спробувати різні кількості розмитості, щоб переконатися, що ми отримаємо найкращий результат.
То як нам це зробити? Ми робимо це, скориставшись потужними розумними об’єктами Photoshop та смарт-фільтрами Photoshop. Вони можуть здатися залякуючими, але насправді вони дуже прості у використанні. Насправді їх у використанні як Photoshop, так і звичайні шари та фільтри так само просто, але вони дають нам набагато більшу гнучкість.
У наступному посібнику ми дізнаємось, як створити такий самий ефект м'якого світіння, зберігаючи кожен крок повністю редагованим. Тож якщо ви готові перенести свої навички Photoshop на наступний рівень, перейдіть до підручника "Редагуване м'яке сяйво" за допомогою смарт-фільтрів. Побачимось!