У цьому підручнику ми дізнаємося все про інструмент "Ластик для фону" у Photoshop та про те, як за допомогою нього легко видалити фонові ділянки зображення.
Інструмент "Фоновий ластик" особливо корисний для фотографій, які містять безліч тонких деталей по краях між вашим об'єктом і його фоном, як, наприклад, якщо ви хочете стерти небо на зображенні, не стираючи дерева під ним.
Але не дозволяйте, щоб ім’я вас обдурило. Фон Eraser насправді не має нічого спільного зі стиранням фонів, оскільки Photoshop не може знати, що вважається фоном на фотографії, а що ні. Це так само легко можна використовувати для стирання будь-якої частини зображення, і це тому, що фоновий ластик - це справді кольорова гумка . Він відбирає кольори під час перетягування інструменту по них та стирає лише ці кольори, не залишаючи недоторканими всі інші кольори. Отже, якщо ваше небо блакитне, а ваші дерева зелені, фон "Ластик" може легко стерти блакитне небо, залишаючи зелені дерева в спокої, принаймні, поки хтось не прийде разом і поріже їх, що дає нам ще більше підстав захистити їх зображення.
Ця версія нашого підручника "Фоновий ластик" була оновлена для Photoshop CS6, а також повністю сумісна з Photoshop CC (Creative Cloud). Якщо ви використовуєте Photoshop CS5 або новішу версію, ви все ще можете переглядати тут, або ви можете ознайомитись з оригінальним підручником "Ластик"
Фон Eraser, без сумніву, один з найкращих інструментів у Photoshop для видалення небажаних ділянок фотографії, але це не ідеально і має один серйозний недолік. Як інструмент для гумок, він фізично видаляє пікселі із зображення, а це означає, що, як тільки вони пішли, вони назавжди пішли. Щоб уникнути пошкодження оригінального зображення, добре спершу продублювати ваш фоновий шар перед тим, як стерти будь-які пікселі, або попрацювати над окремою копією зображення.
Як видалити фони за допомогою Photoshop
Вибір інструменту "Ластик для фону"
За замовчуванням фон "Ластик" ховається за звичайним інструментом "Гумка" Photoshop на панелі "Інструменти". Щоб вибрати його, клацніть правою кнопкою миші (Win) / Control (Клацніть) (Mac) на інструменті "Ластик", а потім виберіть " Фоновий інструмент гумки" у меню, що з'являється:

Інструмент "Фоновий ластик" знаходиться вкладеним під звичайним інструментом "Ластик" на панелі "Інструменти".
Якщо вибрано фон "Ластик", курсор миші перетвориться на коло з невеликим перехрестям у центрі:
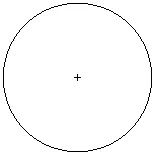
Курсор "Фонової гумки" складається з простого кола з перехрестям посередині.
Регулювання розміру кисті
Інструмент "Фоновий ластик" - це дійсно пензлик, і подібно до інших інструментів кисті Photoshop, ви можете регулювати його розмір безпосередньо з клавіатури. Натисніть клавішу лівої дужки ( ( ) кілька разів, щоб зменшити її, або праву дужку ( ) ), щоб збільшити її. Також можна відрегулювати твердість країв, додавши клавішу Shift. Натисніть Shift + лівий кронштейн кілька разів ( ( ), щоб краї були більш м'якими, або Shift + права дужка ( ) ), щоб зробити їх жорсткішими. Загалом, ви хочете використовувати жорсткі краї з фоновою гумкою, оскільки м'які краї можуть залишити безліч фонових артефактів.
Як працює фон гумка
Перш ніж ми розглянемо приклад дійсного інструменту Photoshop's Background Eraser Tool в дії, давайте вивчимо основи його роботи. Ось просте зображення, що складається не лише з декількох синіх та зелених вертикальних стовпців:
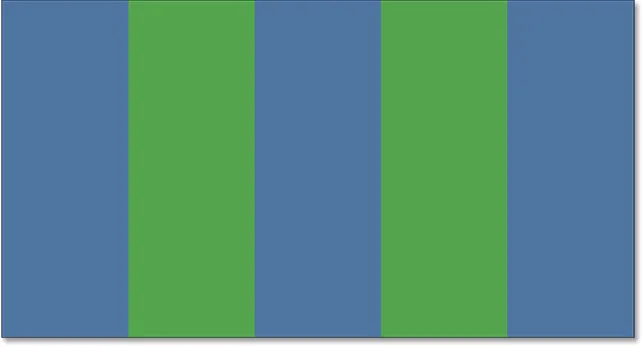
Ще один шедевр, створений у Photoshop.
Якщо ми подивимось на панель «Шари», ми побачимо, що зображення сидить на шарі «Фон»:
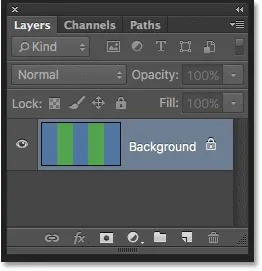
Панель шарів.
Скажімо, я хочу стерти синій стовпчик посередині, не стираючи зелені стовпці з обох боків від нього. Те, як працює фоновий ластик (за замовчуванням у будь-якому випадку), полягає в тому, що Photoshop відбирає колір, який знаходиться безпосередньо під перехрестям в центрі кола. Більше коло, що оточує перехрестя, представляє область, де Photoshop буде стирати пікселі. Будь-які пікселі всередині кола, які відповідають кольору пікселя безпосередньо під перехрестям, будуть стерті.
Щоб стерти синій центральний стовпець, я переміщу курсор у синю область, переконавшись, що перехрестя в центрі знаходиться прямо над синім кольором, який я хочу стерти:
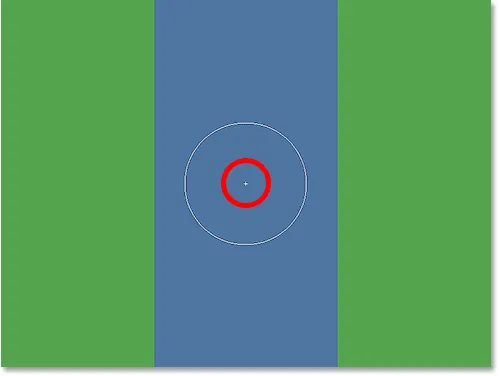
Розташування перехрестя над областю синього кольору.
Коли я натискаю кнопку миші, Photoshop вибирає блакитний колір під перехрестям та стирає всі відповідні сині пікселі, які потрапляють у більшу окружність:
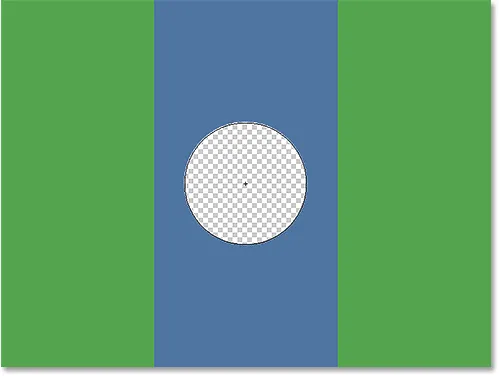
Видаляються лише пікселі в колі.
Щоб стерти більше синього стовпчика, мені просто потрібно продовжувати утримувати кнопку миші вниз, коли я перетягую фонову гумку на більшу частину області. Зауважте, що хоча коло іноді поширюється на один із зелених стовпців, вони залишаються недоторканими, і це тому, що ці пікселі мають не той колір, як колір, який відбирав Photoshop. Це полегшує підйом прямо по краях області, яку я хочу стерти. Поки я тримаю перехрестя всередині синьої області, Photoshop буде стирати лише сині пікселі:

Ви можете переміщувати курсор в інші кольори на зображенні, не стираючи їх, доки ви тримаєте перехрестя від них.
Однак, якщо я випадково пересунув перехрестя по зеленій ділянці, Photoshop відбирає зелений колір і починає стирати зелені пікселі:
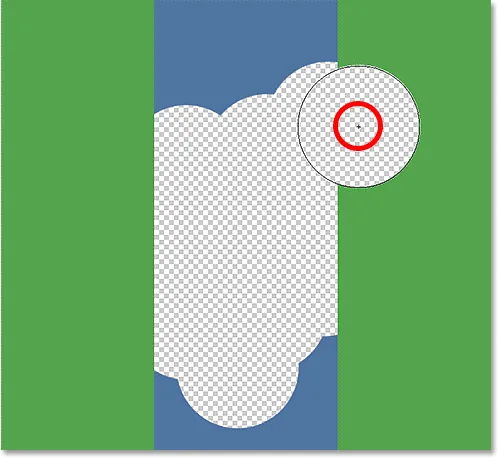
Переміщення перехрестя на новий колір змушує Photoshop змінити колір, який він стирає.
Якщо ви зробили подібну помилку, просто натисніть Ctrl + Z (Win) / Command + Z (Mac) на клавіатурі, щоб скасувати її. Якщо вам потрібно скасувати кілька кроків, кілька разів натисніть Ctrl + Alt + Z (Win) / Command + Option + Z (Mac).
Коротка примітка про фоновий шар
Зверніть увагу на шаблон шахівниці, який з’являється замість стертих ділянок. Ось такий спосіб Photoshop представляє прозорість на шарі, який, якщо ви знайомі з Photoshop, може вас здивувати, що тут відбувається. Мить назад ми побачили, що моє зображення сидить на шарі "Фон". Photoshop трактує фонові шари по-різному від звичайних шарів, з різними правилами того, що ми можемо, а що не можемо зробити з ними.
Одне з речей, які ми не можемо зробити, - це стерти пікселі на них, оскільки прозорість на фоновому шарі заборонена (зрештою, це фон, а неможливість бачити через нього є частиною того, що робить його фоном). Як тоді мені вдалося стерти пікселі? Чи є якесь налаштування "додаткової сили" для фонового гумки, яке ми ще не розглядали?
Ні. Що сталося, це те, що Photoshop припустив, що я знаю, що я роблю (не завжди найкраще припущення) і, замість того, щоб підкидати повідомлення про помилку, нарікаючи, що я не можу видалити пікселі на фоновому шарі, він автоматично перетворив фоновий шар у звичайний шар, який він назвав "Шар 0". Це не щось надзвичайно важливе або навіть віддалено цікаве, але все ж добре знати, що відбувається:
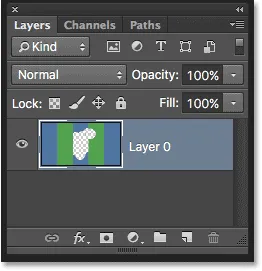
Використовуючи гумку "Фон" на шарі "Фон", Photoshop перетворює його в звичайний для нас шар.
Давайте візьмемо те, що ми навчилися до цього часу, і подивимось на реальному прикладі дії інструмента "Лазерна гумка" в дії. Коли я проходжу навколо дерева на цій фотографії, Фоновий гумка має невеликі труднощі зі стиранням блакитного неба, залишаючи дерево недоторканим, доки я тримаю перехрестя над небом та подалі від дерева:

Навіть незважаючи на те, що курсор "Фонової гумки" поширюється на дерево, стирається лише синє небо.
Однак якщо я ковзаю та переміщую перехрестя на одному з листя, то Photoshop вибирає новий колір і починає стирати дерево, і в цьому випадку мені потрібно натиснути Ctrl + Z (Win) / Command + Z (Mac) на мою клавіатуру, щоб скасувати останній крок і спробувати ще раз:

Photoshop не має поняття, що таке небо чи дерево. Дбає лише про колір під хрестиком.
Поки ми знаємо, що Photoshop відбирає колір прямо під перехрестям у центрі курсору "Фоновий гумка", і він стирає будь-які пікселі того ж кольору, які потрапляють у більшу окружність. Ми також знаємо, що якщо перенести перехрестя на інший колір, коли ми перетягуємо Фон Ластик навколо, Photoshop відіб'є новий колір і використає його як колір, який він повинен бути стираючим.
Ми нещодавно описали тут поведінку за замовчуванням інструменту "Фоновий ластик", але це не єдиний спосіб поведінки інструменту. То як ми змінимо речі? Ми робимо це, використовуючи налаштування, знайдені в панелі параметрів . Давайте перевіримо їх.
Параметри вибірки
Кожен раз, коли у нас вибрано інструмент "Лазерна гумка", на панелі параметрів у верхній частині екрана відображаються різні параметри контролю того, як інструмент веде себе. Одне з найважливіших способів поведінки, яке ми можемо змінити, - це те, як Photoshop відбирає кольори під перехрестя або якщо він взагалі відбирає їх.
У лівій частині панелі параметрів ви знайдете набір з трьох піктограм. Це параметри вибірки, і кожен значок вибирає іншу поведінку. Зліва направо, ми маємо безперервний, одноразовий і фоновий зйомки :

Параметри вибірки: безперервна (зліва), один раз (середня) та фонова зйомка (праворуч).
З трьох, два з яких ви будете перемикатися між найбільшою, - Безперервна (піктограма зліва) та Один раз (середня піктограма). Безперервне вибирається за замовчуванням, і це означає, що під час переміщення фонової гумки навколо Photoshop безперервно відбирає колір під перехрестя. Ось чому, коли я випадково перемістив перехрестя на зелений стовпчик або зелене дерево, Photoshop почав стирати зелені пікселі, хоча я спочатку стирав сині пікселі.
Параметр безперервної вибірки відмінно працює, коли фон, який ви намагаєтесь стерти, містить кілька кольорів. Але якщо колір тла не сильно змінюється, параметр Один раз працює краще. Я виберу його, натиснувши на середню піктограму:

Вибір параметра Одного разу вибірки на панелі параметрів.
Як ви, напевно, здогадалися з його назви, Один раз каже Photoshop, щоб один раз пробувати колір під перехрестя, і все. Незалежно від того, який колір знаходиться під перехрестям в момент натискання кнопки миші, той колір, який Photoshop буде стерти, незалежно від того, скільки кольорів ви перетягнете через перехрестя (до тих пір, поки ви не будете утримувати кнопку миші). Подивіться, що відбувається зараз, коли я «випадково» пересуваю перехрестя над зеленою колоною. Фоновий гумка цього разу на це не впливає, тому що перехрестя було над синьою колоною, коли я натискав і утримував кнопку миші:
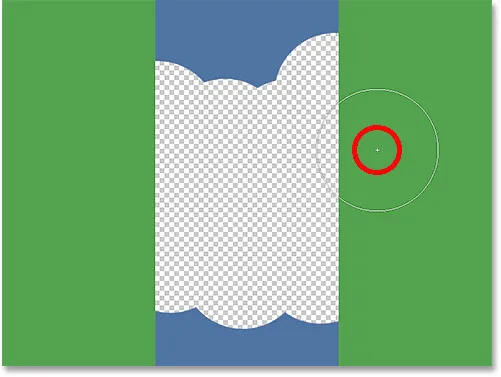
Photoshop більше не стирає зелений стовпчик, навіть якщо перехрестя перемістилося на зелений колір.
Ми бачимо те саме, що відбувається на нашій фотографії. Якщо один раз обраний як варіант вибірки, Photoshop цього разу може ігнорувати листя, навіть якщо я перемістив перехрестя над ними, і це тому, що я спочатку натиснув на синє небо:
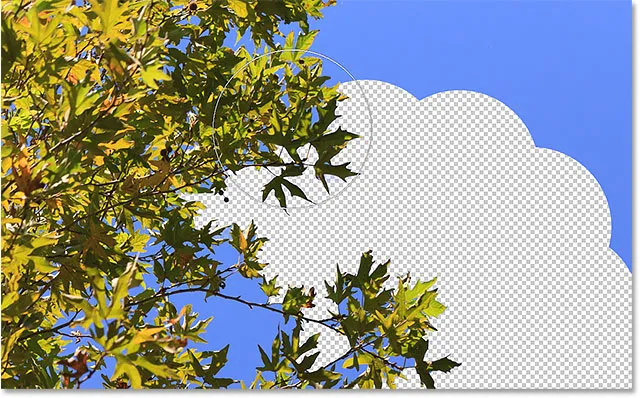
Щойно вибрано, єдиний колір Photoshop буде стертий - той, який був відібраний на початку.
Якщо у вас виникають проблеми з розташуванням перехрестя над кольором, який ви хочете стерти, спробуйте варіант вибірки Background Swatch (піктограма праворуч):

Вибір опції вибірки Background Swatch.
Якщо вибрано "Зображення фону", натисніть на зразок кольору тла на панелі "Інструменти" та виберіть колір із програми "Вибір кольорів", який відповідає (якомога ближче, у будь-якому випадку) кольору зображення, який ви хочете стерти. Якщо обраний вами колір не зовсім правильний, відрегулюйте значення допуску на панелі параметрів (яке ми розглянемо за мить), поки ви не зможете стерти пікселі:
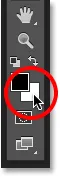
Якщо вибрана опція вибірки Background Swatch, виберіть колір тла, схожий на колір, який потрібно стерти.
Обмеження
Ще одним важливим варіантом фонової гумки є Обмеження . Як тільки Photoshop дізнається, який колір потрібно стерти, Limits підкаже, де він може шукати пікселі, які відповідають цьому кольору, щоб він міг їх стерти. Три варіанти обмежень - суміжні, неперервні та знаходять межі:

Варіант Обмеження.
Постійний, налаштування за замовчуванням, означає, що Photoshop може видаляти пікселі лише в тих областях, які фізично торкаються пікселя під перехрестям. Іншими словами, він не може стрибати через гілки дерев, огорожі або щось інше на фотографії, що відокремлює одну область пікселів від іншої. Тут ми бачимо, що в той час як фон "Ластик" не має проблем зі стиранням неба навколо зовнішньої сторони дерева, параметр "Суміжний" запобігає видаленню ізольованих блакитних областей між листям і гілками. Ми побачимо, як усунути цю проблему за мить:
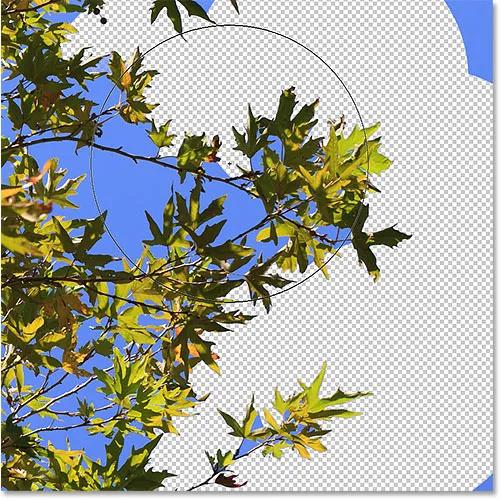
Гілки на дереві виконуються як дорожні блоки для фонового гумка, коли воно намагається видалити пікселі блакитного неба.
Якщо ви помітили, що у Photoshop виникають проблеми із збереженням чіткості країв об'єкта, який ви намагаєтесь зберегти (іншими словами, частина краю в’яне), спробуйте скасувати кроки та перемкнути параметр Обмеження на пошук країв :

Зміна параметра "Обмеження" для пошуку країв.
Find Edges подібний до Contiguous тим, що він може видаляти пікселі, які фізично торкаються пікселя під перехрестям, тому він не допоможе мені отримати доступ до тих областей блакитного неба, які потрапили між листям та гілками. Однак Find Edges точніше, ніж Contiguous, і краще підтримує деталізацію різких країв. Знову ж таки, мені справді не потрібно використовувати його з цими листям, але якби я видаляв небо уздовж краю будівлі, наприклад, де важливе значення має підтримка гострих країв будівлі, то Find Edges буде чудовий вибір:
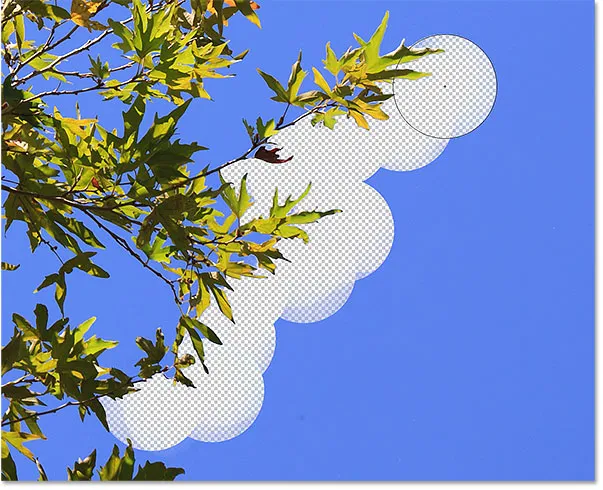
Знайти краї більш точні, але також можна трохи повільніше працювати, ніж Contiguous.
Отже, що з тими окремими ділянками блакитного неба на моєму зображенні, до яких я не можу дістатися ні з прилеглими, ні з пошуками країв? Ось що таке третій варіант обмеження, неперервний, для:

Вибір неперервного для параметра "Обмеження" на панелі "Параметри".
Суперечливий означає, що Photoshop може видалити будь-які пікселі будь-де на зображенні, які відповідають нашому зразковому кольорові, незалежно від того, торкаються вони перехрестя чи ні. Поки пікселі потрапляють до більшого кола, що оточує перехрестя, вони є чесною грою. У моєму випадку це означає, що після того, як я натиснув перехрестя на область блакитного неба, я можу просто перетягнути фонову гумку всередину дерева, щоб легко стерти будь-які ділянки неба, що відображаються через неї. У мене також є варіант вибірки, встановлений на Одного разу, щоб Photoshop не змінював колір, який стирається під час переміщення по дереву:
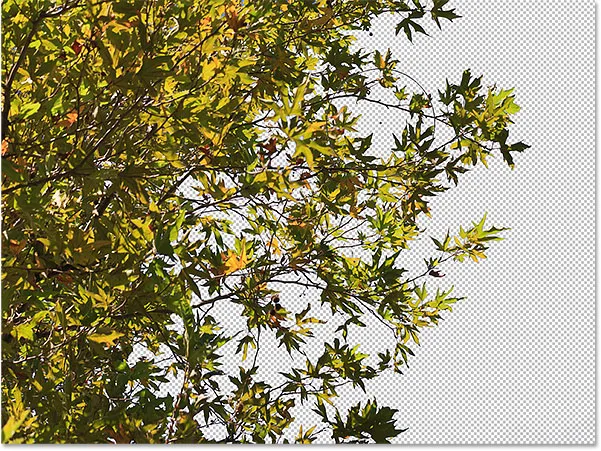
З обмеженнями, встановленими на Неперервне, стирати блакитне небо через дерево так само просто, як перетягувати фонову гумку навколо.
На жаль, якщо уважно придивитися, ми можемо побачити темніші сині ділянки неба, що залишаються навколо листя і гілок. Я додав чорний фон за зображенням, щоб полегшити його бачення. Навіть якщо для параметра "Обмеження" встановлено значення "Незмінне", фон Eraser все ж потребує трохи більше допомоги з цим зображенням. Це приводить нас до третього важливого варіанту для фонового ластика, і такого, який може змінити все, коли справа доходить до успішного використання інструменту - Толерантність . Ми розглянемо це далі:
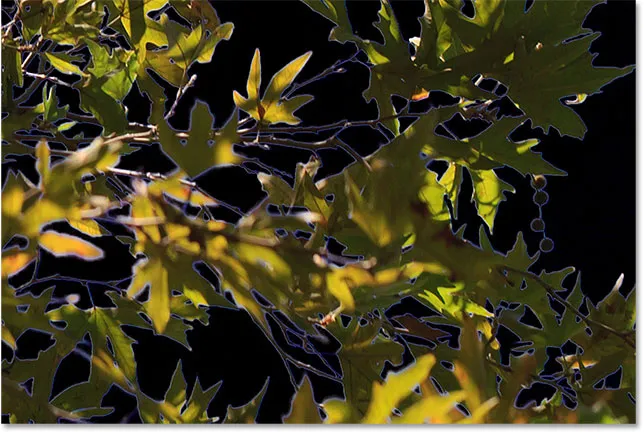
Деякі сині бахроми все ще залишаються.
Толерантність
Третій з трьох основних варіантів фонового ластику - Толерантність, яка визначає, наскільки різним може бути колір пікселя від зразкового кольору для Photoshop, щоб стерти його. Ви знайдете опцію "Толерантність" прямо праворуч від параметра "Обмеження" на панелі параметрів:

Використовуйте толерантність, щоб контролювати, наскільки кольором пікселя має бути схожий на вибірковий колір, щоб стерти його.
Значення допуску за замовчуванням становить 50%, і це зазвичай добре місце для початку. Але якщо колір тла занадто схожий на тему, через що частина предмета буде стерта, спробуйте встановити нижню настройку допуску. Якщо, з іншого боку, ви помітили, що фоновий колір облямовується по краях, як я це роблю тут, спробуйте підвищити значення допуску.
Я скасую свої попередні кроки з фоновою гумкою, щоб я могла спробувати ще раз, а так як моє небо зовсім трохи відрізняється від дерева, я збільшить своє значення допуску до 70%. Я натискаю, щоб скреслити область блакитного неба за допомогою перехрестя, і цього разу, при більш високій настройці допуску, фоновий ластик може зробити набагато кращу роботу з більш чистими результатами:
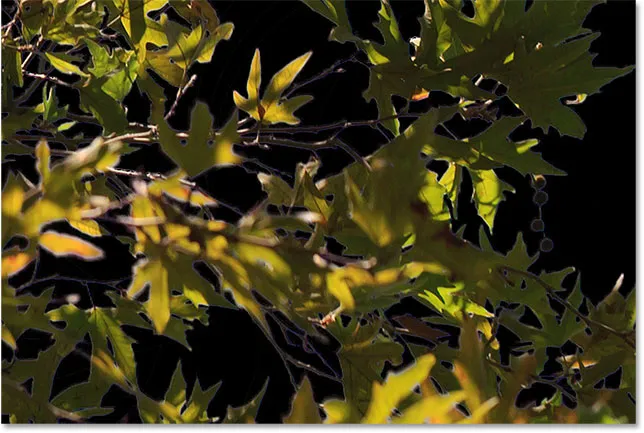
Завдяки більш високій настройці толерантності, гумка "Фоновий ластик" змогла уникнути синьої облямівки по краях.
Захистіть колір переднього плану
Нарешті, якщо ви виявите, що незалежно від того, які налаштування толерантності ви намагаєтеся, вам просто не здається, що фон "Ластик" може стерти фон на вашому зображенні, не беручи разом із собою частину теми, спробуйте параметр Захистити колір переднього плану. За замовчуванням його вимкнено:

Параметр Захистити колір переднього плану на панелі параметрів, який наразі не вибрано.
Захистити колір переднього плану дозволяє нам відібрати колір із зображення, який буде встановлений як новий колір переднього плану. Потім Photoshop захистить цей колір, запобігаючи його стирання (звідси назва "Захистити колір переднього плану"). На цій фотографії квіти занадто схожі на фон, і змушує Фон Ластик стерти частину квітів разом з небом:

У Photoshop важко знаходити краї, коли тема та фон занадто схожі.
Щоб подолати цю проблему, спершу скасую свій останній крок, натиснувши Ctrl + Z (Win) / Command + Z (Mac). Потім я виберу параметр Захистити колір переднього плану, натиснувши всередину його прапорець:

Увімкнення кольору захисту кольору переднього плану.
Щоб відібрати колір із зображення, натискаю та утримую клавішу Alt (Win) / Option (Mac) на моїй клавіатурі, яка тимчасово перемикає мене на інструмент "Піпетка", потім натискаю на одну з квітів, щоб зробити вибірку цей колір. Це стане кольором, який захищає Photoshop:
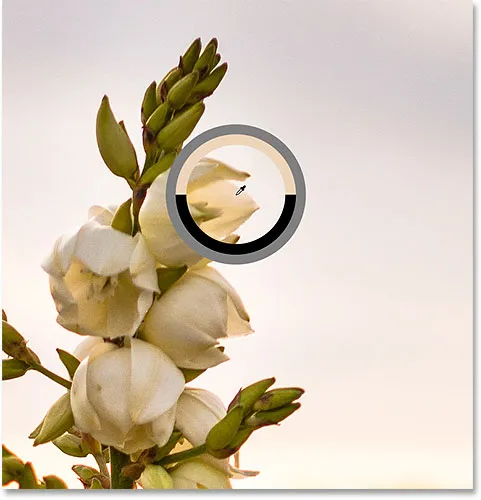
Утримуйте Alt (Win) / Option (Mac) і натисніть на колір, щоб захистити.
Якщо ви подивитеся на ваш колір кольорів переднього плану біля нижньої частини панелі "Інструменти", ви побачите, що вибраний вами колір став вашим новим кольором переднього плану:
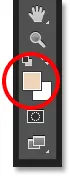
Вибірений колір відображається у кольоровій палітрі переднього плану.
Коли цей колір захищений, я ще раз перетягую квіти з фоновою гумкою, щоб зняти небо, і цього разу все виходить набагато краще. Photoshop здатний стерти небо і залишити квіти недоторканими. Просто пам’ятайте, що скасуєте вибір параметра Захистити колір переднього плану, коли закінчите, інакше наступного разу, коли ви перейдете до використання фонової гумки, ви зможете отримати несподівані результати:
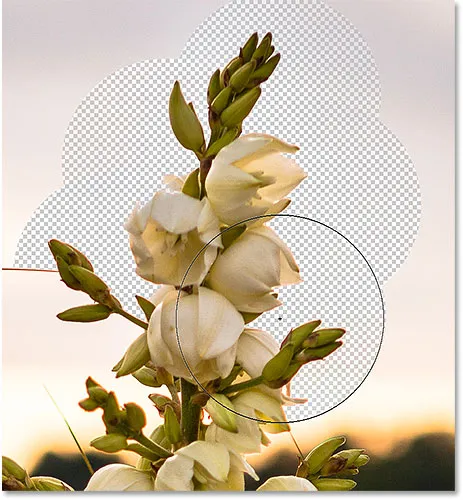
Фон іде, квіти залишаються.
Інструмент гумки для Photoshop Фон - Швидкий підсумок
У цьому підручнику ми багато висвітлювались. Ось підсумок того, що ми дізналися:
- Інструмент Photoshop's Background Eraser можна використовувати для легкого видалення небажаних ділянок зображення.
- Щоб вибрати інструмент "Лазерна гумка", клацніть правою кнопкою миші (Перемогти) / Контрольним клацанням (Mac) на стандартному інструменті "Ластик" на панелі "Інструменти", а потім виберіть у меню інструмент "Ластикова гумка ".
- Щоб стерти частину зображення, розташуйте перехрестя в центрі курсору пензля над кольором, який потрібно стерти, а потім натисніть, щоб відібрати колір. Утримуйте кнопку миші та перетягніть курсор по зображенню. Будь-які пікселі, які курсор передає, що відповідають зразковому кольору, буде стерто.
- Пікселі, які не відповідають вибіреному кольору, будуть ігноровані.
- Параметри вибірки на панелі параметрів контролюють поведінку інструмента "Фоновий ластик".
- Безперервне (за замовчуванням) повідомляє Photoshop постійно відбирати колір під перехрестя, коли ви перетягуєте курсор.
- Після випробовування лише початкового кольору ви натискаєте на. Під час утримування кнопки миші жодні інші кольори не будуть вибірені, навіть якщо ви переходите з перехрестя на різні кольори.
- Фоновий зсув буде стерти пікселі, які відповідають вашому поточному кольору тла.
- Параметр Обмеження на панелі параметрів визначає, де Photoshop може шукати пікселі для видалення.
- Безперервне (за замовчуванням) означає, що Photoshop може видаляти пікселі лише в тих областях, які фізично торкаються пікселя під перехрестям. Він буде ігнорувати пікселі, які відповідають вибіреному кольору, але розділені площею іншого кольору.
- Суперечливі стирають будь-які пікселі, які відповідають зразковому кольору, через який переходить перехрестя, навіть якщо вони розділені площею іншого кольору.
- Find Edges схожий на Contiguous, але більш точний і краще підтримує чіткі деталі по краях.
- Толерантність визначає, наскільки різний колір пікселя може бути від зразкового кольору для Photoshop, щоб стерти його. Використовуйте нижчу величину толерантності, коли ваш предмет та кольори тла схожіші. Більш високі значення толерантності можуть допомогти усунути облямівка краю, коли кольори предмета та фону будуть більш різними.
- Захистити колір переднього плану запобігає стиранню поточного кольору переднього плану. Натисніть і утримуйте Alt (Win) / Option (Mac) і натисніть на об'єкт, щоб взяти зразок кольору та встановити його як новий колір переднього плану.
- Якщо ви помилилися за допомогою інструмента "Лазерна гумка", натисніть Ctrl + Z (Win) / Command + Z (Mac), щоб скасувати останній штрих кисті, а потім повторіть спробу.
І там ми його маємо! Ось як легко стерти фонові ділянки зображення за допомогою інструмента "Фоновий ластик" у Photoshop! Перегляньте наш розділ ретушування фотографій, щоб отримати більше навчальних посібників з редагування зображень!