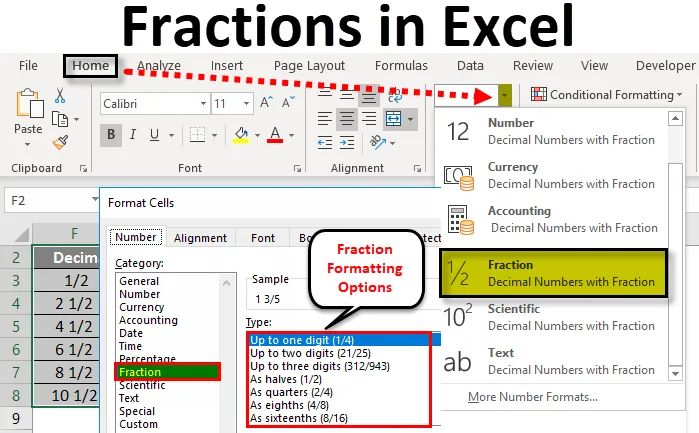
Дроби в Excel (Зміст)
- Дроби в Excel
- Як використовувати форматування дробів у Excel?
- Приклади дробу в Excel
Дроби в Excel
Дроби в Excel - це формат чисел, який використовується для відображення числа як фактичного дробу замість десяткових чисел. Форматування Excel Fraction поставляється з різними параметрами, такими як До однієї цифри, двох цифр, трьох цифр, половинки, чверті, восьмінадцяти, шістнадцятих тощо.
У програмі Microsoft excel ми можемо знайти форматування дробів у групі Число під головним меню.
Перетворюючи деякі дані в excel, ми не можемо сказати, що всі дані будуть вставлені в одному форматі. Припустимо, що у нас є деякий набір номерів дробів, коли ми копіюємо вставку, дані excel не розпізнають формат, за замовчуванням excel піде на загальні параметри. У цій статті ми дізнаємось, як змінити числа на форматування дробів.
Як використовувати форматування дробів у Excel?
У Excel, коли ми імпортуємо дані або копіюємо їх з інших файлів, Excel не розпізнає формат. У цих випадках нам потрібно перейти до опції форматування, щоб отримати бажаний вихід.
Ви можете завантажити цей шаблон Excel Excel тут - Шаблон Fraction ExcelТаким же чином, якщо ми введемо число у форматі дробу, excel не розпізнає і не дасть результат у форматі дати. У цьому прикладі ми дізнаємось, як робити форматування дробів у excel.
Ми можемо виконати форматування, вибравши групу номерів або за допомогою правої кнопки ми можемо виконати форматування, виконавши наведені нижче кроки.
- Спочатку введіть числа дробів у будь-яку з комірок.
- Перейдіть до головного меню.
- Групу чисел ми можемо знайти в головному меню, як показано нижче.
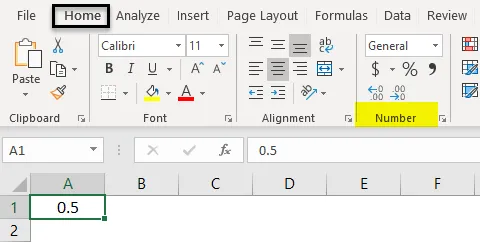
- Клацніть на спадному вікні, щоб ми отримали список параметрів форматування. Виберіть формат дробу .
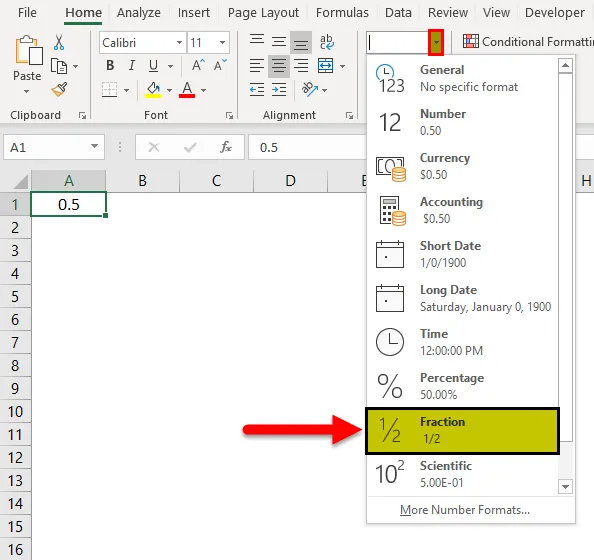
- Даний вхід буде перетворений у формат дробу. Наприклад, якщо ми введемо 0, 5 дробового формату, ви отримаєте вихід 1/2.
- Ми можемо знайти більше формату фракцій Excel, натиснувши Більше форматів чисел .
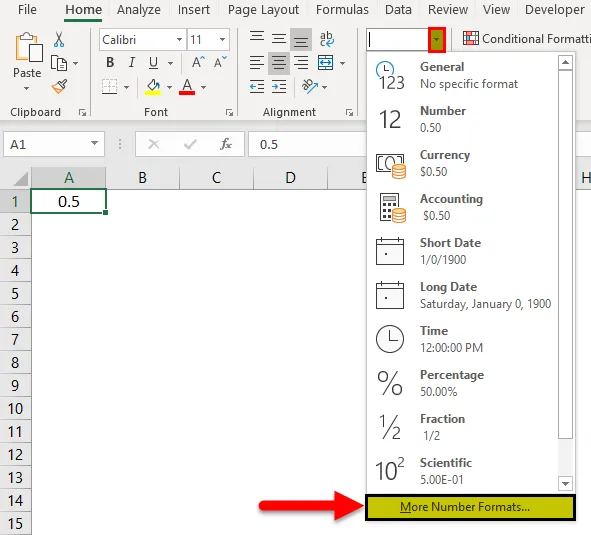
- Як тільки ми натиснемо на формат "Більше число", ми отримаємо діалогове вікно "Формат комірок", як показано нижче.
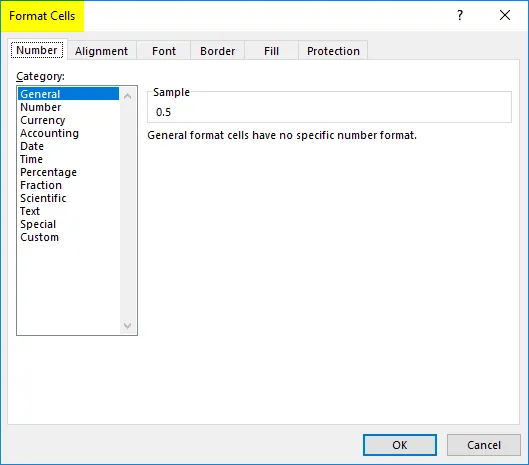
- Клацніть на першій вкладці під назвою Число . У списку форматів чисел ми можемо знайти параметр під назвою Дроби.
- Клацніть на варіант Фракція, щоб у правій частині ми отримали варіант форматування дробу, як показано на скріншоті нижче.
- Виберіть потрібний формат дробу, де нам потрібно застосувати, і натисніть кнопку ОК.
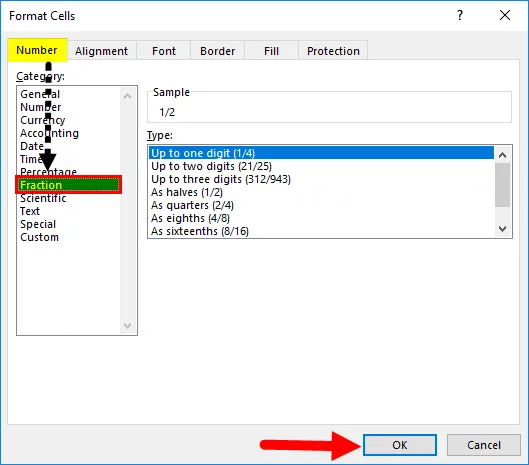
- Так що вибране форматування буде застосовано до всіх комірок.
Застосувати форматування дробів за допомогою меню правої кнопки миші в Excel
Ми можемо виконати форматування чисел, скориставшись таким простим у користуванні меню правою кнопкою миші.
- Спочатку введіть число дробу.
- Клацніть правою кнопкою миші на клітинку, щоб ми отримали варіант. Клацніть на опцію Форматувати комірки .
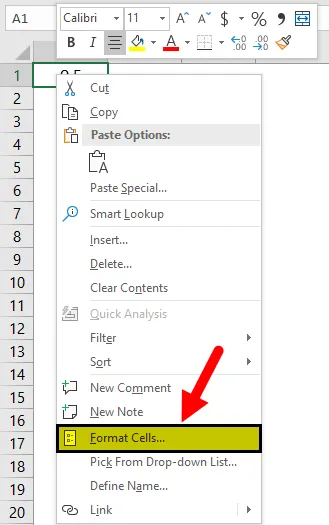
- Таким чином, ми отримаємо діалогове вікно Формат ячеек. Клацніть на першій вкладці під назвою Число .
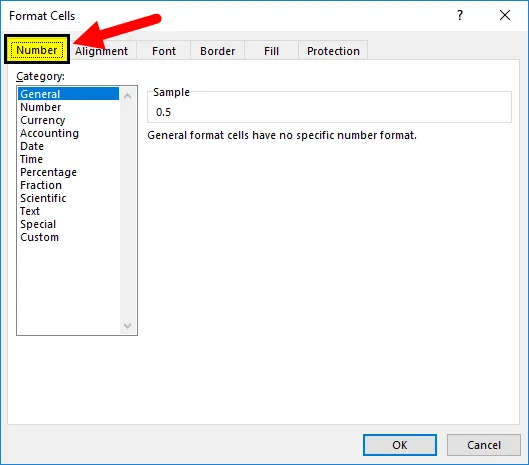
- У списку форматів чисел ми можемо знайти параметр під назвою Дроби.
- Клацніть на варіант Фракція, щоб у правій частині ми отримали варіант форматування дробу.
- Виберіть потрібний формат дробу, який нам потрібно застосувати, і натисніть кнопку ОК.
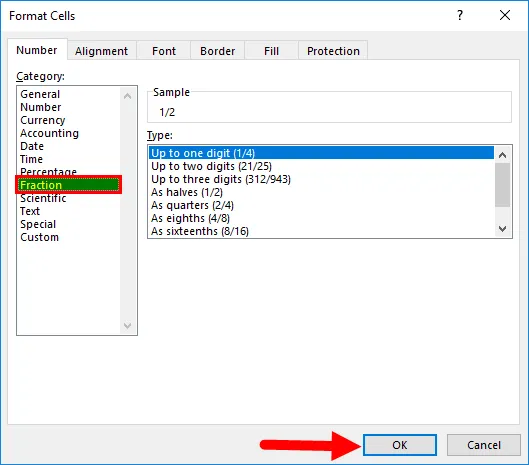
- Так що вибране форматування буде застосовано до всіх комірок.
Приклади дробу в Excel
Нижче наведено різні приклади дробів у програмі excel.
Приклад №1 - Одноцифрове форматування дробу в Excel
У цьому прикладі ми побачимо, як перетворити фактичні десяткові числа у форматування дробів, дотримуючись наведених нижче кроків.
Розглянемо нижченаведений приклад, який має певні десяткові числа, як показано нижче.

Припустимо, що нам потрібно перетворити вищенаведені десяткові числа у числа дріб. Припустимо, якщо ми спробуємо ввести число дробу як 1/2 Microsoft excel не розпізнає та поверне вихідний результат як "01-лютого". Щоб подолати ці формати, ми можемо перетворити ці десяткові числа у форматування дробів, дотримуючись наведених нижче кроків.
- Спочатку виберіть всю таблицю, щоб застосувати форматування дробів, як показано нижче.
- Тепер перейдіть до групи номерів, яку ми можемо знайти в меню ДОМАШНЄ .
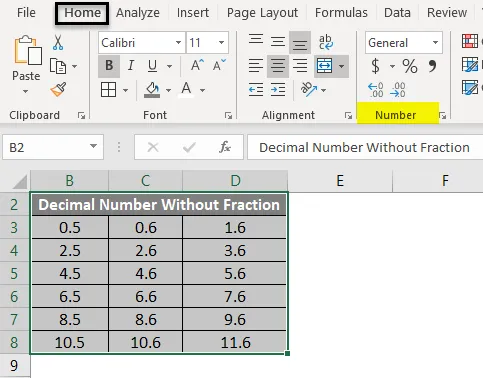
- Клацніть на спадному вікні, щоб ми отримали список параметрів форматування. Виберіть у цьому списку форматування дробу .
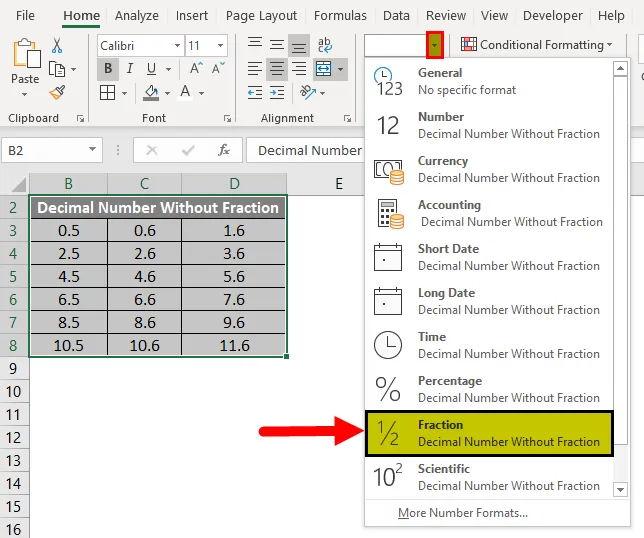
- Як тільки ми натиснемо на параметри форматування дробу, вибрані десяткові числа перетворяться на дробовий формат. У нижченаведеному результаті ми показали порівняння десяткових чисел та чисел дробів. Бачачи наведений нижче результат, ми можемо легко порівняти результат з першого ряду, як десятковий номер 0, 5 має формат дробу 1/2 та 0, 6 має формат дробу 3/5, а 1, 6 має десятковий формат 1 3/5, де ми не можемо ввести вручну в цьому форматі в excel.
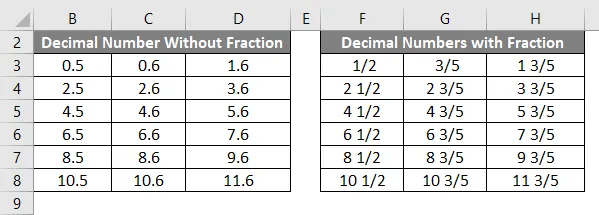
Форматування дробів, використовуючи додаткові параметри в Excel
У наведених вище прикладах ми бачили, як перетворити десяткове число в основний варіант форматування.
У цьому ми застосуємо форматування дробу, застосувавши різні варіанти. Крім того, excel надає нам більше варіантів форматування дробів, таких як одна цифра, дві цифри, три цифри, половинки, чверті, восьмінадцяті, шістнадцяті тощо.
Давайте розглянемо все форматування в цих прикладах, дотримуючись наведених нижче процедур.
У вищеописаній процедурі ми бачили, що форматування дробу має вісім варіантів форматування дробів, як показано нижче

За замовчуванням для форматування дробу буде застосовано перший варіант, який називається До однієї цифри (1/4) .
Приклад №2 - Форматування до двох цифр дробів у Excel
Розглянемо нижченаведений приклад, який має десяткові числа з двома цифрами.
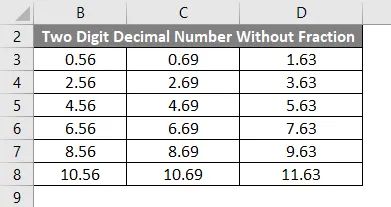
Для перетворення двоцифрових десяткових чисел у двозначне форматування дробів виконайте наведені нижче дії.
- Спочатку виберіть повну таблицю, як показано нижче.
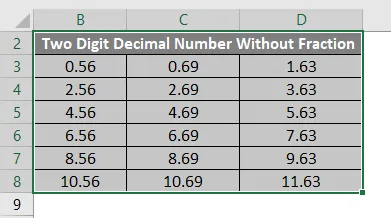
- Тепер клацніть правою кнопкою миші на виділеній таблиці, щоб ми отримали меню наступним чином.
- У списку виберіть варіант Формат комірки .

- Після натискання на клітинки формату ми отримаємо діалогове вікно параметрів формату наступним чином.
- Клацніть на першій вкладці під назвою Число .
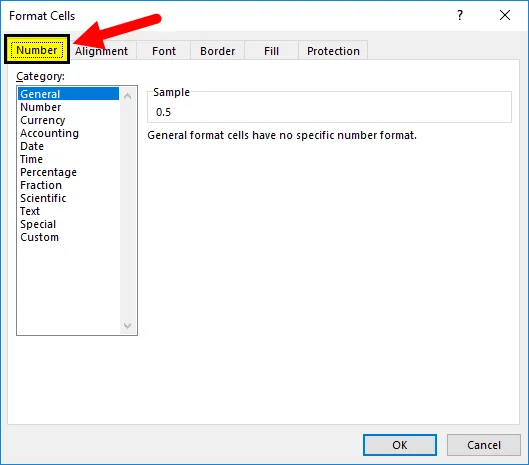
- У списку форматів чисел ми можемо знайти параметр під назвою Дроби.
- Клацніть на варіант Фракція, щоб у правій частині ми отримали варіант форматування дробу, як показано на скріншоті нижче.
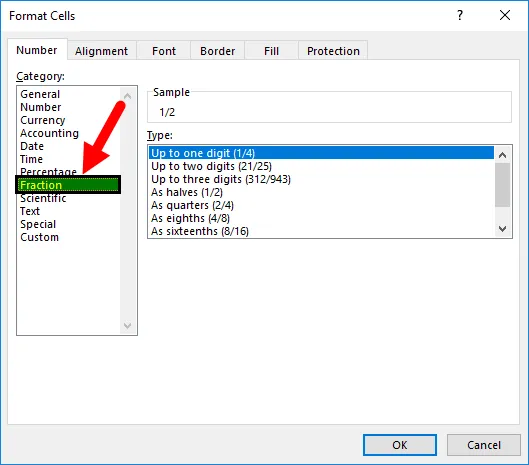
- Тепер натисніть на другий варіант, який називається До двох цифр, а потім натисніть кнопку ОК .
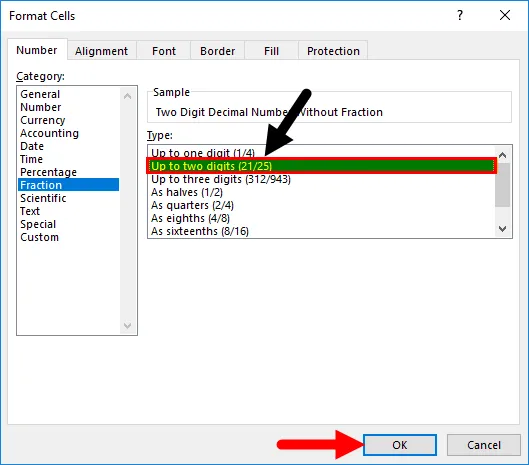
- Після натискання кнопки "ОК" вибрані десяткові числа перетворяться у двоцифровий формат дробу, який відображається як результат порівняння на наведеному нижче скріншоті. У нижченаведеному результаті ми можемо порівняти перший рядок двоцифрових десяткових чисел до двозначного форматування дробу, як 0, 56 має формат дробу 14/25, а 0, 69 має форматування дробів як 20/29, а 1, 63 - форматування дробу як 1 17 / 27.
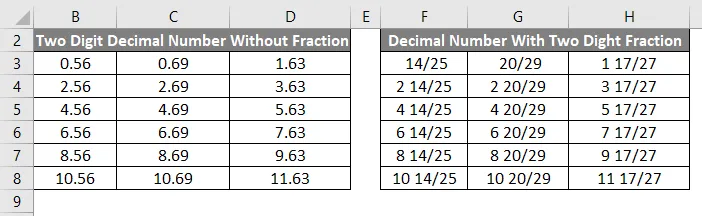
Таким же чином ми можемо перетворити задані десяткові числа в трицифрові числа дріб
Квартали 2/4 матимуть формат нижче
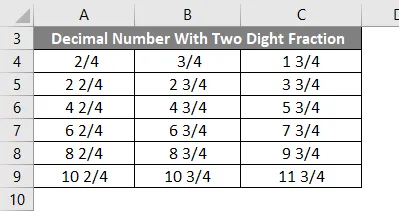
Ось восьмий (4/8) має нижченаведений формат
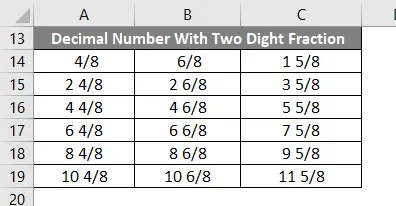
Оскільки шістнадцятий (8/16) має наступний формат:

Що потрібно пам’ятати
- Дробові числа в основному використовуються в математичних функціях.
- У Microsoft excel, якщо ми введемо дробові значення, excel дасть вихід у форматі даних.
- Переконайтесь, що ми вибрали варіант форматування дробу в групі номерів, перш ніж давати числа дріб.
Рекомендовані статті
Це був посібник з дробів у Excel. Тут ми обговорюємо, як використовувати дроби в excel разом із прикладами excel та шаблоном Excel, який можна завантажити. Ви також можете ознайомитися з іншими запропонованими нами статтями -
- Випадкові числа в Excel
- Функція SUM в Excel
- Розділіться у формулі Excel
- Проста формула в Excel