
Формула блокування Excel (Зміст)
- Блокуйте формулу в Excel
- Як заблокувати та захистити формули в excel?
Блокуйте формулу в Excel
Формули блокування - це функція excel, яка використовується для захисту формул, вставлених у комірки, так що, коли файл поділяється між одержувачами, вони не зможуть змінити або видалити формулу. Також функція блокування корисна для приховування вашої роботи від інших, особливо коли ви ділитесь нею зі своїм клієнтом, і ви не хочете, щоб вони знали, як ви отримали ціннісні значення.
Як заблокувати та захистити формули?
Закрити та захистити формули - це дуже просте і просте завдання. Давайте розберемося, як заблокувати та захистити формули на прикладі.
Ви можете завантажити цей шаблон формул блокування Excel тут - Блокування шаблонів формул ExcelФормула блокування Excel - приклад №1
Розглянемо нижченаведений приклад, який показує дані членів торгової групи.

На зображенні нижче, у стовпці D загальна сума була обчислена, вставивши формулу = B2 + C2 у комірку D2.
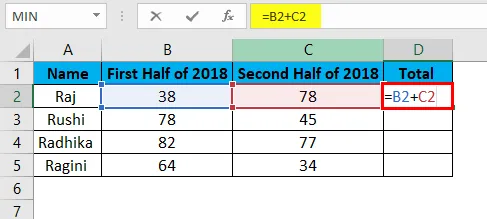
Результат буде таким, як показано нижче:
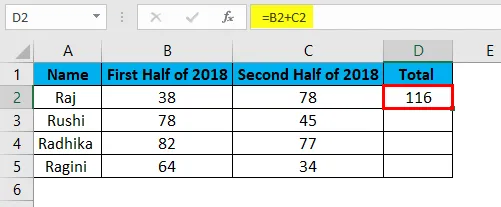
Формула в загальній колонці була скопійована з комірок D2: D5.
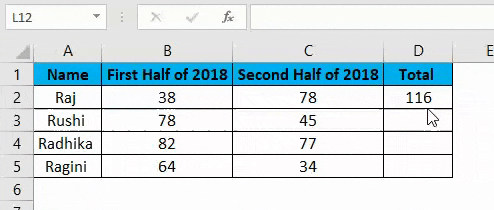
У цьому прикладі ми збираємося заблокувати формулу, введену у стовпчик D. Отже, давайте подивимось на етапи блокування та захисту формул.
- Виберіть усі комірки, натиснувши Ctrl + A і розблокуйте її.
- Виберіть клітинки або цілі стовпці чи рядки, куди потрібно застосувати формулу.
- Замкніть комірки, які містять формулу.
- Захистіть аркуш.
Давайте детально покажемо, як виконуються вищезазначені дії.
Крок 1: Розблокування всіх комірок
Клітини в excel захищені та заблоковані у excel. Оскільки нам потрібно заблокувати окремі комірки в робочій книжці, необхідно розблокувати всі комірки. Тож давайте подивимося, як розблокувати всі комірки. Щоб розблокувати всі комірки, виконайте такі дії:
- Натисніть Ctrl + A, щоб вибрати весь робочий аркуш.
- Клацніть правою кнопкою миші та виберіть " Форматування комірок" з опцій, що з'являються в контекстному меню.
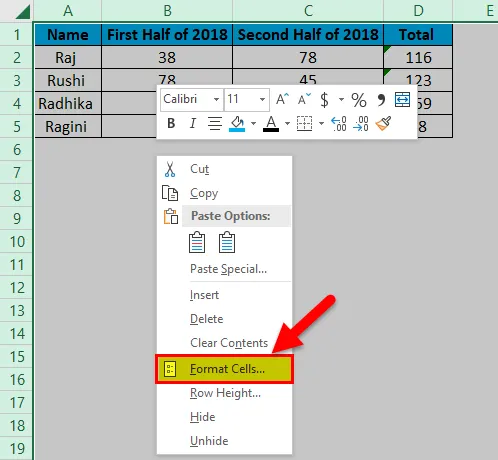
- Перейдіть на вкладку Захист і зніміть прапорець Заблокований та прихований, а потім натисніть кнопку ОК .
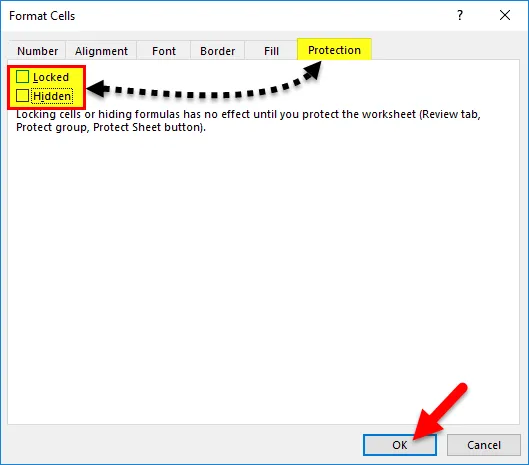
Крок 2: Виберіть і заблокуйте комірки, що містять формулу
Тепер нам потрібно заблокувати клітинки, де ми ввели формулу. Етапи блокування комірок, що містять формулу у excel, є такими:
- Виберіть усі комірки на робочому аркуші, натиснувши Ctrl + A.
- Перейдіть на вкладку « Головна » та виберіть пункт « Знайти та вибрати» у меню «Редагування».
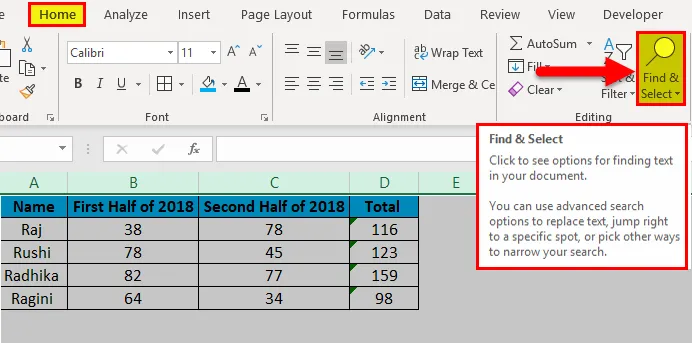
- Після вибору параметра Знайти і вибрати, під ним з’являться інші параметри, з яких виберіть опцію Перейти до спеціального .
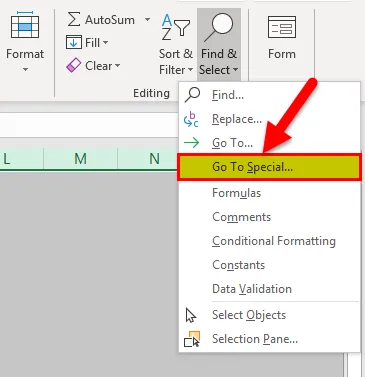
- Перейдіть до спеціального діалогового вікна, як показано нижче.

- У якому нам потрібно вибрати параметр Формули, а також перевірити всі параметри під кнопкою Формули, поставити галочку і натиснути ОК .
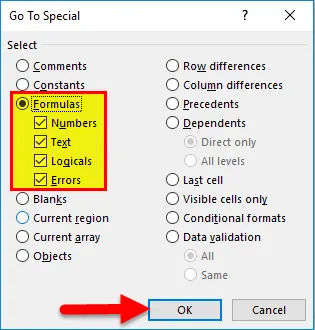
Крок 3: Захист робочого листа
Ця функція використовується для того, щоб увімкнено властивість заблокованого не тільки для комірок з формулами, але і для всіх комірок у робочій книжці. Давайте подивимося на наступних кроках для впровадження захисту робочого аркуша:
- Перейдіть на вкладку Огляд і виберіть параметр Захистити аркуш .
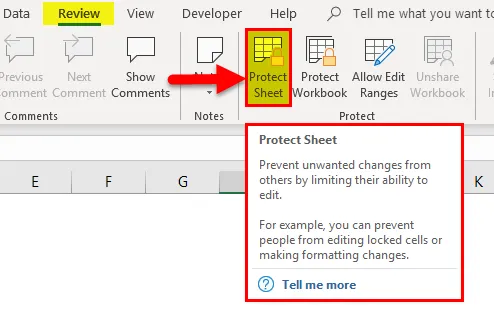
- Після цього з’явиться діалогове вікно « Захистити аркуш» .
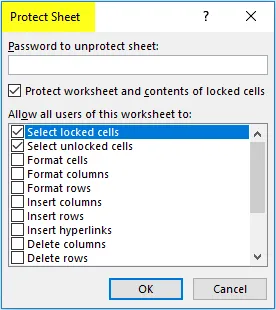
- У цьому переконайтесь, що вибрано “ Захистити робочий лист та вміст заблокованих комірок ”.
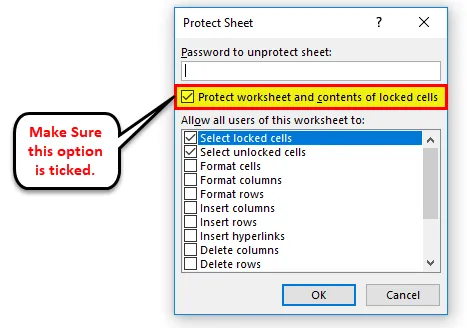
Користувач також може ввести пароль у текстовому полі під паролем « Пароль для незахищення», щоб зробити робочий аркуш безпечнішим.
Переваги формул блокування в Excel
- Це допомагає користувачеві захищати свої дані від інших, коли вони надсилають свої файли іншим одержувачам.
- Допомагає користувачеві приховати свою роботу, коли файл спільно використовується з іншими читачами та користувачами.
- Користувач може використовувати пароль у випадку, щоб захистити всю робочу книжку, яка може бути записана у текстовому полі під назвою "Пароль на незахищений аркуш".
Недоліки формул блокування в Excel
- Новий користувач не зможе легко зрозуміти функцію в excel.
- Бувають випадки, коли стає важко, якщо користувач забуває ввести пароль, щоб зняти захист файлу.
- Іноді це не ефективний спосіб, з точки зору часу, оскільки він витрачає час користувача на захист та захист комірок робочого аркуша.
Що потрібно пам’ятати
- Усі комірки захищені за замовчуванням, не забудьте розблокувати клітинки, щоб заблокувати формули в excel.
- Заблокувавши формули в excel, переконайтеся, що знову заблокуйте робочий аркуш.
- Можна захистити всю робочу книжку, використовуючи опцію з обмеженим або необмеженим доступом з опції "Захистити робочу книжку".
- У випадку, якщо користувачеві потрібно приховати свою роботу чи формули від інших, вони можуть позначити опцію "Приховано", вибравши вкладку "Захист" у діалоговому вікні "Форматувати комірки".
- У випадку, якщо користувачеві потрібно зняти захист повного файлу, просто введіть пароль, вибравши опцію «Зняти захист листа».
- Користувач може заощадити час, перемістивши формули в окремий робочий аркуш, а потім приховати його, замість того, щоб витрачати час на захист та захист робочого аркуша.
Рекомендовані статті
Це було керівництвом щодо блокування формули в Excel. Тут ми обговорюємо, як заблокувати та захистити формулу Excel разом із практичними прикладами та шаблоном Excel, який можна завантажити. Ви також можете ознайомитися з іншими запропонованими нами статтями -
- Видаліть (видаліть) порожні рядки в Excel
- Виділіть всі інші рядки в Excel
- Як вставити CheckBox в Excel
- Навчіться створювати Combo Box в Excel
- Як зняти захист аркуша в VBA?