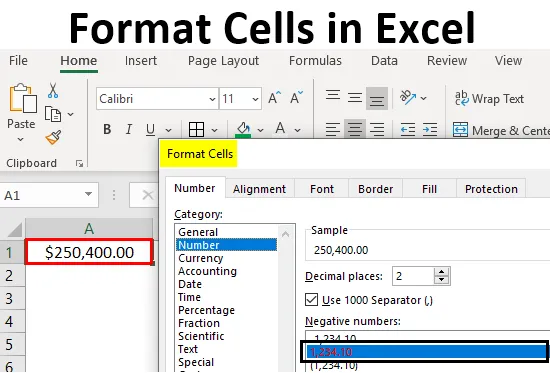
Визначення форматних комірок
Формат у excel може бути визначений як зміна зовнішнього вигляду даних у комірці таким, яким він є, без зміни фактичних даних чи чисел у клітинках. Це означає, що дані в комірці залишаються тими ж, але ми змінимо те, як вони виглядають.
Різні формати в Excel
У Excel у нас є кілька форматів. Щоб побачити доступні формати в excel, натисніть на меню «Головна» у верхньому лівому куті.
Загальний формат
У загальному форматі немає конкретного формату, незалежно від того, що ви введете, він буде відображатися однаково, це може бути число, текст або символ. Після натискання на меню ДОМАШНЯ перейдіть до сегменту «НОМЕР», де ви знайдете краплину форматів.

Клацніть на спадному меню, де ви бачите опцію "Загальні".
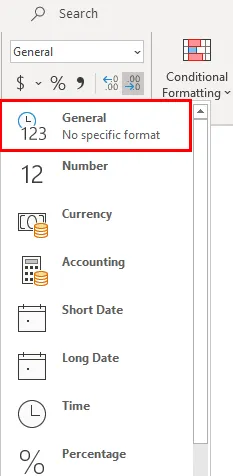
Ми обговоримо кожен з цих форматів по одному із відповідними прикладами.
Формат номера
Цей формат перетворює дані у формат чисел. Коли ми вводимо дані спочатку, вони будуть у загальному форматі, після перетворення у формат чисел вони відображатимуться як цифровий формат. Дотримуйтесь наведеного нижче знімка екрана за номером у загальному форматі.
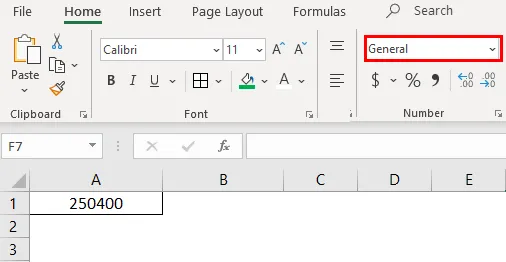
Тепер виберіть формат “Число” зі спадного списку і подивіться, як змінюється зовнішній вигляд комірки А1.
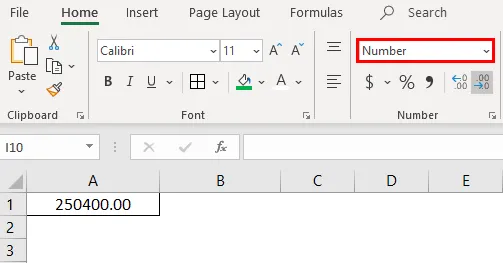
Це різниця між загальним та числовим форматом. Якщо ви хочете додаткові налаштування формату вашого номера, виберіть клітинку, яку ви хочете виконати, і клацніть правою кнопкою миші.
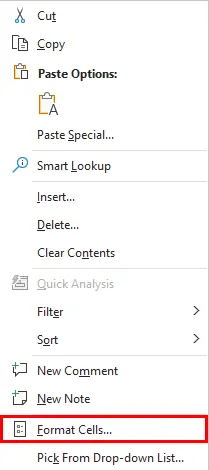
Виберіть варіант "Форматування комірок", тоді ви отримаєте вікно нижче.

Виберіть "Число" під опцією "Категорія", тоді ви отримаєте налаштування для формату Числа. Виберіть кількість десяткових знаків, які потрібно відобразити. Поставте прапорець "Використовувати роздільник 1000" для відокремлення 1000 з комою (, ).
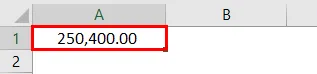
Виберіть формат від'ємного числа, чи бажаєте ви відображати з негативним символом, дужками, червоним кольором, дужками та червоним кольором.
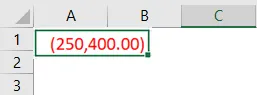
Формат валюти
Формат валюти допомагає конвертувати дані у формат валюти. У нас є можливість вибрати тип валюти відповідно до нашої вимоги. Виберіть клітинку, яку ви хочете конвертувати у формат валюти, та виберіть зі спадного меню опцію “Валюта”.

Наразі він знаходиться у валюті долара. Ми можемо змінити, натиснувши на спадне меню "$" і вибрати потрібну валюту.
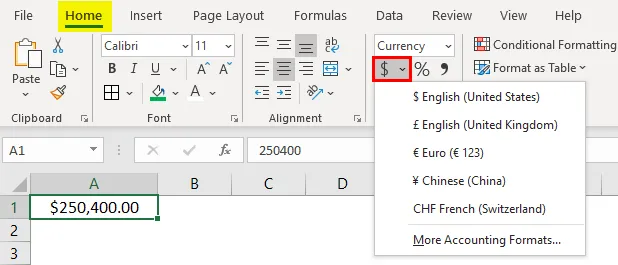
У спадному меню у нас є кілька валют, якщо ви хочете інші валюти, натисніть опцію "Більше форматів бухгалтерського обліку", яка відображатиме спливаюче меню, як показано нижче.
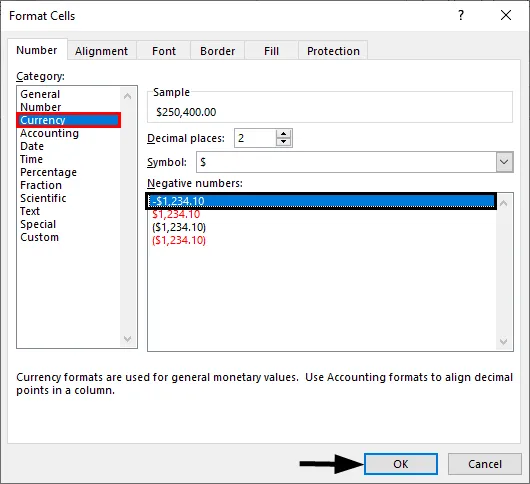
Клацніть на спадному символі та виберіть потрібний формат валюти.
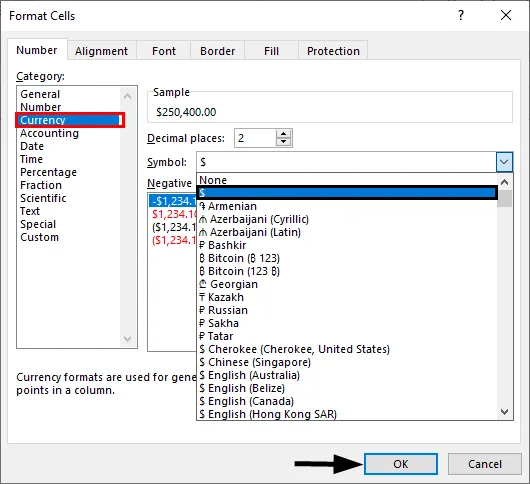
Формат обліку
Як ви всі знаєте, облікові номери пов'язані з грошима, отже, коли ми перетворюємо будь-яке число у формат бухгалтерського обліку, він додасть до цього символ валюти. Різниця між валютою та обліком - вирівнювання символів валюти. Нижче наведені скріншоти для довідок.
Вирівнювання бухгалтерського обліку
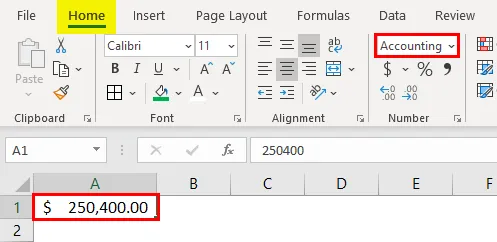
Вирівнювання валюти
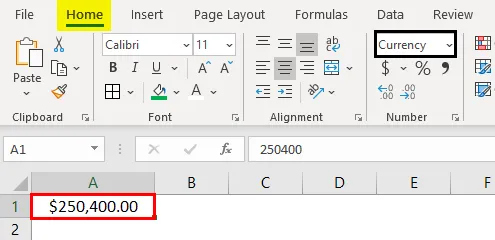
Формат короткої дати
Дата може бути представлена у короткому та довгому форматі. Коли ви хочете представити свою дату в короткому форматі, використовуйте формат короткої дати. Напр .: 1/1/2019.
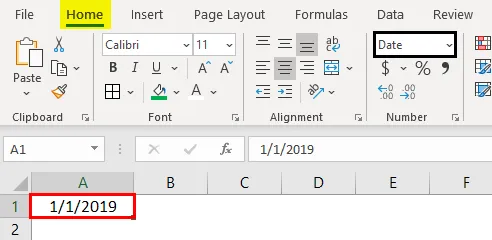
Формат довгої дати
Довга дата використовується для відображення нашої дати в розширюваному форматі, як на скріншоті нижче.
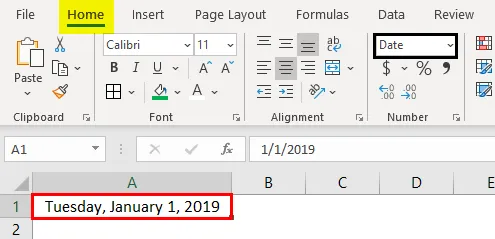
Ми бачимо, що формат короткої дати та тривалої дати має кілька форматів для відображення наших дат. Клацніть правою кнопкою миші та виберіть "Форматування комірок", як це було зроблено раніше для "цифр", тоді ми отримаємо вікно для вибору потрібних форматів.
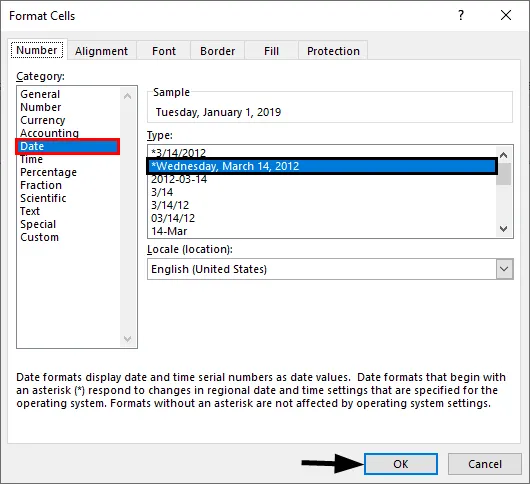
Ви можете вибрати місце розташування з випадаючого меню "Місцезнаходження".
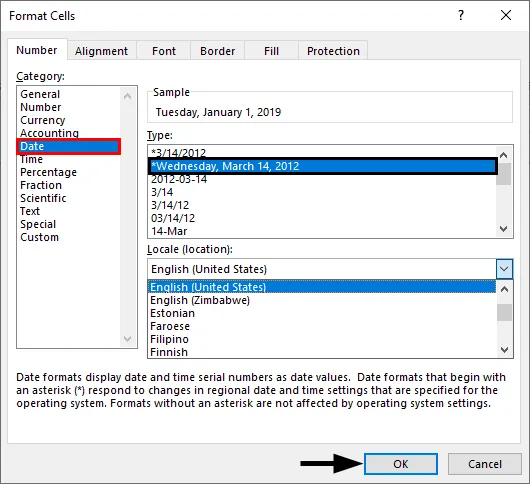
Виберіть формат дати в меню «Тип».

Ми можемо представити дату в будь-якому форматі з доступних форматів.
Формат часу
Цей формат використовується для відображення часу. Якщо ви вводите час, не перетворюючи клітинку у формат часу, вона відображатиметься нормально, але якщо ви перетворюєте комірку у формат часу та вхід, вона чітко відображатиме час. Знайдіть скріншот нижче для відмінностей.
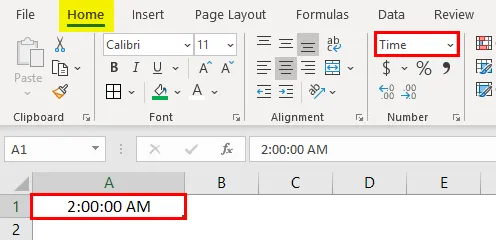
Якщо ви все ще хочете змінити формат часу, то змініть у меню комірок формату, як показано нижче.
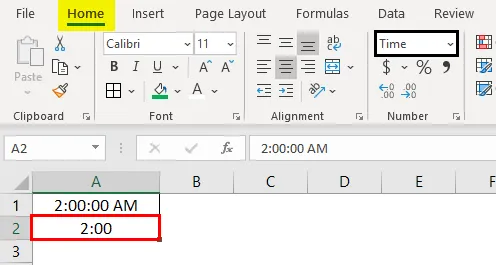
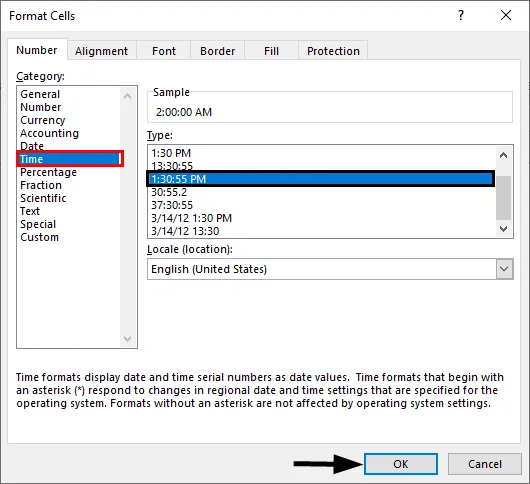
Відсотковий формат
Якщо ви хочете представити відсотковий відсоток, використовуйте цей формат. Введіть будь-яке число в комірку і виберіть цю клітинку та виберіть формат відсотків, тоді число перетвориться у відсоток.
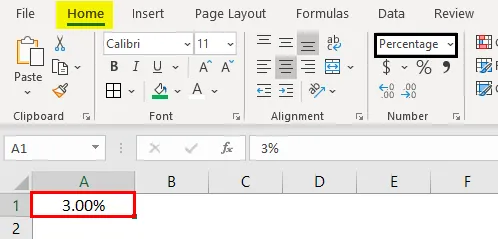
Формат дробу
Коли ми вводимо числа дробів, як 1/5, ми повинні перетворити комірки у формат дробу. Якщо ми введемо ту саму 1/5 у звичайну комірку, вона відобразиться як дата.
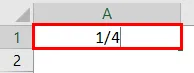
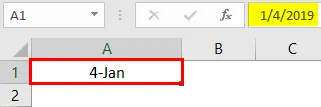
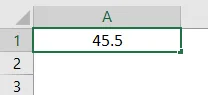
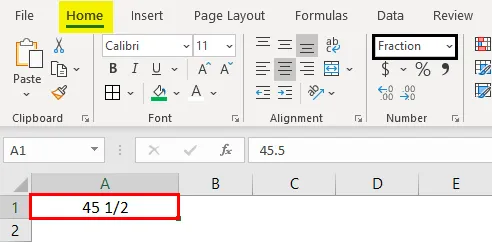
Так працює формат дробу.
Формат тексту
Коли ви вводите номер і перетворите його в текстовий формат, число вирівняється вліво. Він буде розглядатись як текст лише як не число.
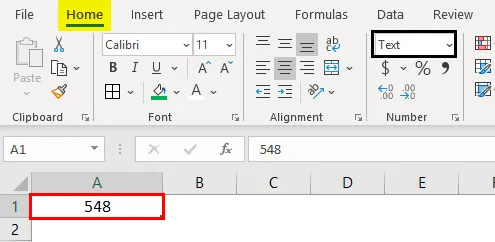
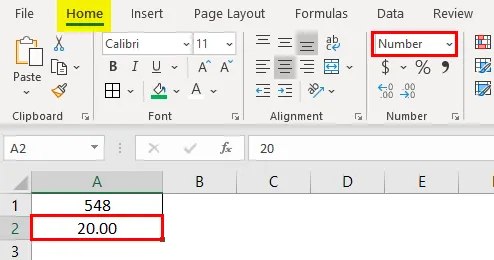
Науковий формат
Коли ви введете число 10000 (Десять тисяч) і перетворите його в науковий формат, воно відобразиться як 1E + 04, тут E означає показник, а 04 - число нулів. Якщо ми введемо число 0, 0003, воно відобразиться як 3E-04. Щоб краще зрозуміти це, спробуйте різні цифри у форматі excel і перевірте, чи отримаєте ви краще уявлення.
Інші формати
Окрім пояснених форматів, у нас є й інші формати, такі як Вирівнювання, Шрифт, Бордюр, Заливка та Захист.
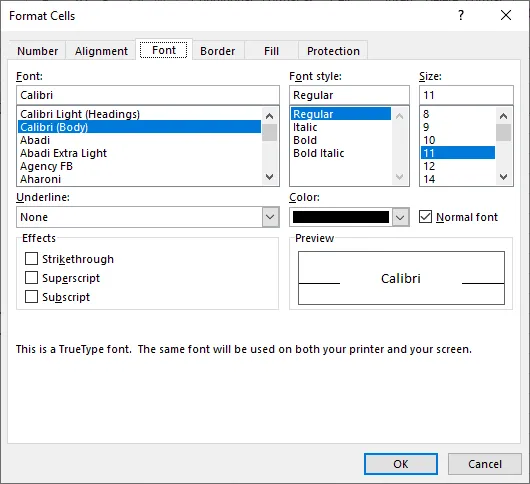
Більшість з них пояснюють себе, тому я залишаю і пояснюю захист у спокої. Коли ви хочете заблокувати будь-які комірки в електронній таблиці, використовуйте цю опцію. Але цей замок ввімкне лише тоді, коли ви захистите аркуш.
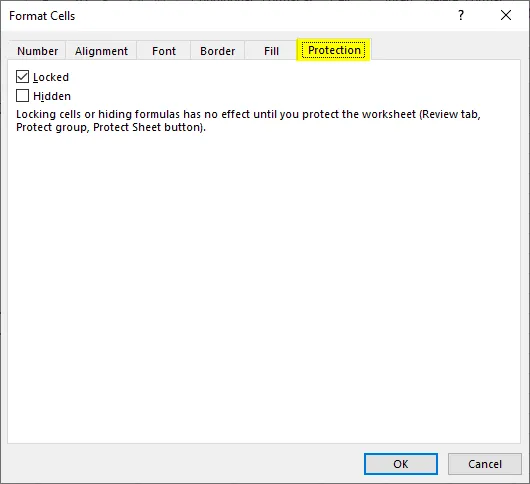
Ви можете приховати та заблокувати комірки на одному екрані, Excel надав інструкції, коли це вплине.
Що слід пам’ятати про клітинки формату в Excel
- Можна застосувати формати, клацнувши правою кнопкою миші та вибираючи комірки формату або зі спадного меню, як пояснено спочатку. Однак вплив їх однаковий, коли ви клацнете правою кнопкою миші, у вас буде кілька варіантів.
- Коли ви хочете застосувати формат до іншої комірки, використовуйте формат художника. Виберіть клітинку та натисніть на формат художника та виберіть клітинку, яку потрібно застосувати.
- Використовуйте опцію "Custom", коли ви хочете створити свої власні формати відповідно до вимог.
Рекомендовані статті
Це посібник із форматування комірок у Excel. Тут ми обговорюємо, як відформатувати клітинки в Excel разом з практичними прикладами та шаблоном Excel, який можна завантажити. Ви також можете ознайомитися з іншими запропонованими нами статтями -
- Умовне форматування Excel для дат
- Як створити модель даних в Excel?
- Що таке графічний графік 3D в Excel?
- Застосування автоформату в Excel