
Вступ до розумних об’єктів в Adobe Photoshop
Adobe Photoshop - це величезна і величезна програма для редагування фотографій, яка складається з тисяч інструментів та функцій з інтерактивним та простим підходом для користувачів. Навіть учень школи сьогодні знає, як працювати на Photoshop. Технології та навички пройшли довгий шлях та розвиваються та зростають із кожним днем. Adobe Photoshop - це найбільш затребувана програма серед редакторів, любителів, креативних дизайнерів, модельєрів і навіть свіжіших.
Однією з таких функцій Adobe Photoshop є використання смарт-об’єктів. Спочатку ця тема може здатися досить складною, але коли ми заглиблюємось у деталі, ми бачимо, що Smart Objects не лише значною мірою допомагають дизайнерам, але й спрощують роботу над програмним забезпеченням. Розумні об’єкти - це просто будь-який шар, який містить дані та інформацію, що зберігаються в них у вигляді растрових або векторних зображень, але не є руйнівним за своєю суттю. Все, що можна редагувати та змінювати без будь-яких обмежень нескінченну кількість разів, не втрачаючи якість зображення або не отримуючи пікселів, - це інтелектуальний шар об'єктів.
Як використовувати Smart Object у Photoshop?
У Photoshop у нас є два типи розумних об’єктів. Одна вбудована, а одна пов'язана. Хоча обидва вони корисні і мають деякі унікальні функції, але також можуть іноді створювати обмеження у створенні розумного об’єкта.
Наступний приклад покаже, як створити та використовувати Smart Object.
Крок 1: Відкрийте Photoshop і розмістіть зображення, як показано на малюнку нижче.
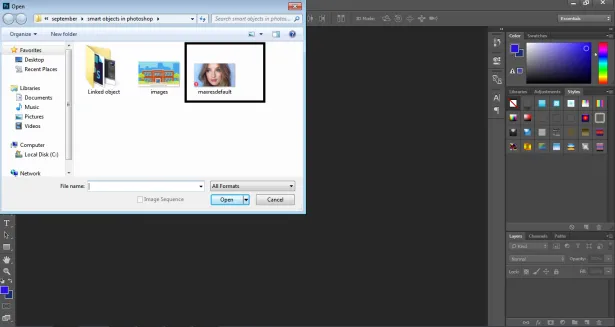
Крок 2: Створіть копію того ж зображення, натиснувши команду Alt .
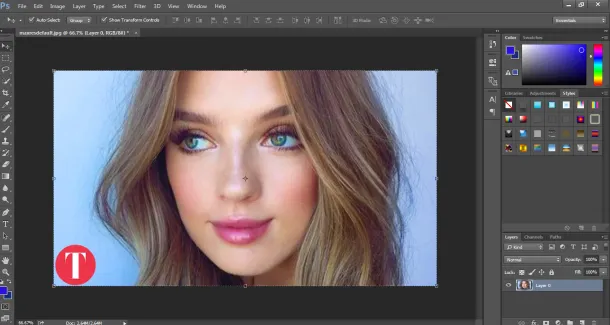
Крок 3: і натисніть на той самий шар.
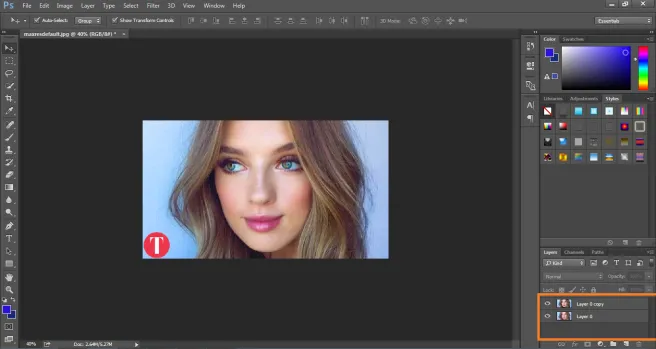
Крок 4: Клацніть правою кнопкою миші на шарі та натисніть кнопку Перетворити цей шар у розумний об’єкт. Це створить розумний шар зображення.
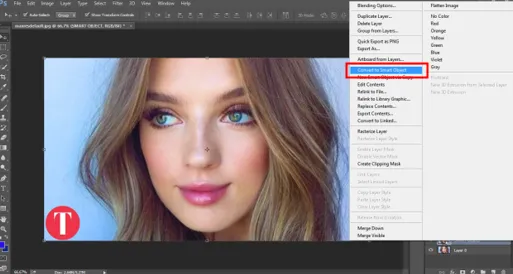
Крок 5: Тепер натисніть букву C, щоб збільшити розмір полотна, як показано на зображенні.
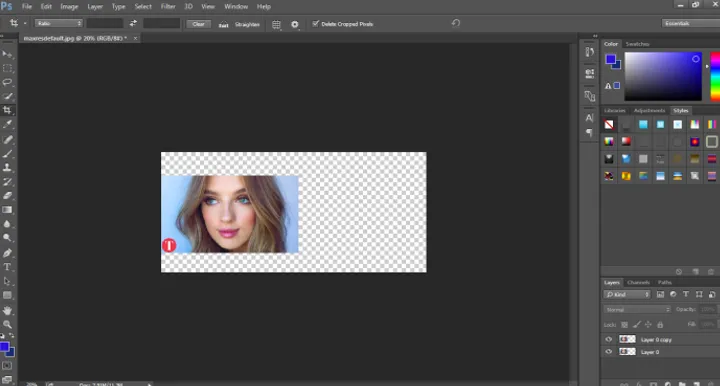
Крок 6: Розмістіть розумний об’єкт праворуч, а шар растрового - зліва.

Крок 7: Виберіть обидва шари і перетворіть той самий на 20% від початкового розміру.
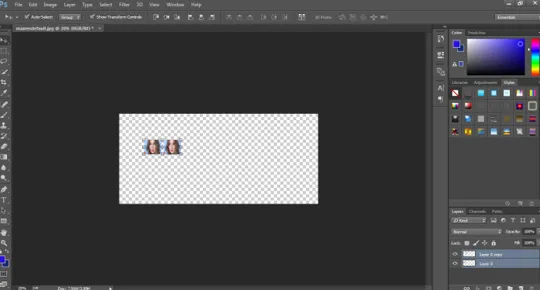
Крок 8: Знову трансформуйте обидва шари на 100% від початкового розміру.
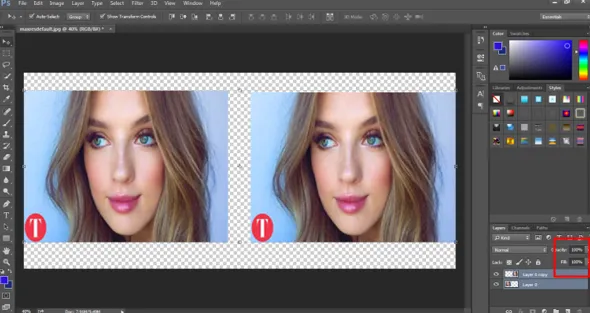
Крок 9: Це покаже, що зображення ліворуч було пікселізовано та втратило свій початковий вміст, тоді як шар Smart Object залишається неушкодженим та зберігає свою оригінальність.
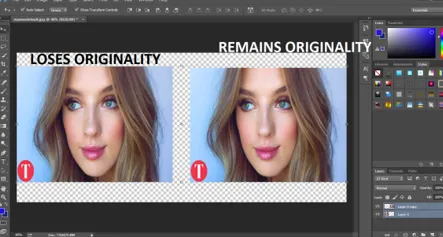
- Таким чином, при перетворенні звичайного растрового шару він пікселюється і втрачає свою оригінальність, тоді як, якщо він використовується як розумний об'єкт, він зберігає своє походження. Цей приклад допомагає нам зрозуміти, як створити та перетворити розумний об’єкт за допомогою більш простих варіантів та вибору інструментів.
Переваги та обмеження розумного об’єкта у Photoshop
Деякі з переваг та обмежень розумного об'єкта:
- Розумні об’єкти також можна використовувати з векторною графікою та інформацією, наприклад, Illustrator або Corel Draw Files, можна розміщувати у Photoshop як Smart Objects без раструризації ілюстрації.
- Розумні об'єкти допомагають користувачеві застосовувати фільтри та ефекти, які не мають руйнівного характеру. Ці фільтри можна редагувати в будь-який момент за допомогою Smart Filters.
- Пов'язані розумні об'єкти настільки корисні, що вони можуть редагувати всі пов'язані розумні об’єкти, коли редагується лише один.
- Найважливішою перевагою Smart Object є те, що він допомагає в редагуванні зображень за допомогою методів неруйнівного перетворення. Ми можемо масштабувати, обертати, трансформувати або навіть застосовувати будь-який ефект чи фільтр, який є оборотним за своєю природою у будь-який час.
- Ці розумні об'єкти обмежені, якщо мова йде про редагування групи пікселів або даних пікселів. Потрібно спершу розсіяти вміст зображення, щоб нанести фарби, пензлики або ефекти горіння. Таким чином, Smart Objects не можна використовувати у випадку редагування пікселями.
Як пов’язати смарт-об’єкт у Photoshop?
Як було сказано раніше, у Photoshop є два типи розумних об’єктів. Вбудовані та пов'язані. Коли ми розміщуємо нормальне зображення на полотні і перетворюємо те саме на Smart Object, воно перетворюється на Вбудоване зображення. Цей тип об'єкта Smart не змінює свої вихідні дані чи вміст під час редагування у Photoshop. Хоча, коли ми розміщуємо пов'язаний розумний об’єкт, оригінальний вміст зображення змінюється.
Нижче наведено приклад показу, як пов’язати інтелектуальний об’єкт-
Крок 1. Відкрийте Photoshop за розміром Photoshop за замовчуванням.

Крок 2: За допомогою текстового інструменту запишіть ОСВІТ на полотні.
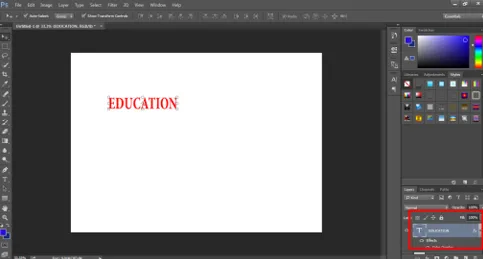
Крок 3: Натисніть C і відрегулюйте розмір полотна відповідно до тексту, як показано на зображенні.
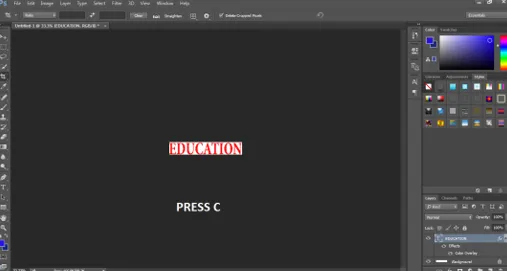
Крок 4: Надайте колір тексту та оберіть опцію " Перетворити у той самий на Smart Object" .

Крок 5: Перейдіть до Windows і натисніть кнопку Властивості .

Крок 6: Використовуючи цю панель, натисніть на ПОВЕРНУТИ, ЩО ВІДПОВІДНО на панелі, як показано на зображенні.

Крок 7: Збережіть файл у. Формат PSD.

Крок 8: Тепер відкрийте ще одне зображення, як показано на зображенні нижче.

Крок 9: Поставте на це зображення розумний об’єкт EDUCATION .

Крок 10: Тепер відкрийте розумний об’єкт ОСВІТА і спробуйте змінити колір тексту.
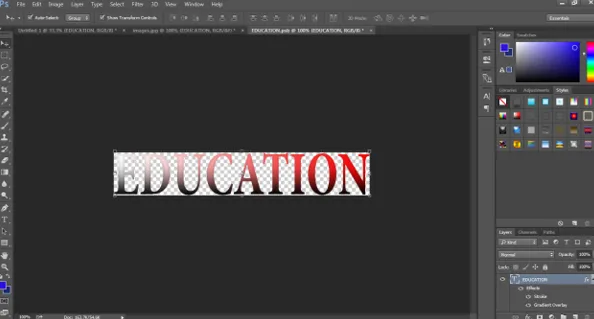
Крок 11: Як тільки ви збережете цей модифікований пов'язаний інтелектуальний об'єкт, ви побачите, що EDUCATION Smart Object також було змінено на іншому зображенні.
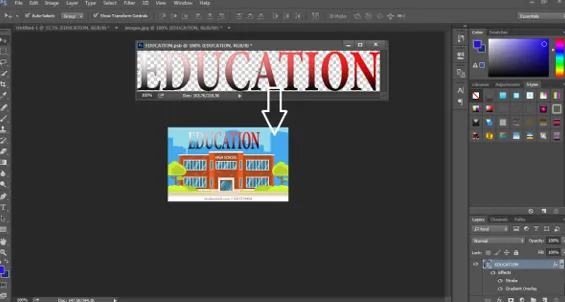
Це показує, що будь-який пов'язаний розумний об'єкт можна редагувати відразу, просто відредагувавши один із розумних об’єктів.
Висновок
Це коротка інформація про використання та створення об'єктів Smart. Використовуючи ці приклади та теорії, ми можемо легко вивчити та зрозуміти Розумні об’єкти та їх функції. Деякі переваги та недоліки також перераховані тут для детального огляду.
Рекомендовані статті
Це посібник з Smart об’єктів у Photoshop. Тут ми обговорюємо, як створити розумні об’єкти у фотошопі разом з перевагами та обмеженнями розумних об’єктів. Ви також можете ознайомитись з іншими нашими пов’язаними статтями, щоб дізнатися більше -
- Що таке Adobe Creative Cloud?
- Альтернативи Adobe Photoshop
- Який Adobe Photoshop підходить мені?
- 12 Використовуйте інструменти Adobe Photoshop Elements