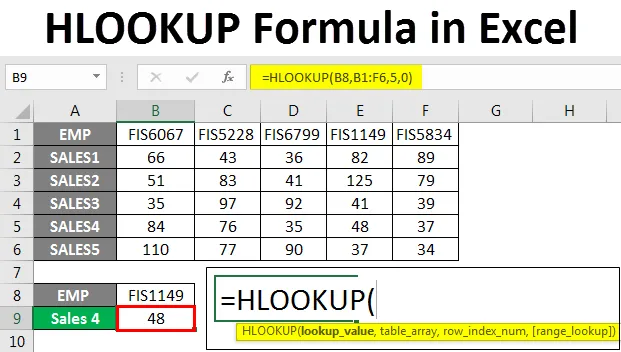
Формула HLOOKUP в Excel (Зміст)
- Формула HLOOKUP в Excel
- Синтаксис формули HLOOKUP
- Як використовувати формулу HLOOKUP в Excel?
Формула HLOOKUP в Excel
VLOOKUP і HLOOKUP дуже часто використовуються формулами в Excel. Вони використовуються для пошуку значень вертикально або горизонтально, виходячи з вимоги.
Функція HLOOKUP - це вбудована функція і присутня у всіх версіях Excel. Його можна знайти в категорії « Пошук і довідка» . Ця функція є функцією робочого аркуша і може бути записана як формула.
HLOOKUP - це формула, яка здійснює горизонтальний пошук шляхом пошуку значення в першому рядку вибраної таблиці даних, а потім надає значення в тому ж номері індексу стовпця. Всупереч цьому формула VLOOKUP вертикально шукає значення, тобто в першому стовпчику вибраної таблиці.
Синтаксис формули HLOOKUP в Excel

= HLOOKUP (значення пошуку, таблиця, row_index, (правда чи помилково))
Пояснення синтаксису:
Значення: значення, яке ми хочемо шукати.
Таблиця: Таблиця даних або діапазон, у якому потрібно знайти значення.
row_index: номер рядка, який містить значення.
Істинно чи неправдиво: 0 або хибне для точного відповідності та 1 або істинне для приблизного.
Зазвичай ми використовуємо 0 або false, щоб отримати точне значення пошуку, а не найближче. Є деякі ситуації, коли ми використовуємо 1 або True матч, наприклад, пошук температури, відсоток продажів тощо.
Як використовувати формулу HLOOKUP в Excel?
Зараз ми дізнаємось, як написати цю формулу, щоб отримати значення пошуку. Давайте розберемося з цією формулою на деяких прикладах.
Ви можете завантажити цей шаблон формули Excel формули HLOOKUP тут - Шаблон формули Excel формули HLOOKUPПриклад №1
Нижче представлені розпродажі за 6 місяців. Ми хочемо дізнатися продажі за квітень місяць із наведеної нижче таблиці даних.

Тепер ми запишемо формулу в комірку B5, як показано нижче:
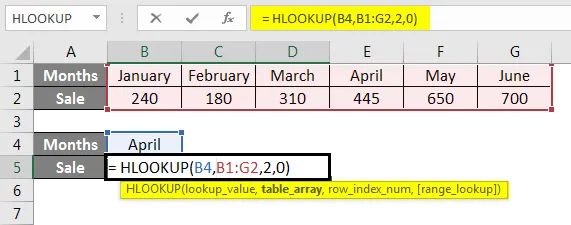
Натисніть Enter, щоб побачити результат.
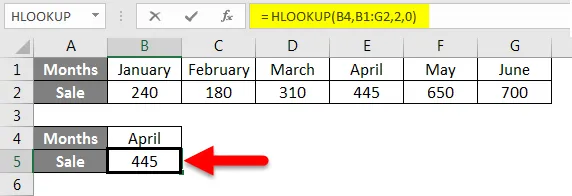
Пояснення прикладу дається поетапно.
Формула = HLOOKUP (B4, B1: G2, 2, 0)
Тут B4 - значення пошуку. Ми хочемо шукати продажі за квітневий місяць.
B1: G2 - таблиця або діапазон даних, звідки формула шукатиме значення.
2 - номер рядка, щоб отримати результат.
0 - точна відповідність пошуку.
Приклад №2
Скажімо, ми отримали предметні мудрі оцінки деяких учнів у таблиці даних.
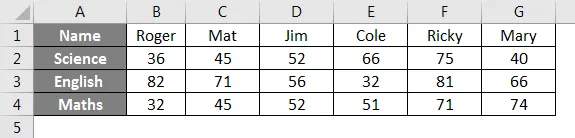
Скориставшись цією таблицею, з’ясуйте позначки англійською мовою для Коула.
Формулу для цього ми напишемо нижче:
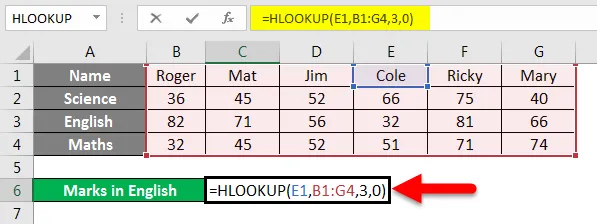
Натисніть Enter, щоб отримати результат.
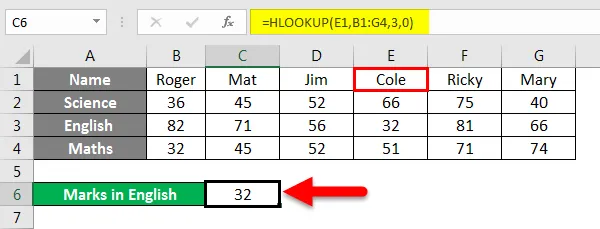
Дізнаємось, що Коул отримав 32 марки англійською мовою.
Пояснення формули:
= HLOOKUP (E1, B1: G4, 3, 0)
Тут E1 (Cole) - це значення пошуку, оскільки ми хочемо знайти позначки Cole.
B1: G4 - таблиця, з якої формула знайде значення.
3 - рядок, значення якого поверне формула.
0 або помилково, для точної відповідності.
Приклад №3
Беручи вищенаведений приклад, ми хочемо знайти оцінки в математиці для студента, який отримав 75 балів у науці.
Формулу ми запишемо так:
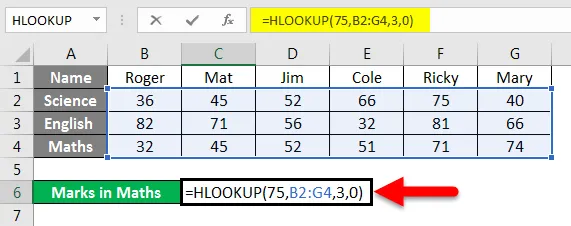
Натисніть Enter, щоб переглянути результат.
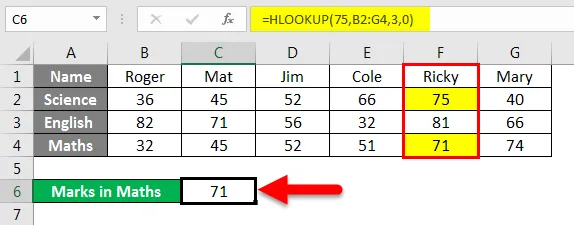
Ми отримали результат як 71. Ріккі набрав 75 в природничих науках і 71 в математиці.
Пояснення формули:
Використовувана формула = HLOOKUP (75, B2: G4, 3, 0)
75 тут значення пошуку.
B2: G4 - це таблиця для пошуку.
3 - номер рядка
0 - це точно збіг.
Приклад №4
У нас є вибіркові дані продажів, зроблені працівниками. Ідентифікаційні дані працівника відділу продажів наведені в наведених нижче даних.

Припустимо, ми хочемо дізнатися про продажі 4 для Emp id FIS1149 з наведеної вище таблиці. Для цього напишемо формулу, як показано.

Натисніть Enter, щоб побачити результат.
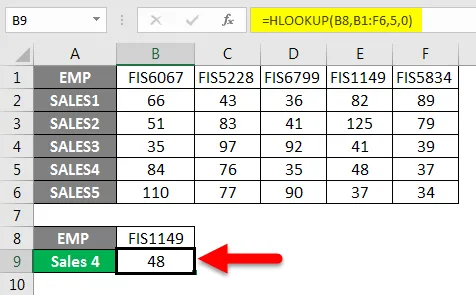
Пояснення формули:
Використовувана формула = HLOOKUP (B8, B1: F6, 5, 0)
B8 - значення пошуку.
B1: F6 - діапазон комірок або таблиця, в якій формула шукатиме значення.
5 - номер рядка
0 для точного відповідності значення пошуку.
І так ми отримали результат 48.
Приклад №5
Ми розглянемо деякий приклад, де ми використовуємо приблизну відповідність, що є True чи 1.
У таблиці нижче ми маємо температуру різних міст. Ви повинні з'ясувати, у якому місті є певна температура, зазначена у комірці B5.
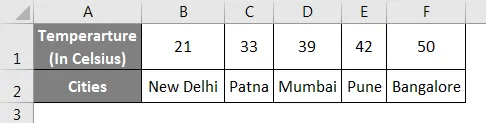
Запишемо формулу в комірку B5.
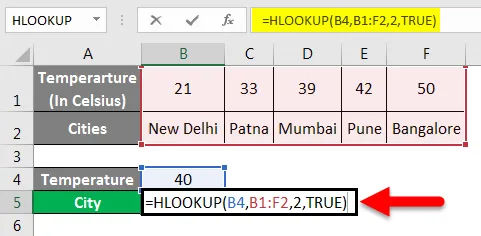
Натисніть Enter, щоб побачити результат.
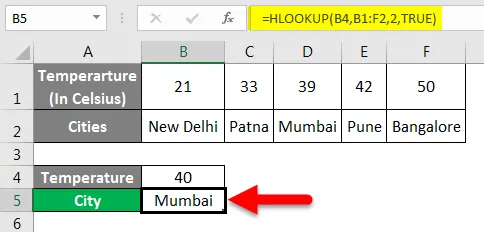
Мумбаї має приблизно 40 градусів за Цельсієм.
Пояснення формули:
Використовувана формула = HLOOKUP (B4, B1: F2, 2, TRUE)
B4 - значення пошуку.
B1: F2 - діапазон або таблиця, де формула шукатиме значення.
2 - номер рядка
Вірно для приблизного матчу.
Орієнтовна відповідність використовується для отримання приблизного значення або значення, що потрапляє в певні межі, наприклад, відсоток від 25% до 30%.
Приклад №6
Ми також можемо використовувати підстановку з функцією HLOOKUP, залежно від вимоги. Ми використовуємо "?" щоб відповідати одному персонажу
'*', щоб відповідати кілька символів послідовно.
Ми маємо вибіркові дані, що містять продажі різних співробітників.

Припустимо, ми хочемо знати продажі працівника, але не можемо згадати точне ім’я цього працівника.
Наче ми хочемо знати продажі Cathy, але ми можемо згадати лише Cat.
У цьому випадку ми будемо використовувати підстановку у поєднанні з формулою HLOOKUP.
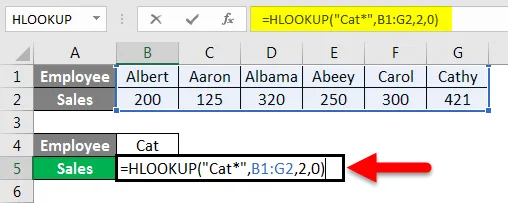
Натисніть Enter, щоб побачити продажі для Cathy.
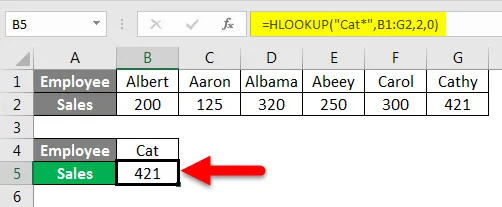
Пояснення формули:
Використовувана формула = HLOOKUP ("Кішка *", B1: G2, 2, 0)
Тут cat * - значення пошуку. Ми ставимо символи "*" після Cat, щоб він міг відповідати решти символів повного імені.
B1: G2 - таблиця, з якої формула шукатиме значення.
2 - номер рядка
0 - це точно збіг.
Ось так ми можемо використовувати формулу HLOOKUP спільно з символами.
З наведених вище прикладів ми тепер добре розуміємо, як і коли використовувати формулу HLOOKUP в Excel.
Що слід пам’ятати про формулу HLOOKUP в Excel
- Під час використання цієї функції ми можемо часом отримувати # N / Помилку про помилку. Це відбувається тому, що для пошуку діапазону встановлено точну відповідність і формула не в змозі знайти значення пошуку в таблиці / діапазоні.
- Помилка REF виникає, коли число індексу рядків менше числа стовпців у масиві таблиці.
- Ця формула повертає лише одне значення. Це може бути перше значення, яке відповідає значенню пошуку.
- Ця формула може бути використана і з підстановкою, щоб відповідати значенню пошуку.
- Ця формула не враховує регістру.
- Формула поверне # VALUE! помилка, якщо число індексу рядків менше 1.
Рекомендовані статті
Це був посібник з формули HLOOKUP в Excel. Тут ми обговорили, як використовувати формулу HLOOKUP в Excel разом з практичними прикладами та шаблоном Excel, який можна завантажити. Ви також можете ознайомитися з іншими запропонованими нами статтями -
- Як загортати текст в Excel?
- Простий посібник зі сортування в Excel
- Функція LOOKUP в Excel
- Як використовувати функцію FIND в Excel?