У цьому підручнику ми дізнаємось, як уніфікувати кольори у зображенні за допомогою Photoshop ! Тут я використовую Photoshop CC, але все, що ми будемо вивчати, повністю сумісне з Photoshop CS6 та з більш ранішими версіями Photoshop, тому кожен може слідувати далі.
Як фотографи, художники та дизайнери, колір є одним з найпотужніших інструментів для передачі повідомлення, настрою чи теми зображення. Але як і всі хороші речі, занадто багато цього може бути поганим. На фотографії все занадто просто захопити занадто багато кольорів у сцені, відволікаючи погляд глядача та зменшуючи загальний вплив зображення.
Звичайно, ми завжди можемо спробувати контролювати або мінімізувати кольори, перш ніж зробити знімок. Але це не завжди можливо або практично. Отже, нам потрібен спосіб уніфікувати кольори в зображенні. Під «уніфікацією кольорів» я маю на увазі взяття кольорів, які сильно відрізняються один від одного та роблячи їх більш схожими.
Як ми це робимо? Як ми дізнаємося в цьому підручнику, насправді це дуже просто, особливо з Photoshop. Все, що нам потрібно зробити, - це вибрати один колір, який буде використовуватись для загальної теми зображення, а потім змішати або змішати цей колір із оригінальними кольорами фотографії. Подивимось, як це працює!
Чому нам потрібно уніфікувати кольори?
Занадто багато кольорів
Спочатку розглянемо спрощену версію проблеми та рішення. Коли ми закінчимо, ми візьмемо те, що ми дізналися, і застосуємо до фактичної фотографії. Ось швидкий дизайн, який я зробив у Photoshop, використовуючи шість фігур, кожна наповнена іншим кольором. Вгорі у нас червоний, жовтий і зелений, а внизу - блакитний, синій і пурпурний:
 Шість фігур, кожна додає образу інший колір.
Шість фігур, кожна додає образу інший колір.
Якби я щось розробляв, скажімо, на день народження дитини, це може спрацювати. Але в більшості випадків, я думаю, ти погодишся, що в цьому зображенні занадто багато різних кольорів. З точки зору теорії кольорів, ми б сказали, що є занадто багато різних відтінків, "відтінком" є те, що більшість людей вважає власне кольором (на відміну від насиченості чи легкості кольору).
Тож якщо забарвлень занадто багато, що ми можемо з цим зробити? Ну, ми завжди могли перетворити зображення в чорно-біле, що, безумовно, вирішило б проблему. Або ми могли б уніфікувати кольори, щоб вони виглядали більш схожими один на одного. Як ми це робимо? Ми робимо це, обираючи один із існуючих кольорів на зображенні, або вибираючи зовсім інший колір, а потім змішуючи цей колір із іншими.
Вибір об'єднувального кольору
Якщо ми подивимось на панель "Шари", ми побачимо зображення, що сидить на шарі "Фон" (я розрівняв шари тут, щоб все було просто):
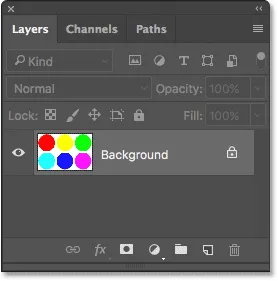
Панель "Шари", що показує зображення на фоновому шарі.
Щоб уніфікувати кольори, перше, що нам потрібно зробити, - це заповнити все зображення одним кольором. Для цього ми можемо використовувати один із заповнених шарами суцільного кольору Photoshop. Щоб додати його, я натискаю на піктограму « Новий заповнення» або «Коригування» у нижній частині панелі «Шари»:
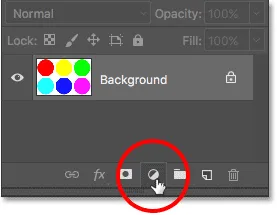
Клацнувши піктограму «Новий заливний або коригувальний шар».
Потім я виберу суцільний колір у верхній частині списку:

Вибір шару наповнення суцільним кольором.
Photoshop відкриє свій Колор, де ми можемо вибрати колір, який ми хочемо використовувати. Колір, який вам потрібен, може залежати від настрою, який ви намагаєтеся передати, або від теми більшого, загального дизайну. Для цього прикладу я оберу помаранчевий відтінок:

Вибір кольору з програми "Вибір кольорів".
Я натискаю кнопку " ОК", щоб закрити програму "Вибір кольорів", і коли я це зробити, Photoshop заповнює все зображення обраним вами кольором, тимчасово блокуючи мої форми з виду. Я, безумовно, уніфікував кольори на даний момент, але це насправді не той вигляд, на який я збираюся:
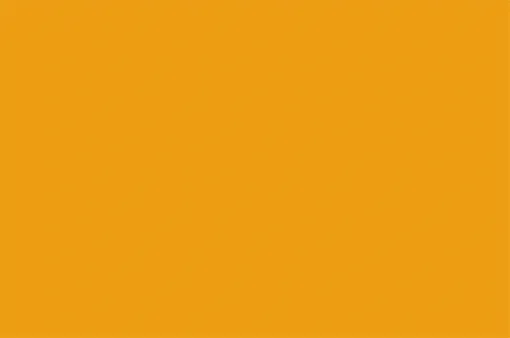 Photoshop заповнює документ кольором.
Photoshop заповнює документ кольором.
Причина того, що колір блокує зображення, полягає в тому, що, якщо ми подивимось на панель «Шари», ми побачимо, що Photoshop розмістив мій шар заливки «Суцільний колір» під назвою «Заливка кольору 1» над зображенням на шарі «Фон». Будь-який шар, що сидить над іншим шаром на панелі "Шари", відображається перед цим шаром у документі:
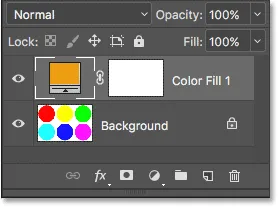
Панель шарів, що показує шар заливки над фоновим шаром.
Пов'язане: Розуміння шарів у Photoshop
Змішування кольорів - режим «Кольоровий» Змішування
Щоб поєднати мій колір із оригінальними кольорами зображення, мені потрібно зробити дві речі. По-перше, мені потрібно змінити режим накладання шару заливки суцільним кольором. У верхньому лівому куті панелі "Шари" ви знайдете параметр " Режим змішування". За замовчуванням для режиму накладання встановлено значення Звичайний. Я натискаю слово "Нормальне" і зміню режим накладання на Color :
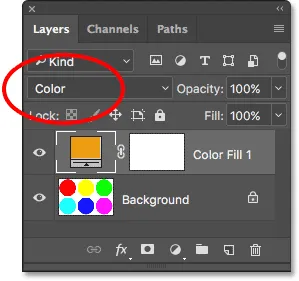
Зміна режиму накладання шару заливки на Color.
Змінюючи режим накладання на Color, ми дозволяємо нашому шару заливки Solid Color впливати лише на кольори на зображенні під ним. Це більше не впливає на значення тональності (яскравість) зображення.
Якщо ми подивимось на мій документ після зміни режиму накладання на Color, ми побачимо, що мої форми тепер знову видно. Але, замість того, щоб виглядати з оригінальними кольорами, вони тепер виглядають як різні відтінки одного кольору (колір, який я вибрав у програмі Color Picker):

Форми знову з’являються, але зараз вони однакового відтінку.
Змішування кольорів - непрозорість шару
Ми на правильному шляху, але оскільки наша мета - зробити кольори більш схожими, а не зробити їх однаковим відтінком, мені все одно потрібен спосіб змішати колір із шару заливки з оригінальними кольорами фігур . Для цього все, що мені потрібно зробити, - це регулювати непрозорість шару заливки. Ви знайдете опцію « Непрозорість» у верхньому правому куті панелі «Шари», безпосередньо навпроти параметра «Режим змішування».
Непрозорість контролює прозорість шару. За замовчуванням значення непрозорості встановлюється на 100%, що означає, що шар видимий на 100%. Зниження значення непрозорості робить шар більш прозорим, дозволяючи шару (частинам) під ним частково проявлятися. Якщо ми зменшимо непрозорість шару заливки Solid Color, ми дозволимо кольорам з оригінального зображення відображатися через колір шару заливки, ефективно змішуючи кольори обох шарів разом!
Щоб показати вам, що я маю на увазі, я насправді почну, знижуючи значення непрозорості аж до 0% :
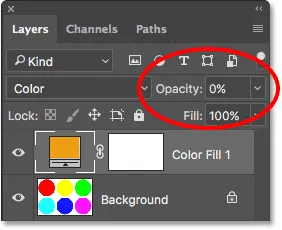
Зниження непрозорості заливного шару до 0%.
При непрозорості 0% шар заливки стає 100% прозорим, і ми знову бачимо форми у своїх оригінальних кольорах, повністю не зачеплених шаром заливки:
 Результат із непрозорістю шару заповнення суцільного кольору встановлений на 0%.
Результат із непрозорістю шару заповнення суцільного кольору встановлений на 0%.
Однак спостерігайте за тим, що відбувається, коли я починаю збільшувати непрозорість шару заливки. Почну з підвищення до 25% :
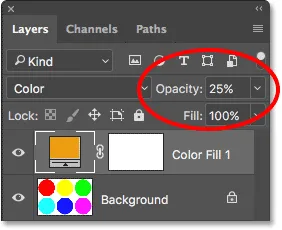
Збільшення непрозорості заливного шару до 25%.
Збільшуючи непрозорість до 25%, я кажу Photoshop змішувати 25% кольору шару заливки з 75% вихідних кольорів, і ось результат. Оскільки в кожній фігурі є частина апельсина із шару заливки, змішаного в нього, оранжевий об'єднує їх кольори, тому вони вже не виглядають зовсім такими різними. Ефект на даний момент тонкий, але навіть так, ми вже бачимо, що вони стають більш схожими:
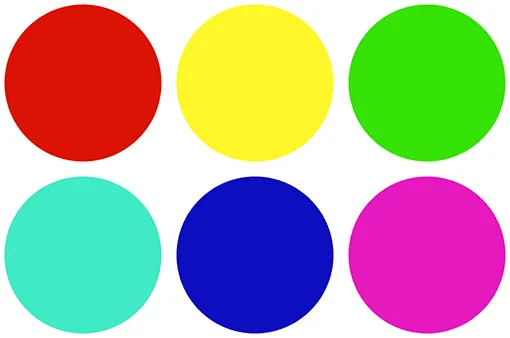 Результат із непрозорістю шару заливки встановлений на 25%.
Результат із непрозорістю шару заливки встановлений на 25%.
Якщо я збільшую непрозорість заливного шару до 50% :
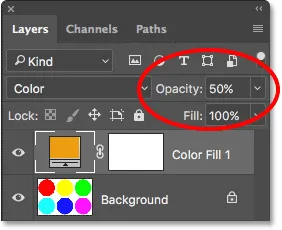
Збільшення непрозорості заливного шару до 50%.
Зараз я змішую 50% кольору шару заливки з 50% початкових кольорів, і тепер форми виглядають ще схожішими:
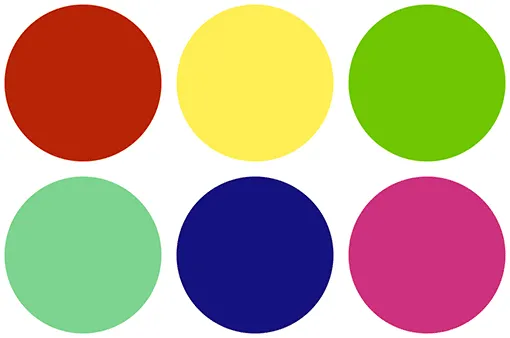 Результат із непрозорістю заливного шару встановлений на 50%.
Результат із непрозорістю заливного шару встановлений на 50%.
І якщо я збільшую непрозорість шару заливки до 75% :
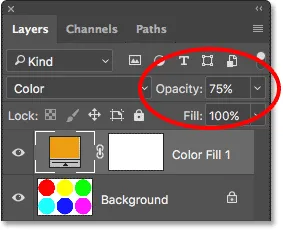
Підвищення непрозорості заливного шару до 75%.
Зараз Photoshop змішує 75% кольору шару заливки лише з 25% вихідних кольорів, створюючи дуже сильну кольорову тему:
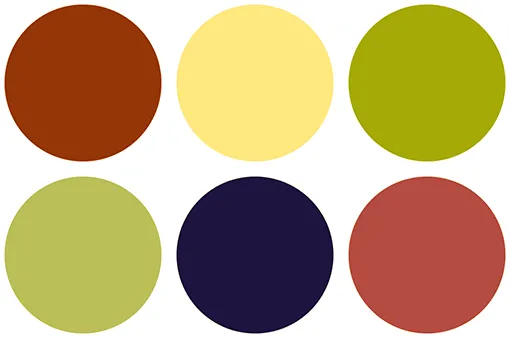 Результат із непрозорістю заливного шару встановлений на 75%.
Результат із непрозорістю заливного шару встановлений на 75%.
Зміна об'єднувального кольору
Поки що я використовував помаранчевий як свій об'єднуючий колір, але я вибрав лише помаранчевий, тому що, ну, мені просто подобається. Що робити, якщо я хочу змінити колір? Все, що мені потрібно зробити, це двічі клацнути на кольоровій шарі заливного шару на панелі «Шари»:
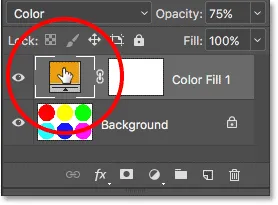
Двічі клацніть на кольоровій формі.
Photoshop знову відкриває програму Color Picker, що дозволяє мені вибрати інший колір. Цього разу я оберу рожево-фіолетовий:
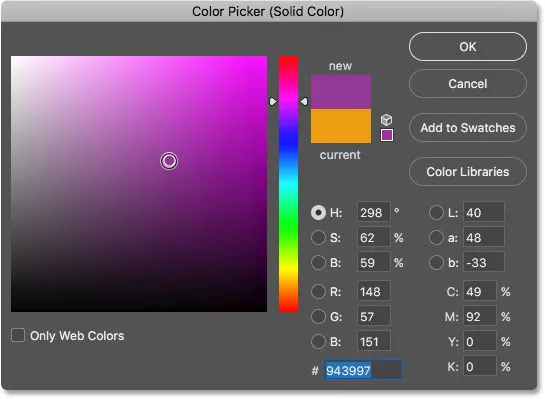
Вибір нового кольору з програми "Вибір кольорів".
Я натискаю кнопку ОК, щоб закрити програму "Вибір кольорів", і просто так я вмить змінив кольорову тему моїх фігур:
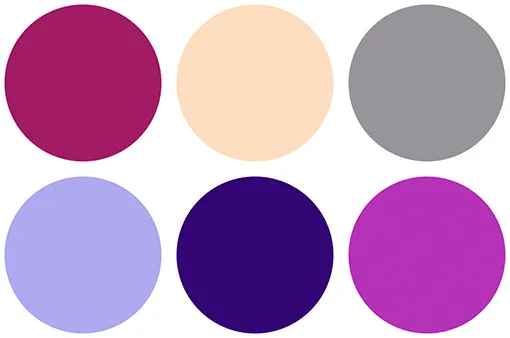 Результат після зміни кольору заливки.
Результат після зміни кольору заливки.
На даний момент у мене ще непрозорість шару заливки встановлена на 75%. Якщо ефект занадто сильний, все, що мені потрібно зробити, - це зменшити непрозорість. Я знижу його до 50%:

Зниження непрозорості заливного шару до 50%.
І тепер форми все ще уніфіковані новим кольором, але ефект є більш тонким:
 Результат після зниження непрозорості шару заливки.
Результат після зниження непрозорості шару заливки.
Як уніфікувати кольори на зображенні
І це справді все, що там є! Отже, тепер, коли ми розглянули основні теорії, що стоять за об'єднання кольорів з Photoshop, давайте візьмемо те, що ми дізналися, і застосуємо його до фактичної фотографії. Ви можете використовувати будь-яку фотографію, яка вам подобається. Я буду використовувати цей, оскільки він містить багато різних кольорів (кольорові фото парасольок від Adobe Stock:

Оригінальне зображення. Кредит на фото: Adobe Stock.
Крок 1. Додайте шар заповнення суцільним кольором
Оскільки ми вже детально обговорили ці кроки, я пройду їх тут досить швидко. Спочатку додамо наш шар заповнення суцільним кольором, натиснувши на значок Новий заливний або коригувальний шар у нижній частині панелі "Шари":

Клацнувши піктограму «Новий заливний або коригувальний шар».
Потім виберемо суцільний колір у верхній частині списку:

Вибір шару наповнення суцільним кольором.
Крок 2: Виберіть колір
Photoshop спливаючі вікна відкривають Color Picker, щоб ми могли вибрати потрібний нам колір. Я піду з тим же помаранчевим відтінком, який я вибрав минулого разу, просто щоб бути послідовним. Натисніть кнопку ОК, коли ви закінчите, щоб закрити програму "Вибір кольорів", і в цей момент Photoshop заповнить усе ваше зображення кольором:

Виберіть свій колір із програми вибору кольорів.
Крок 3: Змініть режим накладання шару шару на "Кольоровий"
Далі, повернувшись на панель "Шари", змініть режим накладання шару заливки "Суцільний колір" з "Нормального" на " Кольорове"
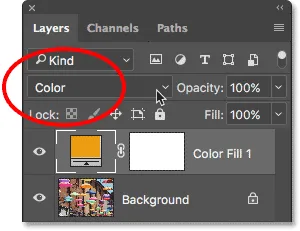
Зміна режиму накладання шару заливки на Color.
Ваше зображення знову з’явиться, але на даний момент воно повністю забарвлене шаром заливки:

Зображення після зміни режиму накладання на Color.
Крок 4: Опустіть непрозорість шару заливки
Щоб змішати колір заливного шару з оригінальними кольорами зображення, просто зменшіть непрозорість шару заливки. Точне значення, яке вам потрібно, залежатиме від вашого зображення, тому слідкуйте за ним, коли ви регулюєте непрозорість, поки ви не будете задоволені результатами. Для цього зображення я знижую непрозорість до 25% :
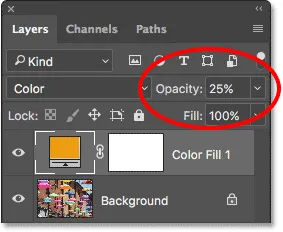
Зменшіть непрозорість для поєднання кольорів.
Це змішує 25% шару заливки з 75% вихідного зображення, добре поєднуючи кольори:

Результат після зниження непрозорості шару заливки.
До і після
Якщо ви хочете порівняти результат з оригінальним зображенням, просто натисніть на значок видимості шару заливки на панелі «Шари», щоб увімкнути та вимкнути шар заливки. Клацніть піктограму один раз, щоб вимкнути її та переглянути своє початкове зображення. Клацніть його ще раз, щоб повернути шар і переглянути відредаговану версію:
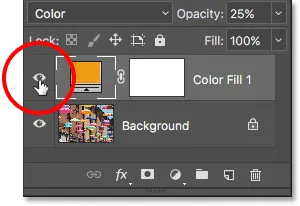
Увімкніть і вимкніть шар заливки, натиснувши на його значок видимості.
Щоб покращити моє зображення, ви можете ознайомитись із розділеним порівнянням, яке показує оригінальні кольори зліва та уніфіковані кольори справа:

Оригінальний (лівий) та уніфікований (правий) кольори.
Відбір об'єднаного кольору із зображення
Наостанок давайте розглянемо, як вибрати об’єднувальний колір безпосередньо з самого зображення. Поки що ми вибирали кольори з Колекції кольорів. Але скажімо, я хочу вибрати колір з однієї з парасольок. Для цього перше, що я зроблю, - це зменшити непрозорість мого заливного шару аж до 0% . Це зробить шар заповнення повністю прозорим на мить, тому я бачу оригінальні кольори на зображенні:
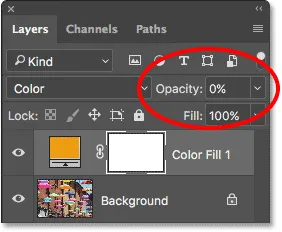
Щоб вибрати колір із зображення, спочатку зменшіть непрозорість шару заливки до 0%.
Потім, коли непрозорість знизиться до 0%, я двічі клацну на кольоровій шарі заливного шару, щоб змінити свій поточний колір:
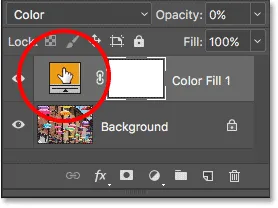
Двічі клацніть на кольоровій шарі заливного шару.
Photoshop знову відкриє програму Color Picker як завжди. Але цього разу, замість того, щоб вибрати колір із програми "Вибір кольорів", я просто переміщу курсор миші на зображення. Після цього мій курсор тимчасово перетворюється на піктограму «Піпетка» . Все, що мені потрібно зробити зараз, - це натиснути на кольорі на зображенні, щоб спробувати його. Я натисну на синій парасольку:

Клацнувши по зображенню, виберіть колір.
Як тільки я натискаю, колектор вибору кольорів оновлюється, щоб показати мені колір, який я відібрав:
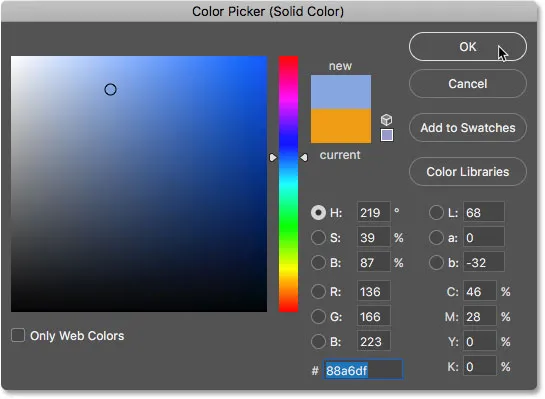
Вибірений колір з’являється у програмі вибору кольорів.
Я натисніть кнопку ОК, щоб прийняти колір і закрити програму "Вибір кольорів". Потім, щоб уніфікувати вихідні кольори на зображенні з моїм нещодавно відібраним кольором, я збільшуватиму непрозорість шару заливки, поки не знайду потрібну кількість. У цьому випадку значення 20% - це все, що мені потрібно:

Збільшення непрозорості шару заливки до 20%.
І ось результат. Як ми бачили раніше, мені вдалося миттєво змінити кольорову тему зображення, просто змінивши колір мого заливного шару, а потім відрегулювавши непрозорість за потребою:

Кінцевий результат.
І там ми його маємо! Ось як легко уніфікувати кольори на зображенні, використовуючи не тільки інше, ніж шар заповнення суцільним кольором, режим поєднання кольорів та опцію непрозорості шару у Photoshop! Перегляньте наш розділ ретушування фотографій, щоб отримати більше навчальних посібників з редагування зображень. І не забувайте, всі наші підручники з Photoshop тепер доступні для завантаження у форматі PDF!