Додайте більше інтересу та творчості до своїх зображень, навчившись легко поєднувати текстури зі своїми фотографіями, використовуючи режими накладання шарів у Photoshop!
У цьому підручнику Photoshop ми дізнаємось, як поєднувати текстури з фотографіями, використовуючи режими накладання шарів! Режими змішування - це прості, але потужні способи комбінування двох або більше зображень разом, щоб надати оригінальному образу більш художню, творчу перевагу. Вони можуть бути дуже цікавими, але результат, який дасть нам будь-який конкретний режим поєднання, майже неможливо передбачити, особливо при роботі з текстурами. Насправді єдиний реальний спосіб дізнатися, який режим суміші вам найбільше сподобається - спробувати їх усе, але з такою кількістю вибору, що може зайняти час.
На щастя, як ми дізнаємось, є зручний трюк, який робить проїзд на велосипеді через усі режими суміші Photoshop швидким і простим. Ми також дізнаємося, які режими накладання більше шансів надати великі результати та як швидко перейти до них з клавіатури!
Чудова річ у текстурах - це те, що ви можете знайти цікаві майже скрізь, де ви дивитесь, всередині або в приміщенні, і для їх захоплення все, що вам потрібно, - це недорога цифрова камера або навіть камера на вашому смартфоні чи планшеті. Наведіть його на цікавий дизайн на листі чи скелі, на хмарі на небі, на дереві, на плямі іржі, на морозі на вікні чи на чомусь, що кидається в очі. Ви також можете розмістити різні об'єкти на сканері, щоб зафіксувати їх як текстури. Старі обкладинки книг, карти, м'ята папір, навіть шматки тканини чи килима роблять чудовий вибір. І звичайно, швидкий пошук Google за текстурами Photoshop призведе до нескінченних результатів. Збережіть їх у папку на своєму комп’ютері, і незабаром ви матимете цілу колекцію унікальних текстур, на яку вибиратиметесь, коли вам це потрібно!
Цей підручник сумісний з Photoshop CC (версія, яку я використовую) та Photoshop CS6. Якщо ви використовуєте Photoshop CS5 або новішу версію, ви хочете ознайомитися з нашим початковим навчальним посібником щодо поєднання текстур із фотографіями.
Ось фото, з якого я розпочну:

Оригінальне зображення. (© 2015 Стів Паттерсон)
Фотографія мені подобається, але, враховуючи її тематику, я думаю, що це виглядало б навіть краще, якби я трохи розтерла її за допомогою текстури. Як я вже згадував, ви можете знайти фактури майже де завгодно. У моєму випадку я знайшов цей іржавий, подряпаний шматок металу:
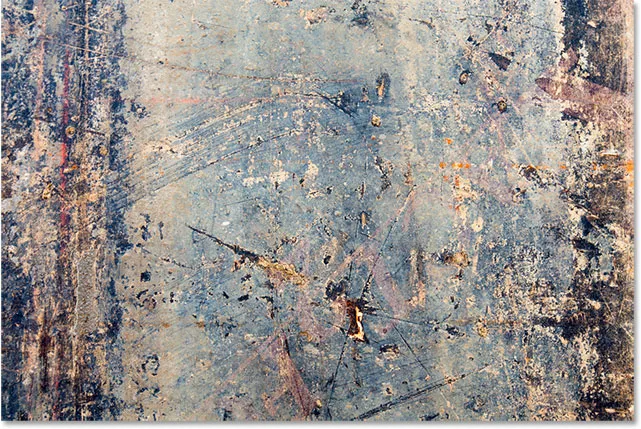
Текстура, яка буде поєднуватися з фотографією. (© 2015 Стів Паттерсон)
Ось як буде виглядати кінцевий результат після змішування текстури з оригінальним зображенням:

Кінцевий результат. (© 2015 Стів Паттерсон)
Як поєднувати текстури з фотографіями
Крок 1: Виберіть і скопіюйте текстуру
Для початку відкрийте як основну фотографію, так і зображення, яке ви використовуєте для текстури у Photoshop. Кожне зображення з’явиться у своєму окремому документі з вкладками. Перше, що нам потрібно зробити - це перемістити текстуру в той же документ, що і основне фото. Найпростіший спосіб зробити це - скопіювати та вставити. Переконайтесь, що документ текстури є тим, що є активним. Ви можете перемикатися між документами, натискаючи вкладки вгорі:
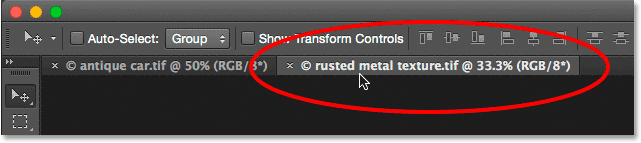
Вибір документа текстури, натиснувши його вкладку.
З активованим документом текстури перейдіть до меню « Вибір » у рядку меню вгорі екрана та виберіть Усі . Або натисніть Ctrl + A (Win) / Command + A (Mac) на клавіатурі:

Перехід до пункту Вибрати> Усі.
Навколо зображення з’явиться контур виділення, який повідомляє, що він вибраний. Щоб скопіювати його, перейдіть до меню Правка у верхній частині екрана та виберіть Копіювати . Або натисніть Ctrl + C (Win) / Command + C (Mac) на клавіатурі:
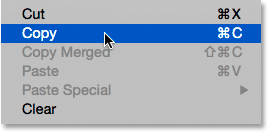
Перейдіть до редагування> Копіювати.
Крок 2: Вставте текстуру в документ основної фотографії
Перейдіть на документ основного фото, натиснувши його вкладку:
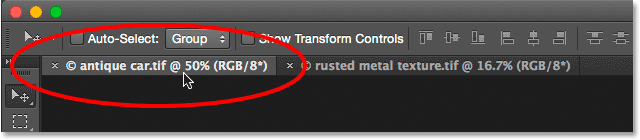
Клацнувши вкладку основної фотографії
Коли документ фотографії зараз активний, поверніться до меню Правка, і цього разу виберіть Спеціальне вставлення, а потім Вставити на місце :
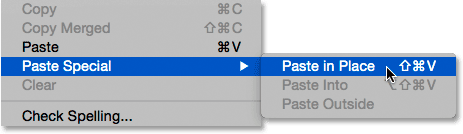
Перейдіть до редагування> Спеціальна вставка> Вставити на місце.
Команда Вставити на місце не тільки вставляє текстуру в документ, але й центрирує його. Залежно від розміру вашої текстури, фотографія під нею може повністю блокувати з виду, оскільки тут моє:
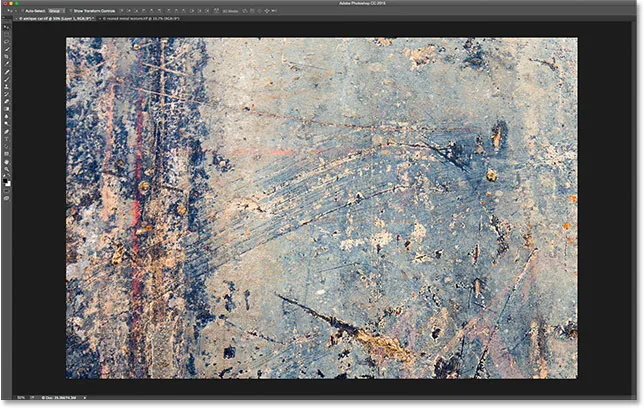
На даний момент текстура блокує головну фотографію з виду.
Якщо ми подивимось на панель «Шари» Photoshop, ми побачимо, що оригінальна фотографія все ще є, сидячи на шарі «Фон», а текстура розміщена на абсолютно новому шарі під назвою Шар 1 над нею:
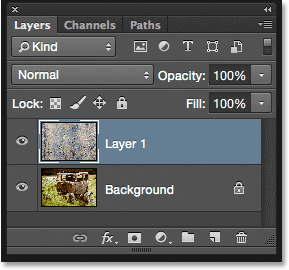
Фото та текстура тепер розташовані на двох окремих шарах всередині одного документа.
Крок 3: Змініть розмір текстури, якщо це потрібно, за допомогою безкоштовного перетворення
Якщо ваша фотографія та текстура не мають однакового розміру, вам потрібно буде змінити розмір текстури, щоб вона підходила до зображення, і ми можемо це зробити, використовуючи команду Photoshop Free Transform. Якщо на панелі «Шари» вибрано рівень 1, перейдіть до меню « Правка » у верхній частині екрана та оберіть « Безкоштовна трансформація» . Або натисніть Ctrl + T (Win) / Command + T (Mac), щоб вибрати Безкоштовну трансформацію з клавіатури:
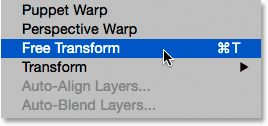
Перехід до редагування> Безкоштовна трансформація.
Photoshop розмістить поле Free Transform і обробляє текстуру. Якщо ви не бачите всіх ручок вільної трансформації, оскільки вони виходять із екрана, перейдіть до меню « Перегляд » та оберіть « Підключення на екрані» або натисніть Ctrl + 0 (Win) / Command + 0 (Mac) на клавіатурі:
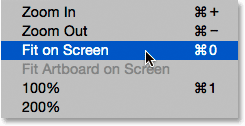
Перейдіть до перегляду> Fit на екрані.
Photoshop миттєво збільшить зображення досить далеко, щоб було видно все, включаючи поле вільної трансформації та ручки:
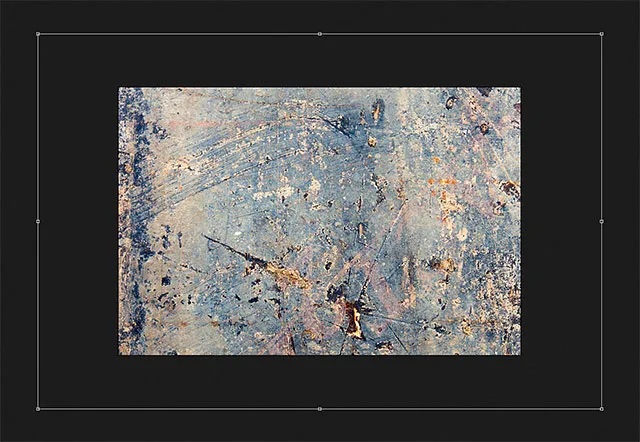
Вікно Безкоштовна трансформація тепер повністю видно після вибору команди Fit on Screen.
Клацніть та перетягніть будь-яку з ручок (маленькі квадратики навколо обмежувального поля), щоб змінити розмір текстури за потребою. Перетягування ручки самостійно дозволяє нам вільно спотворювати форму текстури, змінюючи її розмір. Оскільки це лише текстура, зазвичай це нормально, але якщо ви хочете заблокувати співвідношення сторін (форму) текстури на місці, коли ви змінюєте її розмір, натисніть і потримайте клавішу Shift на клавіатурі та перетягніть будь-яку з чотирьох кутові ручки .
Якщо натиснути і утримувати Shift + Alt (Win) / Shift + Option (Mac) під час перетягування кутової ручки, ви зміните розмір текстури з центру, а не з кута, і збережете її співвідношення сторін недоторканим. Закінчивши, натисніть клавішу Enter (Win) / Return (Mac) на клавіатурі, щоб прийняти перетворення та вихід із команди Free Transform:
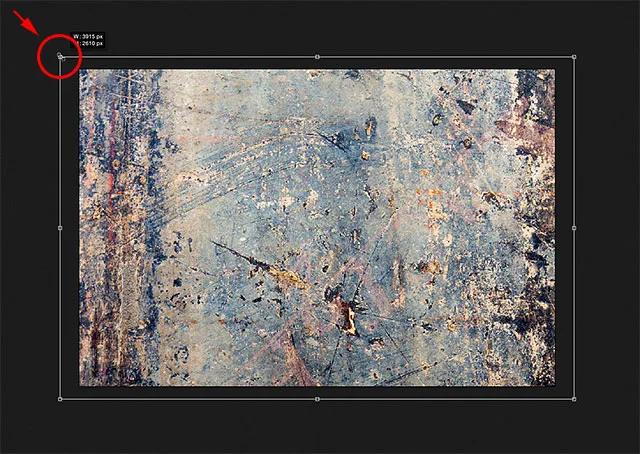
Змінення розміру текстури для кращого розміщення зображення за допомогою Free Transform.
Крок 4: Виберіть інструмент Move
Виберіть інструмент " Переміщення Photoshop" у верхній частині панелі "Інструменти" або натисніть букву V, щоб вибрати інструмент "Переміщення" з клавіатури. Ми фактично не будемо використовувати інструмент Move для чого-небудь, але за мить ми дізнаємось зручну комбінацію клавіш для швидкого переходу через режими змішування шарів, щоб ми могли побачити, який з них дасть нам найкращі результати для змішування нашого текстура з фото.
Що ви пов’язані з інструментом Move Tool, запитаєте ви? Ну, залежно від того, який інструмент ви вибрали, комбінація клавіш може працювати чи не працювати. Це працює з обраним інструментом Move Tool, а інструмент Move Tool - у верхній частині панелі інструментів, тому першим вибором інструменту Move Tool є найпростіший спосіб переконатися, що комбінація клавіш працює:
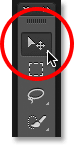
Вибір інструменту переміщення.
Крок 5: Пройдіть по режимах суміші шару
Параметр " Режим змішування " знаходиться у верхньому лівому куті панелі "Шари". За замовчуванням встановлено значення Normal (Нормально), що просто означає, що шар ніяким чином не змішується з шарами під ним (саме тому текстура в даний час блокує фотографію від перегляду в документі):
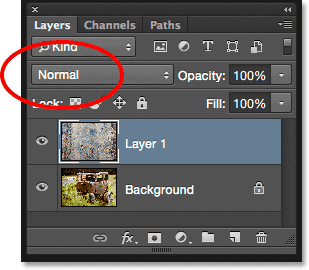
За замовчуванням для параметра "Режим змішування" встановлено значення "Нормальне".
Якщо ви натиснете на слово "Нормальне", ви побачите список інших режимів суміші, з яких ми можемо вибрати, як, наприклад, Множення, Екран, Накладення тощо. Ми можемо, якби насправді хотіли, вибрати кожен режим суміші один за одним, натиснувши його ім’я в списку, і ви можете зробити це, якщо хтось заплатить вам за годину. Але набагато швидший спосіб експериментувати з різними режимами змішування - це швидко проїхати їх з клавіатури. Натисніть і потримайте клавішу Shift і натисніть клавіші плюс ( + ) або мінус ( - ) на клавіатурі. Клавіша плюс (+) перемістить вас вперед через список режимів змішування один за одним, тоді як клавіша мінус (-) переміститься назад. Наприклад, утримуючи Shift і натискаючи клавішу плюс (+), один раз змінюється режим змішування з Normal на Normal:
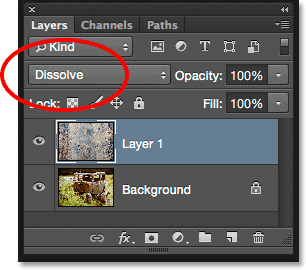
Утримуючи Shift і натискаючи +, щоб перейти в режим Dissolve blend.
Режим суміші Dissolve, ймовірно, не матиме великого ефекту на ваше зображення, але інші режими накладання, безумовно, будуть. Наприклад, я утримуватиму натиснуту клавішу Shift і ще раз натискатиму клавішу плюс (+), щоб перейти в режим множення суміші:
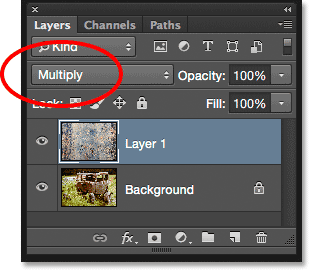
Спробуйте режим множення суміші.
Режим множення суміші - це частина групи режимів накладання, які затемнюють загальне зображення. Тут ми бачимо, що текстура та фото тепер поєднуються між собою. Однак, хоча це виглядає цікаво, в цьому випадку це занадто темно. Зауважте, що колір текстури також змішується з зображенням. Ми побачимо, як це змінити трохи пізніше:
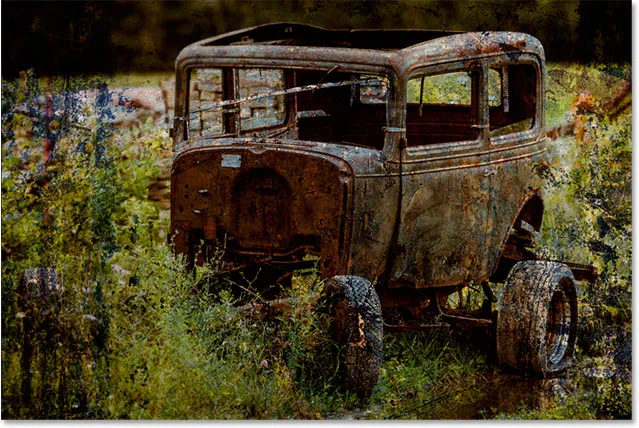
Результат із шаром текстури, встановленим у режимі Множення суміші.
Я триматиму натиснутою клавішу Shift і ще кілька разів натискатиму клавішу плюс (+), поки я не перейду до режиму змішування екрана :
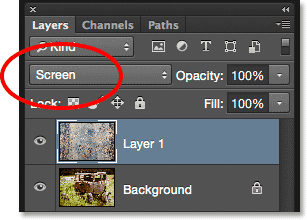
Вибір режиму суміші екрана цього разу.
Режим змішування екрана є протилежним до функції Множення. Це частина групи режимів змішування, які полегшують зображення. Тут ми отримуємо ще один цікавий результат, цього разу виглядаючи набагато світлішим, ніж те, що ми бачили в режимі множення:
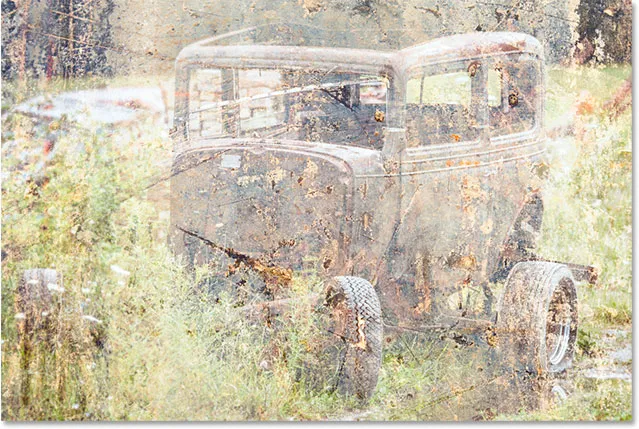
Режим змішування екрана дає більш легкий результат, ніж множення.
Натискання клавіші плюс (+) ще кілька разів переводить мене в режим накладання суміші:
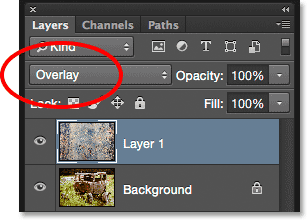
Перегляд того, що може зробити режим накладання накладок.
Накладання є частиною контрастної групи режимів змішування. Це підвищує контрастність зображення, а також збільшує насиченість кольору одночасно. Як і множення та екран, Overlay - це ще один режим, який часто є хорошим вибором для змішування текстур із фотографіями:

Режим накладання накладання створює ефект більш високої контрастності.
Є ще два режими змішування, які зазвичай потрібно спробувати, і вони обидва схожі на Overlay, оскільки вони підвищують контраст і насиченість кольорів. Перший - Soft Light, на який я перейду, натиснувши ще раз клавішу плюс (+) (при натиснутій клавіші Shift):

Вибір режиму змішування Soft Light.
Soft Light - це більш тонка версія Overlay. Це все ще збільшує контрастність і насиченість кольорів, але, як випливає з назви, результат м'якший, менш інтенсивний:
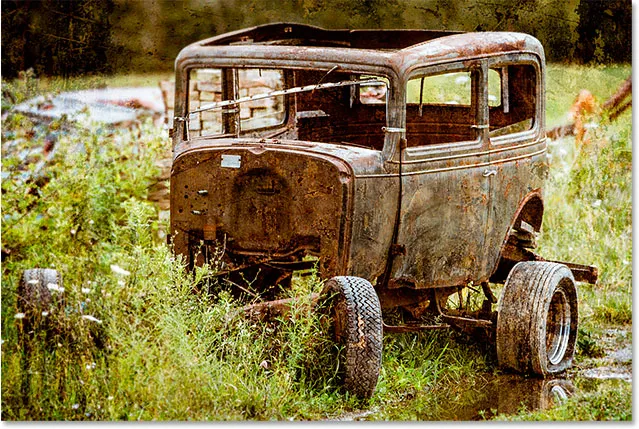
Більш тонкий ефект Soft Light.
Для набагато сильнішого ефекту спробуйте режим Hard Light blend, до якого я перейду, натиснувши клавішу плюс (+) останній раз:
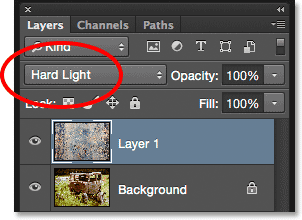
Перехід у режим змішування жорсткого світла.
Хоча Soft Light був більш тонкою версією Overlay, Hard Light є найбільш інтенсивним із цих трьох. Насправді, як правило, спочатку це занадто інтенсивно, як тут, але ми побачимо, як регулювати силу режиму суміші за мить:
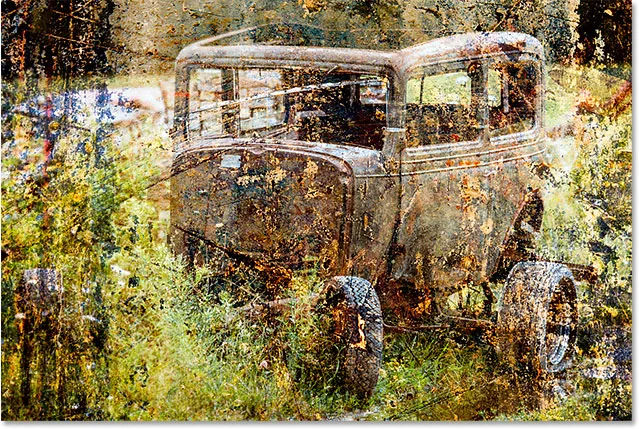
Набагато сильніший результат Hard Light.
Комбінації клавіш клавіатурного режиму
Як правило, режими накладання множень, екрана, накладання, м'якого світла та жорсткого світла дадуть найкращі результати для змішування текстури з фотографією, і є комбінації клавіш, якими ми можемо миттєво перейти до кожної. Ми вже знаємо, що ми можемо перейти через повний список режимів змішування, натиснувши та утримуючи клавішу Shift та натиснувши клавішу плюс ( + ), щоб перейти вперед або клавішу мінус ( - ), щоб переміститися назад у списку. Це дає нам швидкий і простий спосіб спробувати кожен з них і судити про результати.
Якщо ви хочете перейти безпосередньо до одного з найпоширеніших режимів змішування, який ми розглянули, просто натисніть і утримуйте на клавіатурі Shift + Alt (Win) / Shift + Option (Mac) і натисніть клавішу M для множення, S для екрана, O для накладання, F для м'якого світла або H для жорсткого світла .
Крок 6: Видаліть колір з текстури
Незважаючи на те, що на даний момент це виглядає досить суворо, я збираюся дотримуватися режиму суміші Hard Light (ви можете віддати перевагу іншому режиму поєднання зі своїм зображенням). І все ж є кілька речей, які мені не подобаються в поточному результаті. По-перше, не лише сама текстура поєднується з фотографією, але і колір текстури. Іноді ви хочете включити колір, тому що він може викликати ще більший інтерес, але в цьому випадку я хочу його видалити. Для цього я використовую шар регулювання відтінку / насичення.
За допомогою текстурного шару (Шар 1), вибраного на панелі «Шари», я натискаю і утримую клавішу Alt (Win) / Option (Mac) на моїй клавіатурі та натискаю піктограму « Новий заливний або коригувальний шар» у нижній частині панелі «Шари». :

Клацання піктограми «Новий заливочний або коригувальний шар», натискаючи Alt (Win) / Option (Mac).
Тоді я виберу відтінок / насиченість зі списку, який з’являється:
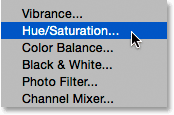
Вибір шару регулювання відтінку / насичення.
Це відкриває діалогове вікно «Новий шар» Photoshop. Я хочу, щоб шар коригування відтінку / насичення впливав лише на шар текстури під ним, а не на оригінальне зображення, тому я виберу опцію " Використовувати попередній шар для створення відсічної маски ", натиснувши всередину її прапорець:
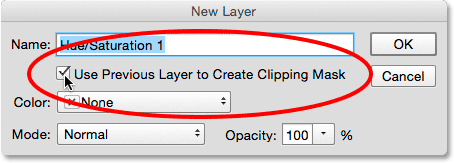
Вибір "Використовувати попередній шар для створення відсічної маски".
Я натискаю кнопку ОК, щоб додати шар регулювання відтінку / насичення та закрити діалогове вікно. Параметри шару коригування відображаються на панелі властивостей . Щоб видалити колір з текстури, нам просто потрібно натиснути і перетягнути повзунок « Насиченість» увесь ліворуч до значення -100 :
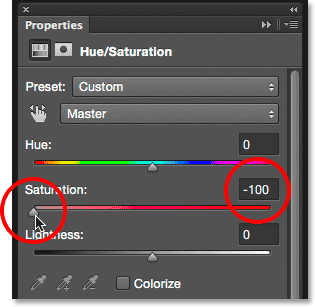
Перетягування повзунка Saturation повністю до лівого краю.
З ненасиченим кольором залишається лише сама текстура:
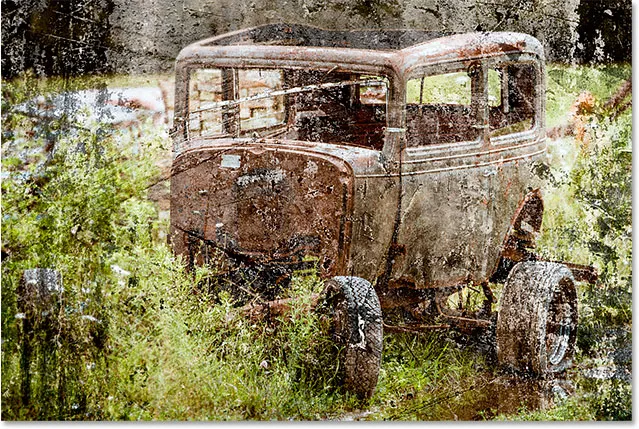
Ефект після видалення кольору з текстури.
Якщо ми знову подивимось на панель «Шари», то побачимо шар регулювання відтінку / насичення, притиснутий до шару текстури під ним. Ви можете вмикати та вимикати колір текстури, натискаючи піктограму видимості шару коригування. Клацніть його один раз, щоб вимкнути коригувальний шар і відновити колір. Клацніть його ще раз, щоб повернути шар коригування та видалити колір:
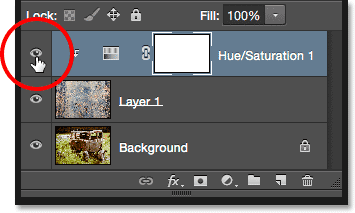
Клацання піктограми видимості шару регулювання відтінку / насичення.
Крок 7: Спробуйте перевернути текстуру
Крім видалення кольору з текстури, ми також можемо спробувати перевернути його, а це означає, що ми повернемо його значення яскравості, зробивши світлі області темними, а темні - світлими. Щоб інвертувати текстуру, ми будемо використовувати шар налаштування Інвертувати. Ще раз натисніть і утримуйте клавішу Alt (Win) / Option (Mac) на клавіатурі та натисніть на піктограму New Fill або Adjustment Layer у нижній частині панелі "Шари":
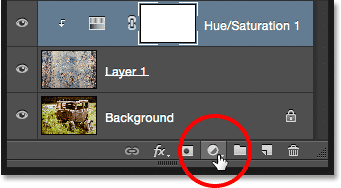
Тримаючи Alt (Win) / Option (Mac) і клацнувши піктограму New Fill або Adjustment Layer.
Цього разу вибрали Інвертувати зі списку:
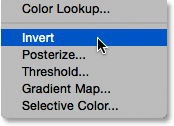
Вибір шару налаштування Інвертувати.
Коли відкриється діалогове вікно «Новий шар», виберіть параметр « Використовувати попередній шар для створення відсічної маски», щоб на коригувальний шар впливала лише текстура, а не оригінальне зображення:
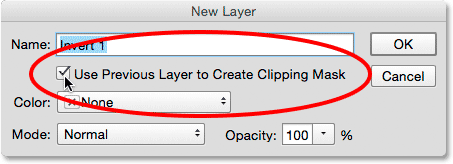
Перевірка параметра "Використовувати попередній шар для створення відсічної маски".
Клацніть ОК, щоб закрити діалогове вікно та додати шар Інвертування налаштування. Немає варіантів коригування Інвертувати. Photoshop просто інвертує значення яскравості текстури. У моєму випадку я думаю, що перевернута версія працює краще, оскільки вона дозволяє показувати більше моєї оригінальної фотографії:
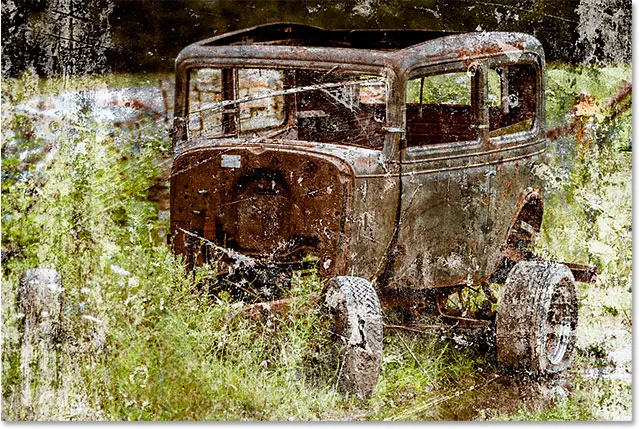
Інвертування текстури іноді може дати кращі результати.
Шар коригування Інвертувати з’являється на панелі «Шари» над шаром регулювання відтінку / насичення, який ми додали раніше, і, як і шар коригування відтінку / насичення, він затискається на шарі текстури (шар 1) під ним, так що вихідне зображення на шарі «Фон» не впливає. Щоб порівняти перевернуту та оригінальну версії текстури, щоб побачити, яка з них працює краще, просто натискайте піктограму видимості шару "Інвертувати", щоб увімкнути та вимкнути шар:
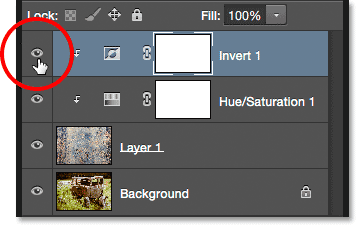
Клацнувши піктограму видимості шару Інверт.
Крок 8: Зменшіть непрозорість текстури
Єдина проблема, яка залишається, полягає в тому, що текстура все ще виглядає занадто інтенсивною, але ми можемо її легко виправити, знизивши непрозорість. Спочатку натисніть на шар текстури (шар 1), щоб вибрати його:
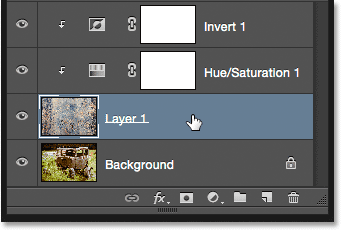
Вибір шару текстури.
Ви знайдете опцію « Непрозорість» безпосередньо в режимі «Змішування» вгорі панелі «Шари». За замовчуванням значення непрозорості встановлено на 100%, але чим більше його опускаєте, тим більше буде видно оригінальне фото нижче текстури. Я знижую значення до 50%:

Зниження непрозорості текстури до 50%.
І ось після зниження непрозорості - це мій остаточний результат:

Кінцевий ефект. (© 2015 Стів Паттерсон)