У цьому підручнику ви дізнаєтесь поради щодо заощадження часу та рекомендації по роботі з режимами суміші шарів у Photoshop! Я покажу вам, як легко прокручувати режими накладання, щоб побачити, як кожен із них впливає на ваше зображення, як миттєво перейти до потрібного потрібного режиму накладання та навіть як відрегулювати інтенсивність режиму накладання, безпосередньо все з вашого клавіатура! Ми розкриємо всі ярлики режиму суміші, які вам потрібно знати, щоб прискорити робочий процес, і я навіть включу підказку, щоб полегшити запам'ятовування цих ярликів набагато простіше.
Я буду використовувати Photoshop CC, але будь-яка остання версія буде працювати. Давайте розпочнемо!
Що ми будемо вчитися
Щоб допомогти нам дізнатися поради та рекомендації, я скористаюсь Photoshop, щоб поєднати текстуру із зображенням. Ось зображення, яке я буду використовувати. Я завантажив цю з Adobe Stock:

Перше зображення. Кредит на фото: Adobe Stock.
І якщо ми подивимось на панель «Шари», ми побачимо, що я також маю текстуру на шарі над нею. Я розкриваю, як переміщувати зображення в одному документі в окремому підручнику, тож я ввімкну верхній шар, натиснувши його значок видимості :
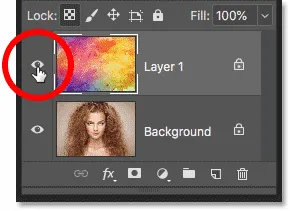
Перевертаючи верхній шар.
Ось моя текстура, також від Adobe Stock:

Друге зображення. Кредит на фото: Adobe Stock.
Де знайти режими змішування шарів
Режими накладання Photoshop знаходяться у лівій верхній частині панелі "Шари", а режим суміші за замовчуванням - Нормальний :

Параметр Режим змішування, встановлений за замовчуванням Нормальний.
Якщо ви натиснете на опцію Blend Mode, ви знайдете безліч інших режимів накладання. Станом на Photoshop CC, загалом є 27 режимів накладання:
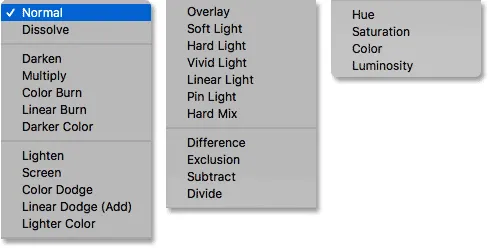
27 шарів режиму суміші Photoshop.
Режими накладання шару та режими накладання інструментів у Photoshop
Перш ніж ми підемо далі, важливо знати різницю між режимом накладання шару та режимом накладання інструментів, і я розповім вам, чому за мить. Режими накладання шарів знаходяться на панелі "Шари", і вони керують тим, як шар змішується з шарами під ним. Але деякі інструменти Photoshop також включають власні режими змішування. Більшість інструментів пензля та інструментів фарбування мають свої окремі режими накладання, які впливають на сам інструмент і повністю відокремлені від режимів накладання шарів на панелі Шари.
Якщо я виберу інструмент "Щітка" на панелі інструментів:
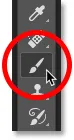
Вибір інструмента "Щітка".
На панелі параметрів ми бачимо, що у нього є власний варіант режиму змішування з власними режимами на вибір. Вони можуть виглядати так само, як режими накладання на панелі "Шари", але це не так. Ці режими накладання впливають на вигляд мазки кисті . Вони не впливають на будь-які шари:
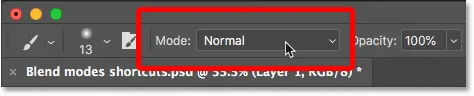
Режими накладання інструмента "Щітка" впливають на інструмент "Щітка", а не на ваше зображення.
І це не лише інструмент кисті, який має власні режими накладання. Інші інструменти, пов’язані з пензлем, такі як щітка з точковою цілістю, інструмент для штампування клонів та інструмент "Ластик", мають власні режими накладання. Так само, як градієнтний інструмент і навіть інструмент "Відро фарби". Насправді, більшість пензлів та інструментів для малювання мають їх:
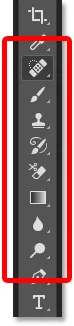
Пензлик та інструменти для малювання групуються на Панелі інструментів.
Причину, що вам потрібно це знати, є те, що якщо у вас вибрано один із цих інструментів, ви можете випадково вибрати режим суміші інструменту, коли ви дійсно мали намір вибрати режим суміші шарів . Отож, щоб використовувати ярлики, які ми збираємося навчитися перемикатися між режимами накладання шарів, спочатку переконайтеся, що у вас вибраний інструмент, який не має власних режимів накладання. Інструмент Move Tool чудово працює, як і будь-який із інструментів вибору Photoshop. Я захоплю інструмент "Переміщення" з панелі інструментів, який ви також можете вибрати, натиснувши букву V :
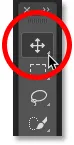
Інструмент "Переміщення" - один із інструментів без власних режимів змішування.
Як прокручувати режими змішування шарів
Давайте розглянемо, як швидко прокрутити режими змішування шарів, щоб побачити ефект, який кожен має на наше зображення.
Звичайний (повільний) спосіб спробувати змішати режими у Photoshop
Те, як більшість людей випробовує режими накладання, полягає в тому, що вони натискають на режим « Змішати» на панелі «Шари»:
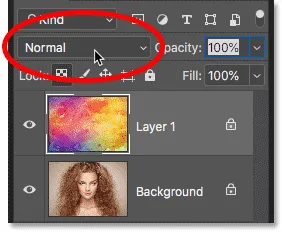
Відкриття меню режиму змішування.
Потім вони вибирають зі списку випадковий режим змішування:
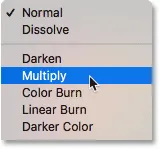
Вибір режиму випадкової суміші.
А потім подивіться, що вони отримують:

Результат першого режиму суміші.
Якщо їм це подобається, чудово. Якщо ні, вони знову натискають на опцію Blend Mode і вибирають інший режим накладання:
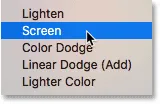
Вибір другого режиму змішування.
І подивіться, чи подобається їм цей результат краще:
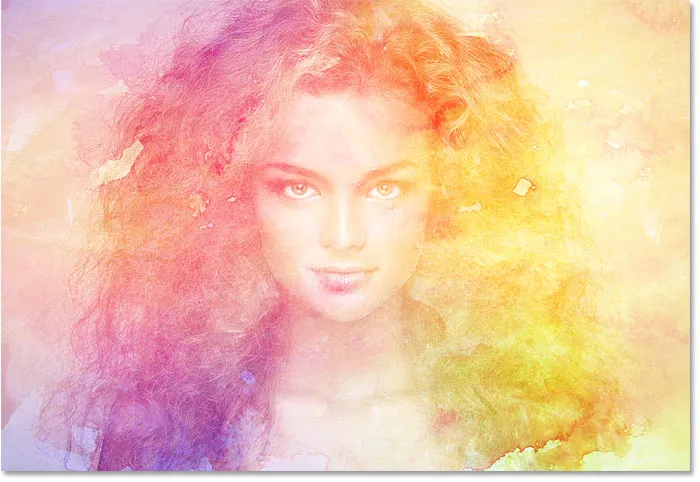
Результат другого змішування.
Потім вони знову роблять те саме, вибираючи зі списку інший режим випадкового змішування:
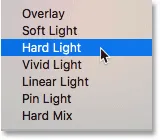
Вибір режиму третьої суміші.
І порівнюючи результати:
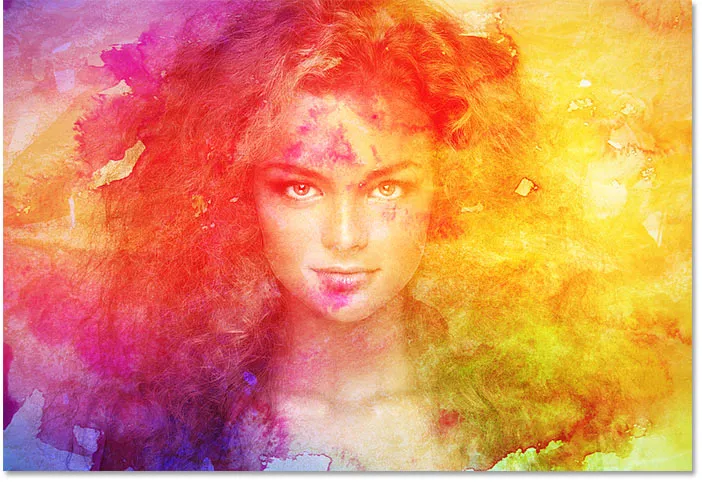
Результат третього змішування.
Як прокручувати режими змішування шарів з клавіатури
Хоча це один із способів роботи, є більш швидкий спосіб, і це прокручування режимів накладання з клавіатури. Я поверну свій режим суміші до нормального :
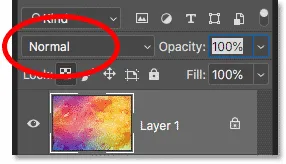
Повернення режиму суміші повернеться до нормального.
Потім, щоб прокрутитись вперед по режимах накладання, натисніть і утримуйте клавішу Shift на клавіатурі та кілька разів торкніться знака плюс ( + ). Після того, як ви перейдете через всі 27 режимів суміші, ви повернетесь до режиму звичайної суміші. Щоб прокрутити список назад, утримуйте натиснутою клавішу Shift та торкніться клавіші мінус ( - ).
Як вибрати режими змішування з клавіатури
Прокручування режимів суміші чудово, коли ви не впевнені, який режим суміші вам потрібен, і просто хочете експериментувати. Але якщо ви знаєте, який саме вам потрібен, можете перейти до нього прямо з клавіатури. Photoshop включає комбінації клавіш для майже всіх його режимів поєднання.
Щоб вибрати режим клавіатури на клавіатурі, натисніть і потримайте клавішу Shift разом з клавішею Alt (Win) / Option (Mac), а потім натисніть букву, пов’язану з режимом накладання.
Наприклад, перший режим змішування, який я вибрав раніше, був Multiply . Для вибору режиму множення суміші на клавіатурі, утримуйте Shift + Alt (Win) / Shift + Option (Mac) і натисніть букву M. Другий, який я вибрав, - екран, на який можна перейти, утримуючи Shift + Alt (Win) / Shift + Option (Mac) і натискаючи S. Щоб перейти до режиму накладання суміші Overlay, утримуйте Shift + Alt (Win) / Shift + Option (Mac) та натисніть O.
Ярлики режиму суміші шару Photoshop - Повний список
Ось повний список комбінацій клавіш для режимів суміші шарів Photoshop. На початку всі вони мають однакові дві клавіші - або Shift + Alt на ПК з Windows, або Shift + Option на Mac. Єдина відмінність між ними - конкретна літера в кінці. Деякі літери очевидні, як "N" для нормального, "M" для множення і "S" для екрана, тоді як інші, як "G" для Lighten або "J" для лінійного світла, ви просто запам'ятаєте з часом:
| Режим змішування | Комбінація клавіш (Alt = Win, Option = Mac) |
| Нормальний | Shift + Alt / Option + N |
| Розчинити | Shift + Alt / Option + I |
| Потемніти | Shift + Alt / Option + K |
| Помножте | Shift + Alt / Option + M |
| Колірний опік | Shift + Alt / Option + B |
| Лінійний опік | Shift + Alt / Option + A |
| Запаліть | Shift + Alt / Option + G |
| Екран | Shift + Alt / Option + S |
| Колір ухилення | Shift + Alt / Option + D |
| Лінійний ухил | Shift + Alt / Option + W |
| Накладення | Shift + Alt / Option + O |
| М'яке світло | Shift + Alt / Option + F |
| Жорстке світло | Shift + Alt / Option + H |
| Яскраве світло | Shift + Alt / Option + V |
| Лінійне світло | Shift + Alt / Option + J |
| Pin Pin | Shift + Alt / Option + Z |
| Жорсткий мікс | Shift + Alt / Option + L |
| Різниця | Shift + Alt / Option + E |
| Виключення | Shift + Alt / Option + X |
| Відтінок | Shift + Alt / Option + U |
| Насичення | Shift + Alt / Option + T |
| Колір | Shift + Alt / Option + C |
| Світловість | Shift + Alt / Option + Y |
Режими змішування, на яких відсутні відсутні ярлики
Із 27 режимів поєднання Photoshop лише 4 з них не вистачають ярликів, і це темніший колір, світліший колір, віднімання та ділення . Ви рідко використовуєте ці, але коли вони вам знадобляться, вам доведеться вибрати їх на панелі "Шари":
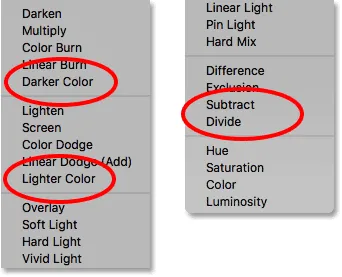
Чотири режими накладання без комбінацій клавіш.
Як уникнути запам’ятовування кожного ярлика швидкого режиму
Ось порада, щоб полегшити запам'ятовування ярликів. Незважаючи на те, що загалом є 23 ярлики, вам потрібно запам'ятати лише деякі з них; по одній з кожної групи режимів накладання.
Режими темного змішування
Наприклад, скажімо, що ви хочете скористатися одним із режимів затемнення суміші Photoshop, який включає Darken, Multiply, Color Burn, Linear Burn і Darker Color. Щоб уникнути запам'ятовування ярлика для кожного, просто запам’ятайте основний, а це Shift + Alt + M (Win) / Shift + Option + M (Mac) для множення. Потім скористайтеся іншим швидким клавішем, який ми дізналися раніше, - це утримувати Shift та натискати клавішу плюс або мінус, щоб рухатись вгору або вниз через інші в групі:
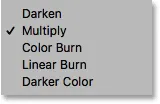
Множити - це основний режим затемнення суміші.
Режими легкої суміші
Те саме стосується і інших груп. Для випробування різних режимів освітлення (освітлення, екран, кольоровий ухил, лінійний ухил (додавання) та світліший колір) просто натисніть Shift + Alt + S (Win) / Shift + Option + S (Mac), щоб перейти на екран режим змішування. Потім утримуйте Shift і використовуйте клавішу плюс або мінус, щоб прокрутити інші:
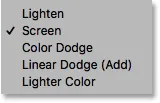
Екран - це основний режим освітлення суміші.
Режими змішування Contrast
Для контрастної групи (Overlay, Soft Light, Hard Light, Vivid Light, Linear Light, Pin Light та Hard Mix) натисніть Shift + Alt + O (Win) / Shift + Option + O (Mac), щоб перейти до Overlay, а потім прокрутіть список:

Накладання - це основний режим змішування для підвищення контрасту.
Режими поєднання кольорів
А для режимів поєднання кольорів (відтінок, насиченість, колір та світність) натисніть Shift + Alt + C (Win) / Shift + Option + C (Mac), щоб перейти до основного, Color, а потім прокрутіть до одного тобі потрібно:
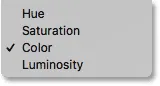
Колір - це основний режим поєднання кольорових зображень.
Щоб дізнатися більше про п’ять основних режимів суміші Photoshop (множення, екран, накладення, колір та освітленість), дивіться мої підручник з 5 найкращих режимів суміші, які вам потрібно знати.
Як відрегулювати інтенсивність режиму накладання
Нарешті, якщо вам подобається загальний вигляд режиму накладання, але ефект занадто сильний, ви можете регулювати інтенсивність безпосередньо з клавіатури. Наприклад, я перейду до режиму лінійного змішування, натиснувши Shift + Alt + J (Win) / Shift + Option + J (Mac):
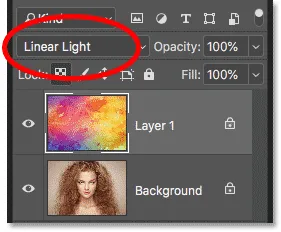
Натисніть Shift + Alt / Option + J, щоб перейти до лінійного світла.
Мені подобаються кольори, але загальний ефект трохи забагато:

Ефект режиму лінійного світла на повному рівні.
Зниження непрозорості шару з клавіатури
Щоб зменшити інтенсивність режиму накладання, все, що нам потрібно зробити, - це зменшити непрозорість самого шару. Це можна зробити за допомогою параметра «Непрозорість» на панелі «Шари», але ви також можете налаштувати його безпосередньо з клавіатури.
Просто натисніть число від 1 до 9, щоб перейти значення непрозорості між 10% і 90% . Наприклад, я можу знизити непрозорість до 50%, натиснувши на клавіатурі 5. Або для більш конкретного значення, наприклад 55%, швидко натисніть два числа:
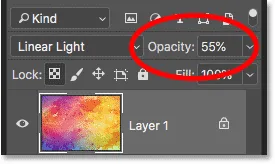
Налаштування непрозорості шару з клавіатури.
І ось результат зі зменшенням непрозорості:
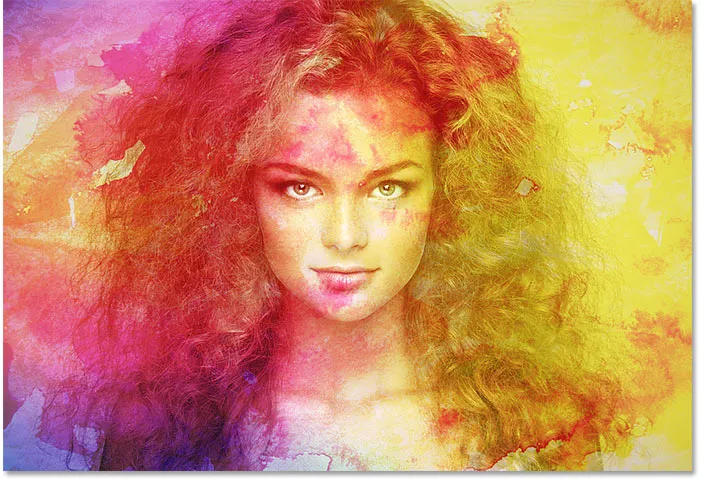
Той же режим лінійного світла, але з меншою непрозорістю.
Я перейду на інший режим накладання, наприклад на екран, натисканням клавіші Shift + Alt + S (Win) / Shift + Option + S (Mac). А потім, щоб відновити непрозорість до 100%, натисніть 0 на клавіатурі:
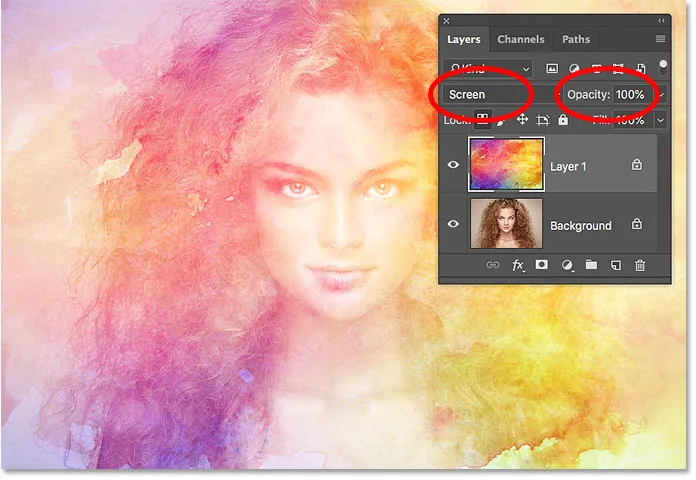
Натисніть 0, щоб повернути силу ефекту накладання до 100%.
І там ми його маємо! Ось деякі поради щодо економії часу, які ви можете використовувати у режимах накладання шарів у Photoshop! Щоб отримати докладнішу інформацію про режими накладання, дізнайтеся, як поєднувати зображення, як плакат із фільмами, як змішувати текст у фони або навіть як зливати режими накладання у Photoshop! Або відвідайте наш розділ Основи Photoshop, щоб отримати більше навчальних посібників!