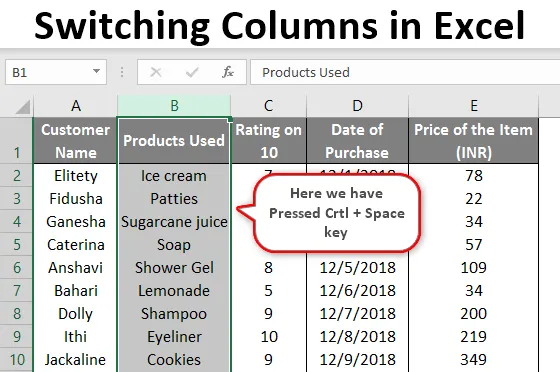
Перемикання стовпців в Excel (Зміст)
- Огляд перемикання стовпців в Excel
- Як переключити стовпці в Excel?
Огляд перемикання стовпців в Excel
Я думаю, що всі ми добре знаємо, як працює MS Excel та його основні, а також вдосконалені операції. MS Excel допомагає в багатьох повсякденних офісних роботах, таких як аналіз даних, повторний розрахунок, пошук V, пошук H та ін. Деякі з нас мають власну персональну програму Excel, що складається із щоденних вимог, щоб контролювати наші витрати. Принаймні, у мене є! Тут дуже важливо зрозуміти, як в excel рядки та стовпці можна переміщувати з одного послідовного порядку в інший, не впливаючи на інші дані в циклі.
Тепер почнемо з теми на сьогодні. Але спочатку нам потрібно отримати загальне розуміння рядків і стовпців і як їх розрізняти. Звичайно, це дуже елементарно, але почнемо з них першими. Коли ми рухаємось горизонтально вліво або вправо в excel, ми рухаємось в ряд. І поки ми рухаємось вертикально, це означає колону
Як переключити стовпці в Excel?
Почнемо тепер з вивчення різних способів перемикання стовпців на аркуші excel. Наступні дані ми взяли для наших прикладів, щоб зрозуміти вищесказане разом із поясненням, як випливає нижче.
Ось дані, що стосуються Клієнта, де наводяться реквізити Замовника, переважні ним продукти та їх рейтинг.
Ви можете завантажити цей шаблон для переключення стовпців Excel тут - Переключення стовпців Шаблон Excel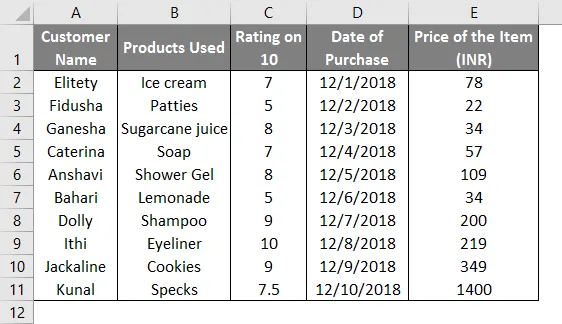
Приклад №1
- Найпростіший спосіб перенести будь-які дані з одного місця в інше - за допомогою функції Cut + Paste, яка є основною функцією Ctrl + X і Ctrl + V, як показано нижче.
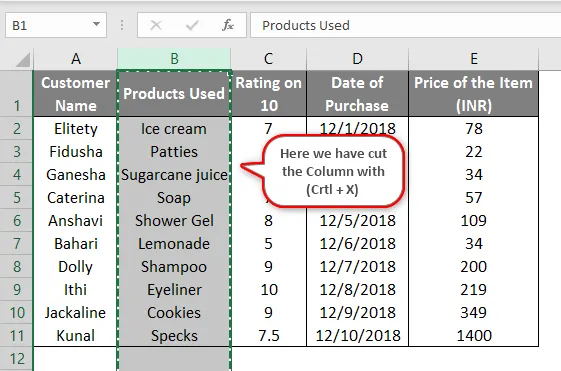
- Ми вирізали тут увесь стовпчик B на скріншоті і вставили його наприкінці, як показано на іншому знімку екрана. За допомогою Ctrl + V ми вставили колонку G.
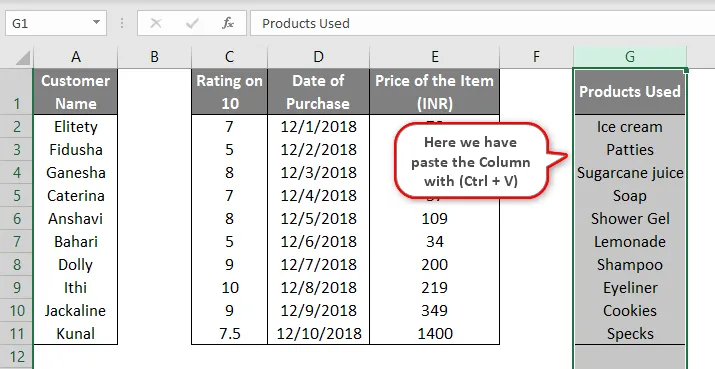
- Зараз ми розберемось із змістом на наступних прикладах.
Приклад №2
- Припустимо, нам потрібно перемістити вміст стовпця B до стовпця А, тоді нам потрібно виконати нижчезазначене завдання для того ж самого. Виберіть весь стовпець, клацнувши де-небудь у стовпці B (у прикладі ми вибрали клітинку B2), а потім натисніть Ctrl + Пробіл.
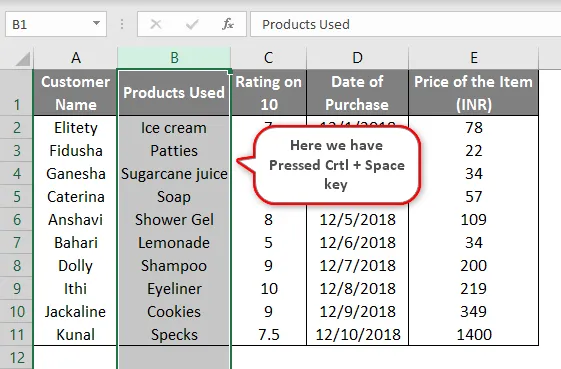
- Вибравши весь стовпець, ми підведемо курсор до крайнього лівого або правого кута цієї комірки. Як тільки ми це зробимо, на екрані біля курсору з’явиться невеликий чотириспрямований курсор. Як тільки ця стрілка з’явиться на екрані, ми повинні натиснути клавішу Shift, а потім перетягнути вибрану комірку до потрібного місця, куди ми хочемо вставити дані. У нашому прикладі ми перетягуємо його до стовпця А.

- Коли ми перетягуємо весь стовпчик ліворуч, натискаючи ліву частину миші, щоб перевести його до стовпця А. Рух можна простежити за допомогою зеленого кольору на стовпчику А. Цей контур є результатом перетягування стовпця. Після приведення туди курсору ми повинні відпустити мишу. Клавіша Shift переміщує вміст у потрібне місце замість того, щоб перезаписувати вміст стовпця, куди він переміщений.
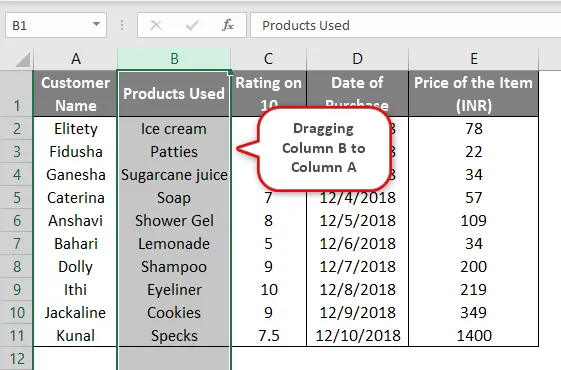
- Перетягнувши його до потрібного місця, він виглядає так: Якщо уважно спостерігати, ви побачите, що стовпці А і В були замінені. Вміст стовпця А замінено на стовпчик B і навпаки. Таким чином, стовпець "Ім'я клієнта" змістився вправо. Однак те ж саме сталося, не зачіпаючи жодних інших даних на аркуші.

- Зараз нібито ми не використовуємо клавішу Shift і все ще намагаємося перетягнути елементи, тоді ми отримаємо наступну інформацію. Як ви бачите нижче, повідомлення спливає - Тут вже є дані. Ви хочете його замінити? Тож без використання зсуву, якщо ми спробуємо перетягнути дані, то вміст замінить місця заміщення. Ось чому нам потрібно використовувати кнопку Shift з клавіатури.
Приклад №3
Беручи ті самі дані, дізнаємось ще кілька фактів про перемикання стовпців.
- Ми можемо переміщувати вміст двох стовпців разом одночасно. Наприклад, ми вибрали стовпці B і C разом і повторили ту саму процедуру, що була пояснена в прикладі 2 , лише з тією різницею, що зараз ми перетягуємо їх між стовпцями D і E.

- Як тільки ми переносимо дані між стовпцями D і E, результат відображається в лівій частині екрана. Як бачимо, перетягнуті дані перебувають між датою придбання та ціною товару.

- Однак ми можемо переміщувати лише два сусідніх стовпчика разом. Як і у вищенаведеному випадку, дві колонки, які ми перемістили, були сусідніми одна до одної. Однак якщо ми спробуємо одночасно перемістити 2 неприлеглі клітини, це не дасть правильного результату.
Приклад №4
У нас є ще один метод ярлика для виконання того ж завдання.
- Беручи вищенаведений приклад, ми вирізаємо вміст із стовпця D, клацнувши Ctrl + X.

- Потім переміщуємо курсор до комірки, куди ми хочемо вставити стовпець. У цьому прикладі ми хочемо змістити вміст стовпця D між стовпцями A і B. Отже, ми приводимо курсор до стовпця B шляхом вибору всього стовпця і натискаємо Shift + Ctrl та «+ знак». Як тільки ми це зробимо, результат відображається ліворуч.
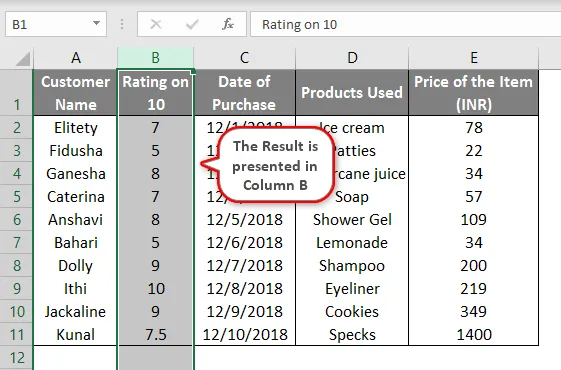
Це ярлики способів переключення стовпців на аркуші Excel.
Що слід пам’ятати про перемикання стовпців в Excel
Ось кілька моментів, які слід пам’ятати, виконуючи рух стовпців.
- Поки ми перетягуємо вибраний стовпчик вліво, як показано в прикладі 2, нам слід утримувати клавішу Shift доти, доки часовий стовпчик не перетягнеться в потрібне місце.
- Тільки два суміжні стовпчики можна разом перемістити на нову область, інакше це не дасть правильного результату.
- Переміщення стовпців з одного місця в інше не вплине на інший вміст даних, якщо його правильно використовувати.
Рекомендовані статті
Це посібник із перемикання стовпців в Excel. Тут ми обговорюємо, як переключити стовпці в Excel разом із прикладами та шаблоном. Ви також можете ознайомитися з іншими запропонованими нами статтями, щоб дізнатися більше -
- Excel Count Cell з текстом
- Змішана довідка в Excel
- Як додати клітини в Excel
- РОКЛА РОКУ в Excel
- Посібник по стовпцях VBA