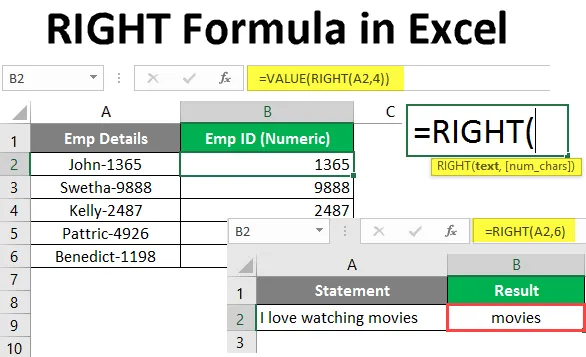
ПРАВА Формула в Excel (Зміст)
- Excel Right Formula
- Як використовувати праву формулу в Excel?
Excel Right Formula
Функція Право Excel - це вбудована функція, яка класифікується за текстовою / рядковою функцією, яка може бути використана для вилучення заданої кількості підрядів з рядка, починаючи з правої літери або з кінця рядка.
Синтаксис
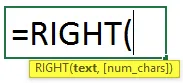
Аргумент у правій формулі
- текст - обов'язковий аргумент, який вказує текст / рядок або клітинку, що містить рядок, з якого ви хочете витягнути підрядку.
- num_chars - це необов'язковий аргумент, який вказує кількість символів, які слід витягти з даного рядка з лівої сторони або початку рядка.
- Якщо параметр num_chars пропущено, за замовчуванням буде враховано значення 1, що означає, що в результаті буде опубліковано останній символ рядка.
- Якщо num_chars перевищує довжину вашої рядка (або загальна кількість символів у вашій рядку), формула RIGHT опублікує всю рядок як вихід.
- Якщо num_chars від'ємне, формула RIGHT дасть #Value! помилка.
Як використовувати праву формулу в Excel?
ПРАВО Формула Excel дуже проста і проста. Давайте розберемося, як використовувати формулу ПРАВО в Excel з деякими прикладами.
Ви можете завантажити шаблон ПРАВА Формула Excel тут - ПРАВИЛЬНИЙ шаблон формули ExcelПриклад №1 - Вилучення підрядки з рядка
Припустимо, у вас є рядок, як показано у комірці, наведеній нижче.
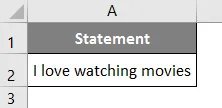
У комірці B1 почніть вводити формулу для правильної формули, як показано нижче.
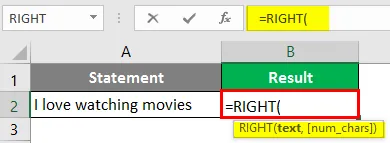
Перший аргумент функції ПРАВО - це текстове значення, з якого нам потрібно витягнути підрядку. Згадайте А2 як перший аргумент формули ПРАВО.
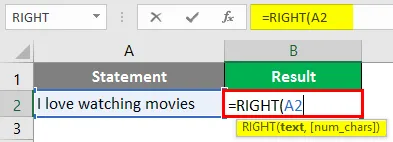
Додайте числове значення 6 як текстовий специфікатор, який визначає кількість підрядів, які ви хотіли витягнути з основного рядка через праву частину.
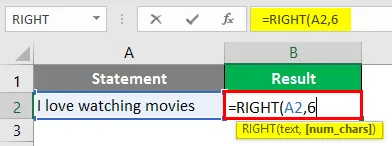
Натисніть клавішу Enter, щоб побачити вихід. Ви побачите результат, як показано нижче.
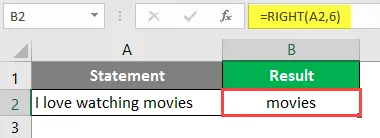
Ось так можна використовувати функцію excel Right. Він просто витягує підрядку праворуч від рядка на основі вказаного вами аргументу символів.
Приклад №2 - Вилучення підрядків після конкретного символу
Припустимо, у нас є такі дані, як нижче, де є Державний кодекс, а також дані про Поштовий код.
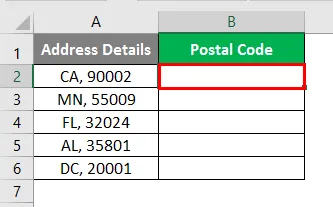
Що робити, якщо нам потрібно витягнути деталі поштового коду з цього комбінованого тексту? Цього результату ми можемо досягти, поєднуючи разом функцію ПРАВИЛЬНО, ЛІГА та ПОШУК. Давайте подивимось цей крок за кроком.
Почніть вводити відмінну формулу ВПРАВУ в клітинку В2.
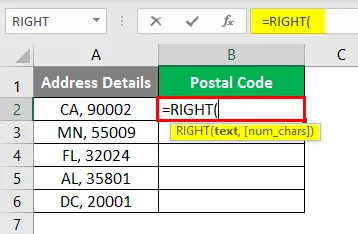
Ви повинні навести перший аргумент як рядок, з якого потрібно витягнути підрядку. У цьому випадку ви можете навести A2 як перший аргумент, оскільки він містить текстове значення, з якого потрібно витягнути підрядку.
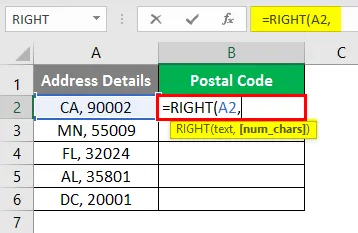
Використовуйте функцію LEN, щоб отримати довжину комірки, що містить рядок.
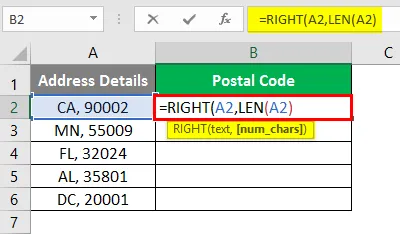
Оскільки функція буде витягувати дані справа, вона повинна знати точну довжину тексту, щоб вона змогла шукати конкретний роздільник і повертати очікуване підрядку.
Тепер скористайтеся функцією SEARCH, щоб дізнатись конкретний роздільник у комірці, що містить текст, і відніміть його від довжини тексту в A2.
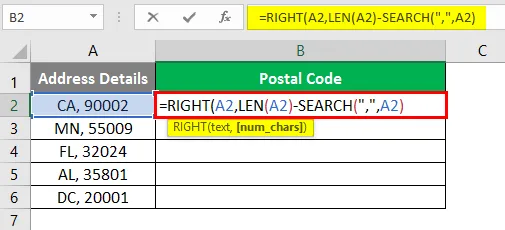
Ну, не заплутайтеся, хоча це видається дещо заплутаним неозброєними очима. Спробуємо оцінити логіку, що стоїть за цим.
- Функція SEARCH надає положення, в якому відбувається значення роздільника в нашій комірці (3 -е положення). Це значення позиції віднімається від загальної довжини комірки A2 (довжина комірки A2 - 9, яка включає 7 букв символів, одну кому та один пробіл). Отже, після віднімання (9 - 3 = 6) отримуємо 6 як аргумент num_chars функції ПРАВО. Таким чином, функція ПРАВО витягує 6 символів справа від рядка.
Натисніть клавішу Enter і перетягніть формулу до рядка B6, щоб побачити вихід цієї формули.
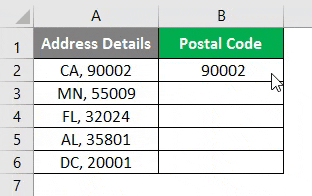
Тут одне очевидне запитання приходить нам на думку, чому ми не можемо безпосередньо навести аргумент num_chars у цій формулі. Причина полягає в тому, що не кожен раз роздільник буде знаходитися в абсолютно однаковому положенні. Іноді це може бути інша позиція (наприклад, у випадку повного імені). Буде важко вручну вводити аргумент num_chars кожен раз. Тому нам краще автоматизувати речі за допомогою формули.
Приклад №3 - Зберігайте лише числові значення
Як ми вже обговорювали на початку цієї статті, формула ВПРАВО класифікується за текстовою формулою в excel. Якщо витягнете будь-яке числове значення, воно буде зберігатися у вигляді тексту. Однак, можливо, вам знадобиться отримати ці значення лише як числа. Подивимося, як ми можемо це зробити.
Припустимо, у нас є дані, що містять ім’я працівника разом із кодом працівника, який є числовим значенням. Цей код співробітника нам потрібно зберігати як номер для подальших обчислень даних.
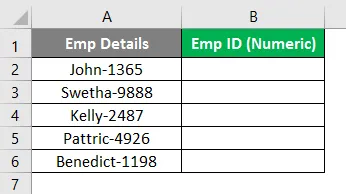
Почніть вводити формулу VALUE у комірці B2 (ми робимо це так, щоб значення, яке ми видобуваємо, можна було зберегти як число у excel).
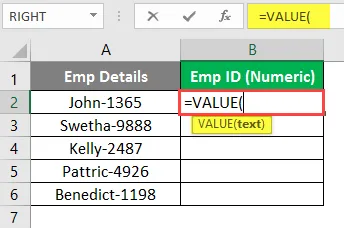
Використовуйте excel RIGHT як аргумент у функції VALUE. Ця формула буде сприйнята як аргумент, тому що формула ВПРАВО призначена для маніпулювання текстом, а функція VALUE може використовуватися для перетворення текстового значення в числове значення.
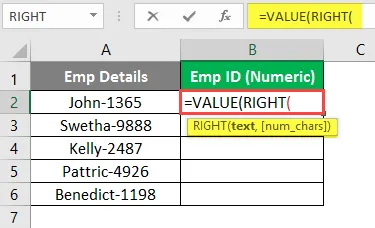
Надайте A2 як аргумент формулі ПРАВО, оскільки вона містить рядок, з якого нам потрібно витягнути підрядку.
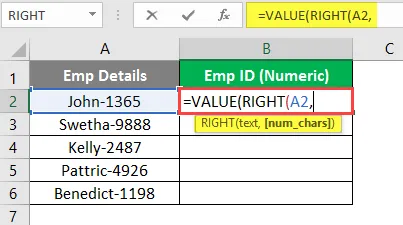
Ви можете бачити, що ідентифікатор співробітника має довжину 4 з правого боку рядка для всіх комірок (Це також можна маніпулювати за допомогою формули LEN-SEARCH, як ми це робили в попередньому прикладі). Тому використовуйте 4 як аргумент num_chars.
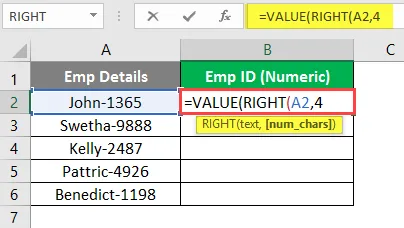
Натисніть клавішу Enter і перетягніть формулу до комірки B6, щоб побачити вихід.

Ви можете бачити вихід, як на скріншоті вище. Значення від Cell B2 до B6 вирівнюються у стовпці B. Отже, ви можете сказати, що вони перетворюються в числа.
Це воно із статті. Давайте обернемо речі деякими моментами, які слід запам'ятати.
Що слід пам’ятати про формулу ПРАВО в Excel
- Значення за замовчуванням для аргументу num_chars дорівнює 1. Це витягує перший рядок символів праворуч від рядка.
- Значення num_chars завжди має бути більшим або рівним 1. Якщо воно менше 1 (або негативне в такому випадку), воно дає #VALUE! Помилка.
- Якщо значення num_chars більше, ніж довжина всього рядка, формула RIGHT надає цілий рядок як вихід.
Рекомендовані статті
Це посібник по правильній формулі в Excel. Тут ми обговорюємо, як використовувати формулу ПРАВА в Excel разом з практичними прикладами та шаблоном Excel, який можна завантажити. Ви також можете ознайомитися з іншими запропонованими нами статтями -
- Групування стовпців в Excel
- Формула тижня в Excel
- Залишив TRIM в Excel
- ПОШУК формули в Excel
- Право VBA (приклади з шаблоном Excel)