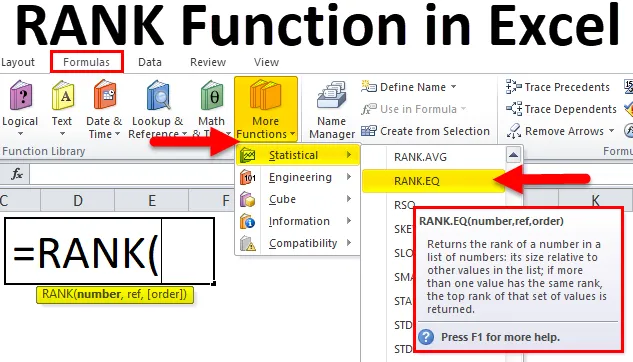
Excel RANK Функція (Зміст)
- РИНКУ в Excel
- RANK Formula в Excel
- Як використовувати функцію RANK в Excel?
РИНКУ в Excel
Немає думки здогадуватися, що означає функція RANK. Оскільки саме слово RANK підказує, що воно посідає щось із ряду категорій.
Функція RANK в Excel вирішує задачу ранжування номерів діапазонів виходячи з їх значення у порядку зростання або зменшення.
RANK - одна зі статистичних функцій у програмі excel. Зазвичай у математиці та статистиці нам потрібно класифікувати людей, товар чи послугу на основі балів у групі категорій. Функція RANK в Excel допоможе нам класифікувати числа чи бали в межах набору чисел або балів.
RANK Formula в Excel
Нижче формула RANK в Excel:
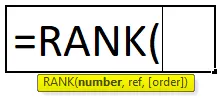
Пояснення функції RANK в Excel
Формула RANK в Excel включає два обов’язкові аргументи та один необов'язковий аргумент.
- Номер: Це значення або число, яке ми хочемо знайти в ранзі.
- Посилання: Це список номерів у діапазоні або масиві, який ви хочете до свого "Числа" порівняно з.
- (Порядок): Ви хочете, щоб ваш рейтинг був у порядку зростання чи по убуванні. Тип 0 для зменшення та тип 1 для порядку зростання.
Ранжування продуктів, людей чи послуг може допомогти вам порівняти один з одним. Найкраще - ми бачимо, що знаходиться вгорі, на середньому рівні, а внизу.
Ми можемо проаналізувати кожну з них, виходячи з даного рангу. Якщо товар чи послуга знаходяться на нижньому рівні, ми можемо вивчити конкретний товар чи послугу та виявити першопричину низької продуктивності цього продукту чи послуги та вжити необхідних заходів проти них.
Три різні типи функцій RANK в Excel
Якщо ви почнете вводити функцію RANK в excel, вона покаже вам 3 типи функцій RANK.
- RANK.AVG
- RANK.EQ
- РИБИТИ
В Excel 2007 та більш ранніх версіях була доступна лише функція RANK. Однак пізніше функція RANK була замінена функціями RANK.AVG та RANK.EQ.
Хоча функція RANK все ще працює в останніх версіях, вона може бути недоступною в наступних версіях.
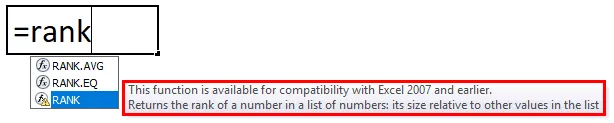
Як використовувати функцію RANK в Excel?
Функція RANK в Excel дуже проста і проста у використанні. Дозвольте зрозуміти роботу функції RANK в Excel на прикладі формули RANK.
Ви можете завантажити шаблон шаблону Excel з функцією RANK тут - Шаблон Excel з функцією RANKПриклад №1
У мене всього 12 команд, які нещодавно брали участь у турнірі Кабадді. У мене є імена команд, їх загальна кількість балів у перших двох колонках.
Я маю оцінювати кожну команду, коли я порівнював з іншими командами у списку.
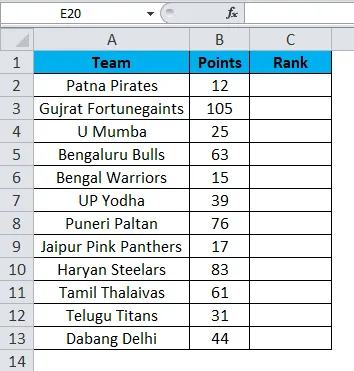
Оскільки RANK працює лише на сумісність у попередніх версіях, тут я використовую функцію RANK.EQ замість функції RANK.
Примітка. Обидва працюють точно однаково.
Застосуйте функцію RANK.EQ у комірці С2.
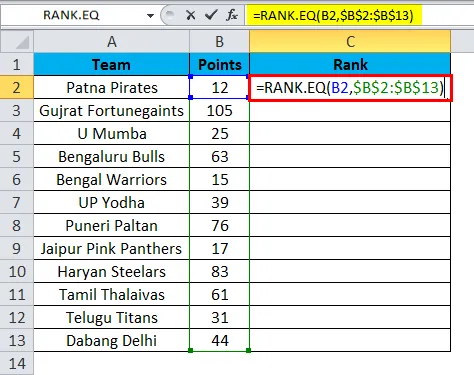
Тож вихід буде:
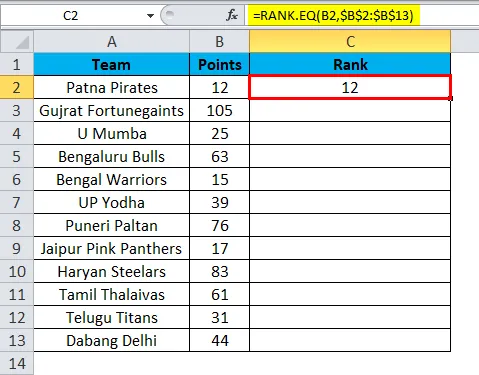
Ми можемо перетягнути формулу за допомогою Ctrl + D або подвійним клацанням правого кута комірки C2. Таким чином, результат був би:
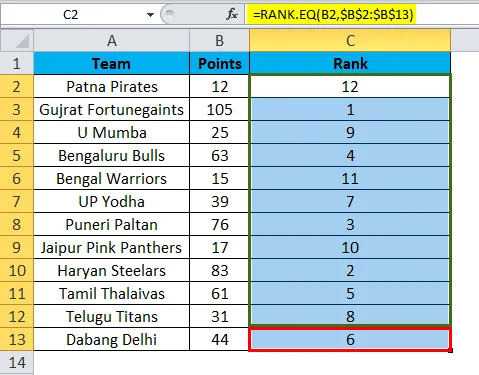
Примітка. Я не згадував посилання на замовлення. Отже, excel за замовчуванням класифікується у порядку зменшення.
- = RANK.EQ (B2, $ B $ 2: $ B $ 13) повернув число (ранг) 12. У цьому списку у мене 12 команд. Ця команда набрала 12 балів, що є найнижчим серед усіх 12 команд, які ми взяли до уваги. Тому формула класифікувала його як 12, тобто останнє місце.
- = RANK.EQ (B3, $ B $ 2: $ B $ 13) повернув число (ранг) у 1. Ця команда набрала 105 балів, що є найвищим серед усіх 12 команд, які ми взяли до уваги. Тому формула визначила його як 1, тобто перший ранг.
Ось так функція RANK або RANK.EQ допомагає нам з'ясувати ранг кожної команди, коли ми порівнювали один одного в одній групі.
Приклад №2
Одна поширена проблема функції RANK.EQ полягає в тому, що якщо є два однакових значення, то вона дає однаковий рейтинг обом значенням.
Розглянемо нижче наведені дані для цього прикладу. Я маю ім'я бетсмена та середні дані про їхню кар'єру.
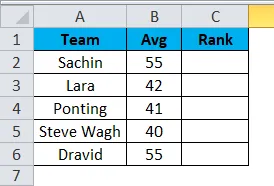
Застосуйте функцію RANK.EQ у комірці С2, і формула повинна відповідати наведеній нижче.
= RANK.EQ (B2, $ B $ 2: $ B $ 6)
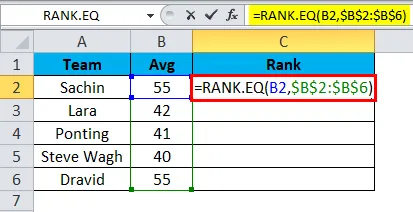
Тож вихід буде:
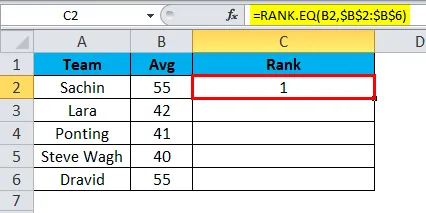
Ми можемо перетягнути формулу за допомогою Ctrl + D або подвійним клацанням правого кута комірки C2. Таким чином, результат був би:
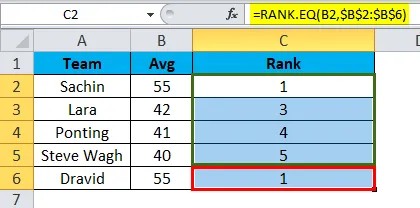
Якщо я застосую формулу RANK до цих даних як Sachin, так і Dravid, отримайте ранг 1.
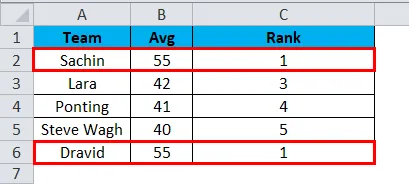
Моя думка, якщо формула знаходить два повторюваних значення, то вона повинна показувати 1 для першого знайденого значення та наступного значення для іншого числа.
Існує багато способів знайти унікальні ранги в цих випадках. У цьому прикладі я використовую RANK.EQ з функцією COUNTIF.
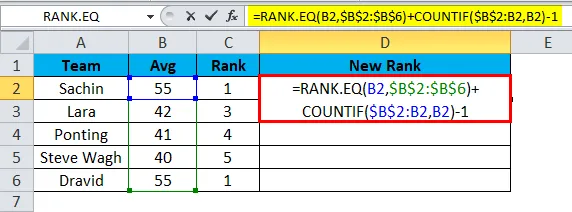
Тож вихід буде:
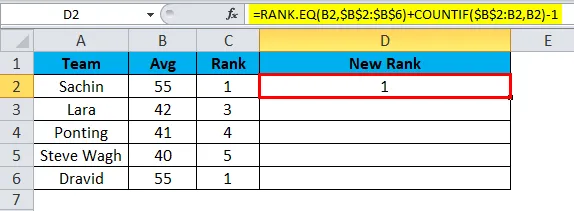
Ми можемо перетягнути формулу за допомогою Ctrl + D або подвійним клацанням правого кута комірки D2. Таким чином, результат був би:
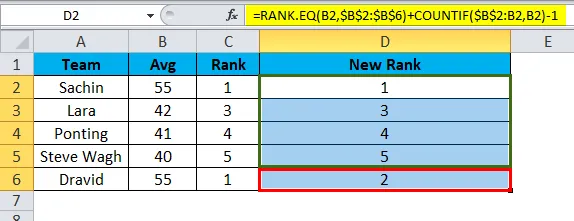
Я використав тут формулу
= RANK.EQ (B2, $ B $ 2: $ B $ 6) це знайде ранг для цього набору.
COUNTIF ($ B $ 2: B2, B2) - 1. Формула COUNTIF зробить тут магію. У першій комірці я згадав $ B $ 2: B2 означає в цьому діапазоні, що є загальним підрахунком значення B2, а потім вирахуйте це значення від 1.
Перший RANK повертає 1, а COUNTIF повертає 1, але оскільки ми згадали -1, він стає нулем, отже, 1 + 0 = 1. Для Sachin RANK залишається 1.
Для Dravid ми отримали Ранг як 2. Тут RANK повертає 1, але COUNTIF повертає 2, але оскільки ми згадали -1, він стає 1, тому 1 + 1 = 2. Ранг для Dravid - 2, а не 1.
Ось так ми можемо отримати унікальні ранги у випадку повторюваних значень.
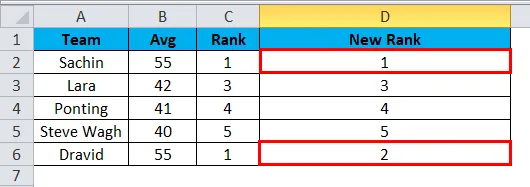
Що слід пам’ятати про функцію RANK в Excel
- Функція RANK замінюється на RANK.EQ у 2010 році та пізніших версіях.
- Функція RANK в Excel може приймати лише числові значення. Все, крім числових значень, ми отримаємо помилку як # VALUE!
- Якщо число, яке ви тестуєте, немає у списку номерів, ми отримаємо № Н / А! Помилка.
- Функція RANK в Excel дає однаковий рейтинг у випадку повторюваних значень. Так чи інакше, ми можемо отримати унікальні ранги за допомогою функції COUNTIF.
- Дані не потребують сортування у порядку зростання чи зменшення для отримання результатів.
Рекомендовані статті
Це був посібник для RANK в Excel. Тут ми обговорюємо формулу RANK в Excel та як використовувати функцію RANK в Exel разом з практичними прикладами та шаблоном Excel, який можна завантажити. Ви також можете ознайомитися з іншими запропонованими нами статтями -
- Функція ABS в Excel - найкращі приклади
- Найкраще використання функцій SUM в Excel
- Посібник з функції MID Excel
- MS Excel: ІСТИННА функція Excel