Дізнайтеся, як перетворити будь-яке портретне зображення в чорно-білий або кольоровий ескіз олівцем за допомогою Photoshop CS6.
У цьому підручнику ми дізнаємось, як легко перетворити портретну фотографію на ескіз олівця, як чорно-білого, так і кольорового за допомогою Photoshop CS6. Якщо ви використовуєте Photoshop CC, перегляньте оновлену версію Photoshop CC.
Ця версія підручника, повністю оновлена з оригінальної версії, має більш гнучкий, не руйнівний спосіб створення ефекту ескізу, скориставшись смарт-фільтрами Photoshop та шарами регулювання, а також деякими зручними режимами змішування шарів.
Почнемо з того, як перетворити фотографію в чорно-білий ескіз (і як зберегти ефект повністю редагованим за допомогою Smart Filters), потім закінчимо все, вивчивши, як розфарбувати наш ескіз за допомогою кольорів з оригіналу зображення.
Ось фото, яке я буду використовувати (фото з портретом підлітків від Shutterstock):

Оригінальне зображення.
Ось як буде виглядати чорно-білий олівець ескіз:

Ескіз у чорно-білому кольорі.
І ось такий же ефект після додавання кольорів до оригінальної фотографії:

Ескіз у кольорі.
Цей підручник із нашої серії фотоефектів. Давайте розпочнемо!
Як перетворити фотографію в ескіз із Photoshop
Крок 1: Додайте шар регулювання відтінку / насичення
Щойно моє зображення, щойно відкрилося у Photoshop, на панелі «Шари» ми бачимо, що фотографія сидить сама на фоновому шарі, який є єдиним шаром у моєму документі:
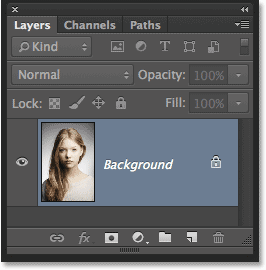
Панель "Шари", що показує зображення на фоновому шарі.
Для створення нашого ефекту ескізу, перше, що нам потрібно зробити, - це видалити весь колір із зображення, і ми можемо це зробити неруйнівно, використовуючи шар регулювання відтінку / насичення. На панелі « Налаштування» натисніть на піктограму відтінку / насичення (перша піктограма зліва, середній ряд):
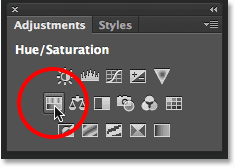
Клацнувши піктограму відтінку / насичення
Photoshop додає шар коригування відтінку / насичення над назвою Hue / Saturation 1 над фоновим шаром:
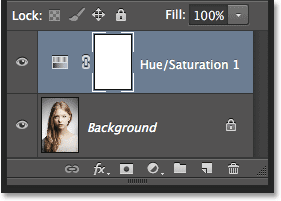
Налагоджувальний шар розташований над фоновим шаром.
Крок 2: Перетягніть повзунок насичення до -100
Елементи керування та параметри шару регулювання відтінку / насичення відображаються на панелі властивостей . Щоб видалити колір із зображення, просто перетягніть повзунок « Насичення» вліво до значення -100 :
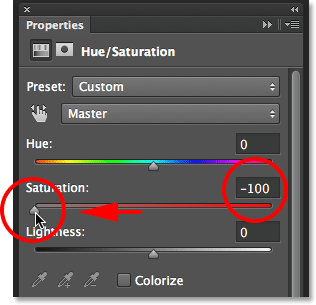
Перетягування повзунка насичення в крайній лівій частині.
Це видаляє весь колір із фотографії, залишаючи його чорно-білим:

Зображення після видалення кольору.
Крок 3: Виберіть фоновий шар
Клацніть на фоновому шарі на панелі «Шари», щоб вибрати його:
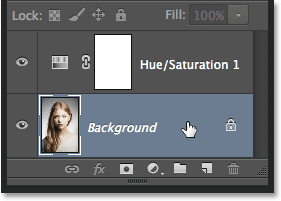
Вибір фонового шару.
Крок 4: Дублювання фонового шару
Нам потрібно зробити копію фонового шару. Для цього перейдіть до меню « Шари » в рядку меню вгорі екрана, виберіть команду « Створити», а потім виберіть « Шар» через «Копіювати» . Або для більш швидкого способу дублювання шару просто натисніть Ctrl + J (Win) / Command + J (Mac) на клавіатурі:
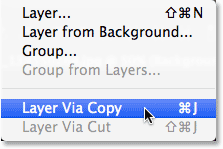
Перехід до шару> Новий> Шар через «Копіювати».
Зображення, схоже, не сталося, але якщо ми подивимось на панель «Шари», ми побачимо, що копія шару «Фоновий фон» з’явилася між оригіналом та шаром регулювання відтінку / насичення:
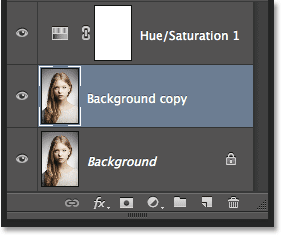
Панель "Шари", що показує новий шар копіювання фону .
Крок 5: Інвертуйте зображення
Далі нам потрібно перевернути шар. Перейдіть до меню " Зображення" у верхній частині екрана, виберіть " Налаштування" та виберіть " Інвертувати" . Або натисніть Ctrl + I (Win) / Command + I (Mac) на клавіатурі для ярлика:
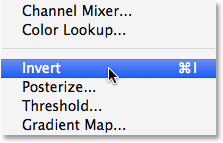
Перехід до зображення> Коригування> Інвертувати.
Це перевертає зображення, надаючи йому негативний вигляд фільму:
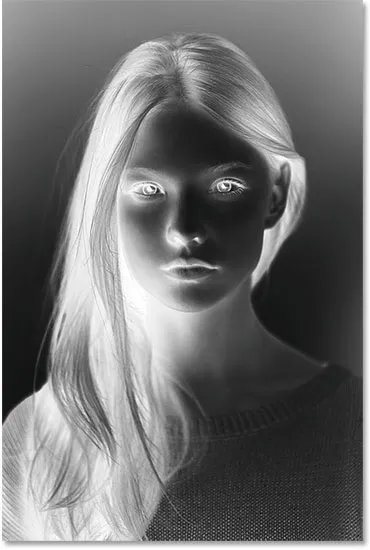
Зображення зараз перевернуте.
Крок 6: Змініть режим шару суміші на колір Dodge
У верхньому лівому куті панелі «Шари» змініть режим накладання шару фонової копії з «Нормального» (режим змішування за замовчуванням) на « Додж кольору» :
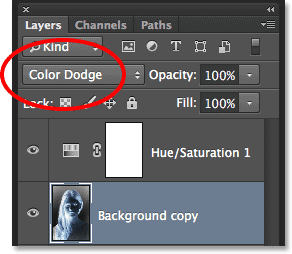
Зміна режиму накладання шару на Color Dodge.
Це перетворить зображення в білий. Як і в моєму зображенні, ви все ще можете побачити кілька невеликих ділянок чорного кольору, але здебільшого воно має виглядати білим (не хвилюйтеся про темну облямівку мого зображення на скріншоті. Це просто сіра область картону Photoshop а не частина ефекту):
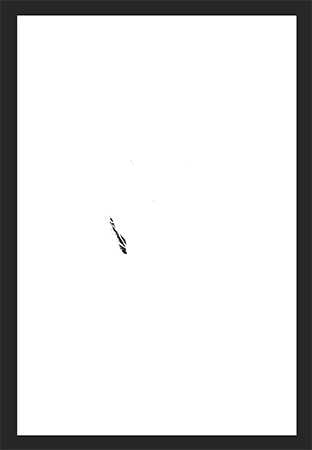
Зображення після зміни режиму накладання на Color Dodge.
Крок 7: Перетворення шару в розумний об’єкт
Одне, що мені подобається робити, коли це можливо, це скористатися Smart Photoshop- фільтрами Photoshop, які підтримують фільтри, які ми застосовуємо до зображення, повністю редаговані, якщо ми хочемо повернутися пізніше та змінити деякі налаштування. Через мить ми застосуємо фільтр розмиття Гаусса, але перш ніж це зробити, давайте переконаємось, що ми застосовуватимемо його як інтелектуальний фільтр.
Для цього нам спочатку потрібно перетворити шар на Smart Object . Якщо шаром фонової копії все ще вибрано, натисніть на значок невеликого меню у верхньому правому куті панелі "Шари":
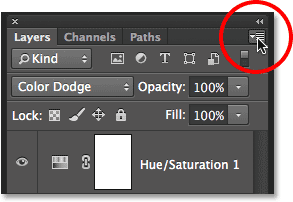
Клацання піктограми меню панелі "Шари".
У списку, який відображається, виберіть Перетворити в розумний об’єкт :

Вибір "Перетворити на смарт-об'єкт"
Знову нічого, здається, не відбулося, але в нижньому правому куті ескізу попереднього перегляду шару з’являється невеличкий значок Smart Object, який дає нам знати, що він перетворений у Smart Object:
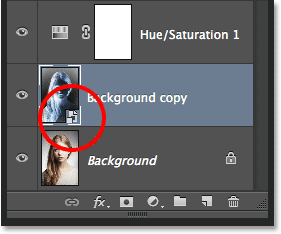
Нова піктограма Smart Object у мініатюрі попереднього перегляду.
Крок 8: Застосовуйте фільтр розмиття Гаусса
Перейдіть до меню Фільтр у верхній частині екрана, виберіть Розмиття, а потім виберіть Розмиття Гаусса :
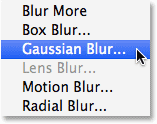
Перехід до фільтра> Розмиття> Розмиття Гаусса.
Це відкриває діалогове вікно Розмиття Гаусса. Щоб створити наш основний ефект ескізу, все, що нам потрібно зробити, це нанести деякий розмиття на цей шар. Для цього натисніть на повзунок Radius у нижній частині діалогового вікна і почніть повільно перетягувати його вправо, щоб застосувати незначну кількість розмиття. Слідкуйте за зображенням під час перетягування, і ви побачите, що воно починає виглядати все більше і більше як ескіз. Однак не перетягуйте занадто далеко, оскільки занадто сильна розмитість зробить це знову схожим на фотографію. Трохи розмиття - все, що нам потрібно.
Тут не вибирають конкретного значення радіусу, оскільки це залежатиме як від розміру вашого зображення, так і від того, що ви вважаєте найкращим. Для мене я встановлю своє значення радіуса приблизно в 12 пікселів:
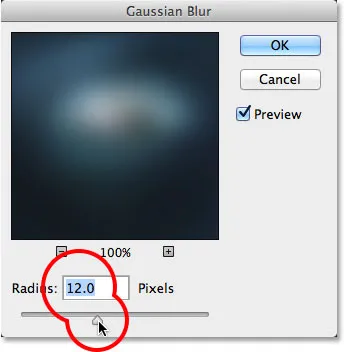
Перетягуючи повзунок Radius, щоб застосувати невелику кількість розмиття.
Натисніть кнопку ОК, коли ви закінчите, щоб прийняти налаштування і закрити діалогове вікно Розмиття Гаусса. Ось мій результат:

Ефект ескізу після застосування фільтра Гаусса Розмиття.
Як я згадував мить тому, одна з найважливіших переваг застосування фільтра як Smart Filter полягає в тому, що ми можемо легко повернутися назад і відредагувати його налаштування пізніше, якщо буде потрібно. Якщо ми ще раз подивимось на панель «Шари», ми побачимо фільтр «Розмиття Гаусса», зазначений у якості «розумного фільтра» під його розумним об’єктом. Якщо в будь-який момент ви відчуєте, що ваш ефект ескізу може скористатися дещо більш тонкою настройкою, просто двічі клацніть безпосередньо на слова Gaussian Blur, щоб знову відкрити його діалогове вікно та повторно відрегулювати значення радіуса:
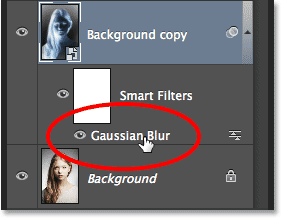
Подвійне клацання на інтелектуальному фільтрі Gaussian Blur повторно відкриє його для подальшого редагування.
Крок 9: Додайте рівень коригування рівнів
Ми створили наш основний ефект ескізу, але він занадто легкий. Давайте затьмаримо це, і ми можемо це зробити, використовуючи рівень коригування рівнів. На панелі "Налаштування" знову натисніть на значок Рівні (другий значок зліва, верхній ряд):
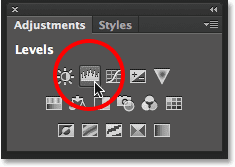
Клацання піктограми рівнів на панелі «Налаштування».
Photoshop додає рівень коригування рівнів під назвою Level 1 безпосередньо над фоновою копією Smart Object (і нижче рівня коригування відтінку / насичення):
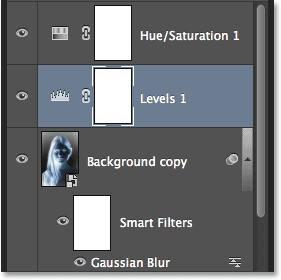
Панель "Шари", що показує новий рівень коригування рівня 1.
Крок 10: Змініть режим Blend для множення
Елементи управління та параметри шару коригування рівнів відображаються на панелі властивостей, але насправді вони не потрібні. Натомість, щоб затемнити наш ескізний ефект, все, що нам потрібно зробити, - це змінити режим змішування шару коригування рівнів з "Нормального" на " Помножити" :
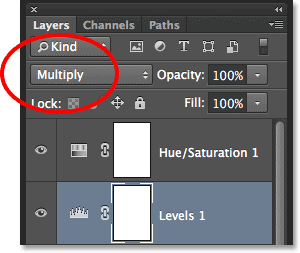
Зміна режиму накладання шару коригування рівнів на множення.
Режим множення суміші - це один із п’яти найбільш часто використовуваних режимів накладання в Photoshop, і просто змінивши рівень коригування рівнів на «Помножити», нам вдалося швидко і легко затемнити ефект ескізу:

Ефект після зміни режиму накладання на множення.
Крок 11: Опустіть непрозорість, якщо потрібно
Якщо ви виявите, що ваш ескіз зараз занадто темний, ви можете його зробити яскравішим, зменшивши непрозорість рівня регулювання рівнів. Ви знайдете опцію непрозорості прямо навпроти параметра режим накладання у верхній частині панелі "Шари". За замовчуванням непрозорість встановлена на 100%. Я знижу міну до приблизно 60%:
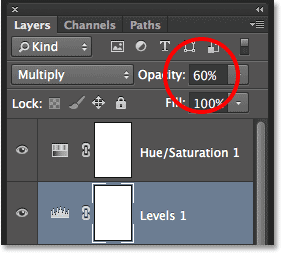
Зниження непрозорості шару регулювання рівнів.
А тепер мій образ трохи світліший:

Ефект після зниження непрозорості шару.
Крок 12: Виберіть і повторюйте фоновий шар знову
На даний момент базовий ефект ескізу завершений, але якщо ви хочете повернути частину оригінального кольору фотографії, вам потрібно продовжити ці кілька останніх кроків. Спочатку натисніть на шар "Фон" (оригінал, а не копію), щоб вибрати його та ще раз активувати його:
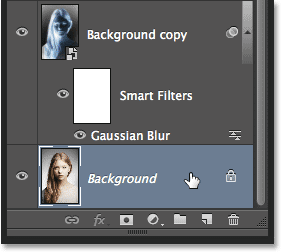
Клацнувши фоновий шар, виберіть його.
Потім, так само, як ми це робили на етапі 4, дублюємо фоновий шар, переходячи до меню шару у верхній частині екрана, вибираючи Нове, потім вибираючи шар через Копіювати, або натискаючи Ctrl + J (Win) / Command + J (Mac) на клавіатурі:
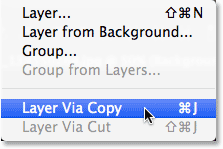
Ще раз перейдіть до шару> Новий> Шар через «Копіювати».
Друга копія фонового шару, ця вміло названа Background copy 2, з’явиться безпосередньо над оригіналом:
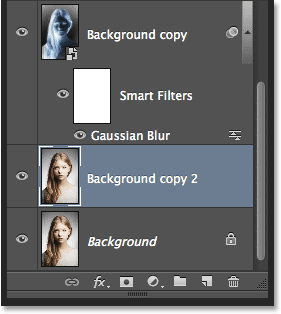
Панель "Шари", що показує новий шар " Копія 2" .
Крок 13: Перейменуйте шар "Колір"
Ми будемо використовувати цей шар для розфарбовування нашого ескізу, тому замість того, щоб миритись із загальними назвами шару Photoshop, як-от "Фондова копія 2", назвемо цей шар дещо більш описовим. Двічі клацніть безпосередньо на словах Копія 2, які виберуть і виділять ім'я, а потім перейменуйте Колір . Коли ви закінчите, щоб прийняти назву нового шару, натисніть клавішу Enter (Win) / Return (Mac):
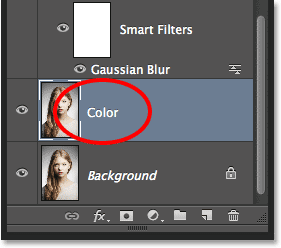
Перейменування шару фонової копії 2 у колір .
Крок 14: Перетягніть шар вище інших
Нам потрібно перемістити наш Кольоровий шар до верхньої частини шару шарів. Для цього натисніть на нього і, утримуючи кнопку миші, перетягніть шар вгору, поки ви не побачите білу горизонтальну смужку безпосередньо над шаром відтінку / насичення:
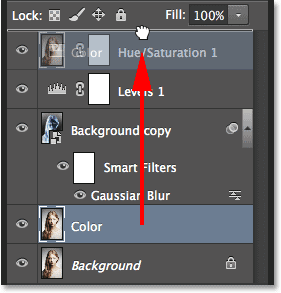
Перетягування шару кольору над іншими шарами.
Коли з’явиться біла смужка, відпустіть кнопку миші, щоб скинути шар кольору на місце:
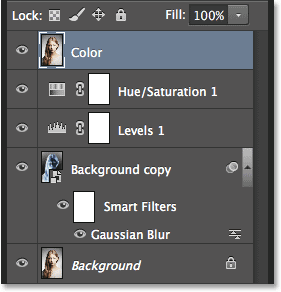
Тепер шар Color розташований у верхній частині стеку шарів.
Крок 15: Змініть режим накладання шару на колір
Щоб розфарбувати ескіз кольорами з оригінального зображення, змініть режим накладання шару « Колір» з «Нормального» на « Кольорове» :
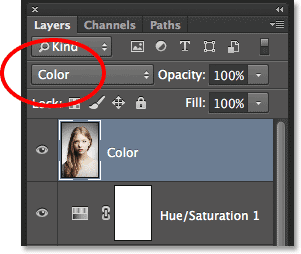
Зміна режиму накладання шару на колір.
Режим поєднання кольорів приховує всю тональну інформацію (значення яскравості) на шарі і дозволяє відображати лише кольори, створюючи наш ефект забарвлення:

Результат після зміни режиму накладання на Color.
Крок 16: Зменшіть непрозорість кольорового шару
Нарешті, якщо колір виглядає занадто інтенсивним, ви можете зменшити його, зменшивши значення непрозорості шару Color . Я знижу шахту до 65% :

Зниження непрозорості шару кольору до 65%.
І ось, з більш тонкими кольорами, це мій остаточний результат «портрет до ескізу»:

Кінцевий ефект.
Куди йти далі …
І там ми його маємо! Ось як перетворити портретну фотографію в чорно-білу або кольорову ескіз олівця за допомогою Smart Filters, шарів коригування та режимів змішування у Photoshop CS6! Відвідайте наш розділ Фотоефекти, щоб отримати більше навчальних посібників щодо ефектів Photoshop!