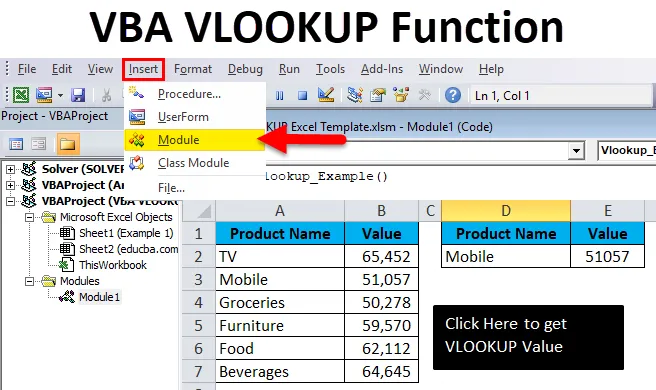
Функція VBA VLOOKUP (Зміст)
- Куди писати макроси?
- Як використовувати VBA VLOOKUP в Excel?
Що таке функція VBA VLOOKUP?
VBA має багато вбудованих функцій для вирішення. VLOOKUP - це функція аркуша, яка може використовуватися і в VBA. Якщо ви знаєте про нормальну функцію VLOOKUP, вам буде набагато простіше зрозуміти функцію VBA. Звичайний VLOOKUP має 4 обов'язкові аргументи для вирішення. У функції VBA це теж саме, що і функція робочого аркуша.
Формула функції VLOOKUP
Формула включає 4 обов’язкові аргументи.

- Значення пошуку: це базові значення, які ви шукаєте. Виходячи з цього, ми шукаємо значення в таблиці.
- Значення таблиці: Це таблиця, яка містить всі значення. З цієї таблиці, використовуючи значення пошуку, ми отримаємо дані.
- Номер індексу стовпців: це номер стовпця з таблиці, яку ми шукаємо. У таблиці багато стовпців, з багатьох стовпців нам потрібен лише стовпець, який ми шукаємо для даних.
- Пошук діапазону: тут нам потрібно вказати, який результат ми хочемо. Якщо ми хочемо точну відповідність, ми маємо зазначити як НЕШТО або 0, якщо ми хочемо приблизну відповідність, ми можемо згадати як ІСТИНА або 1.
Куди писати макроси?
VBA розміщений на вкладці Developer в excel. Якщо ви не в змозі знайти вкладку розробника, виконайте наведені нижче дії, щоб скасувати це.
Крок 1: Клацніть на Файл.
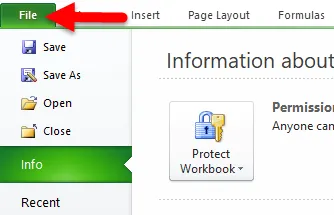
Крок 2: У розділі «Файл» натисніть « Параметри».

Крок 3: Виберіть Налаштувати стрічку.
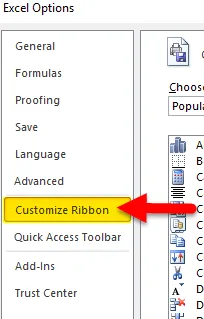
Крок 4: Праворуч переконайтесь, що прапорець на вкладці Developer .
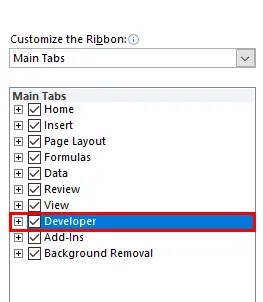
Тепер ви повинні побачити вкладку розробника на стрічці.

Як використовувати функцію VBA VLOOKUP в Excel?
Функція VBA VLOOKUP у використанні дуже проста. Давайте тепер подивимося, як використовувати функцію VBA VLOOKUP в Excel за допомогою деяких прикладів.
Ви можете завантажити цей шаблон VBA VLOOKUP Excel тут - шаблон VBA VLOOKUP ExcelПриклад №1
У мене є таблиця продажів різних товарів. У ньому є назва продукту та продажі, здійснені проти цього товару.

У комірці E2 я хочу знати вартість продажів телевізора за допомогою функції VBA VLOOKUP.
Крок 1: Перейдіть на вкладку Developer і натисніть на Visual Basic
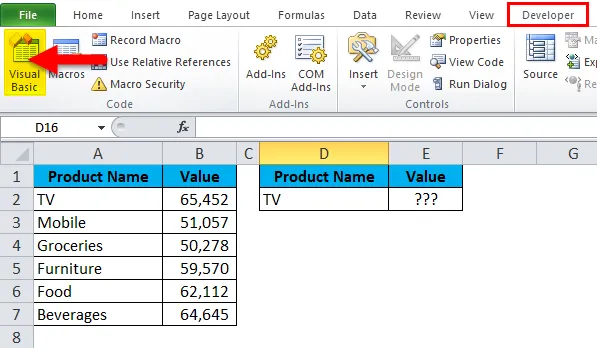
Крок 2: Після натискання на Visual Basic він відкриє нижнє вікно для вас

Крок 3: Клацніть на Вставити та виберіть Модуль
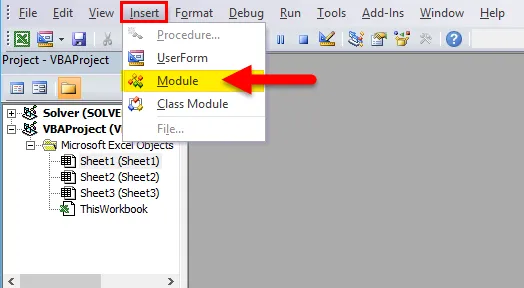
Крок 4: Після натискання на модуль він вставить новий модуль для вас. Двічі клацніть на щойно вставленому модулі, щоб написати свій код VLOOKUP.
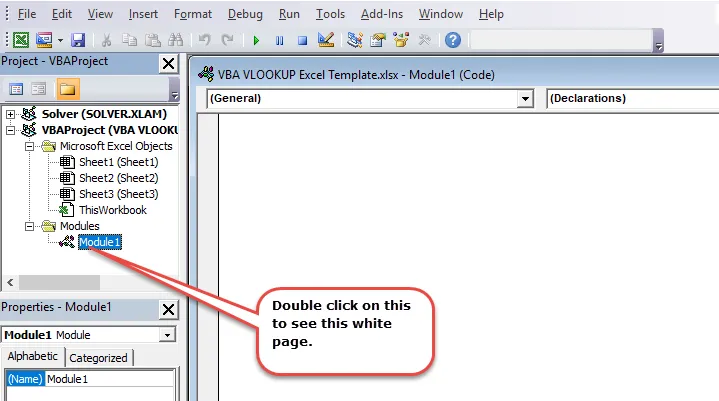
Крок 5: Скопіюйте та вставте наведений нижче код у ваш щойно вставлений модуль.
Sub Vlookup_Example()
Dim rng As Range, FinalResult As Variant
Set rng = Sheets("Example 1").Range("E2")
FinalResult = Application. WorksheetFunction. VLookup(Range("D2"), Range("A2:B7"), 2, False)
rng = FinalResult
End Sub
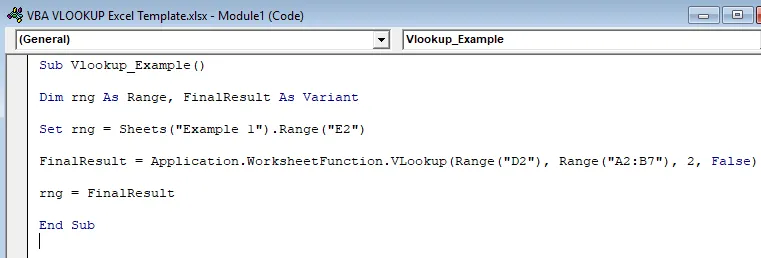
Дозвольте мені розбити код, щоб пояснити вам його.
Рядок 1: Dim rng як діапазон, FinalResult як варіант
Це перший рядок коду. Використовуючи оператор DIM, я оголосив дві змінні: одна rng, а інша - FinalResult.
Rng містить Range як змінну, а FinalResult містить Variant як змінну.
Рядок 2: Встановити rng = Таблиці ("Приклад 1"). Діапазон ("E2")
Попередня заявлена змінна rng - це об'єктивна змінна, тому нам потрібно встановити, до якого діапазону насправді йдеться. Я встановив діапазон на клітинку E2. Це насправді там, де мені потрібно відобразити результат.
Рядок 3: FinalResult = Додаток. WorkheetFunction.VLookup (діапазон ("D2"), діапазон ("A2: B7"), 2, помилково)
Це важливий рядок коду. FinalResult містить змінну варіанту, тобто будь-якого типу даних. FinalResugetзадає дані з функції VLOOKUP.
Рядок 4: rng = FinalResult
Початкова змінна rng дорівнює значенню FinalResult. Rng означає клітинку E2, FinalResult означає значення, повернене функцією VLOOKUP.
Крок 6: Натисніть кнопку RUN або натисніть F5, щоб виконати код

Крок 7: Ми отримаємо вихідний результат.
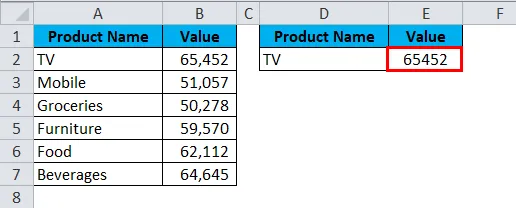
Приклад №2
Візьміть ті ж дані з наведеного вище прикладу. Тут я збираюся створити імена та застосувати те саме у VLOOKUP. Код буде таким же, як у попередньому прикладі. Тільки у VLOOKUP я змінюю посилання.
Sub Vlookup_Example1()
Dim rng As Range, FinalResult As Variant, Table_Range As Range, LookupValue As Range
Set rng = Sheets("Example 1").Range("E2")
Set Table_Range = Sheets("Example 1").Range("A2:B7")
Set LookupValue = Sheets("Example 1").Range("D2")
FinalResult = Application. WorksheetFunction. VLookup(LookupValue, Table_Range, 2, False)
rng = FinalResult
End Sub
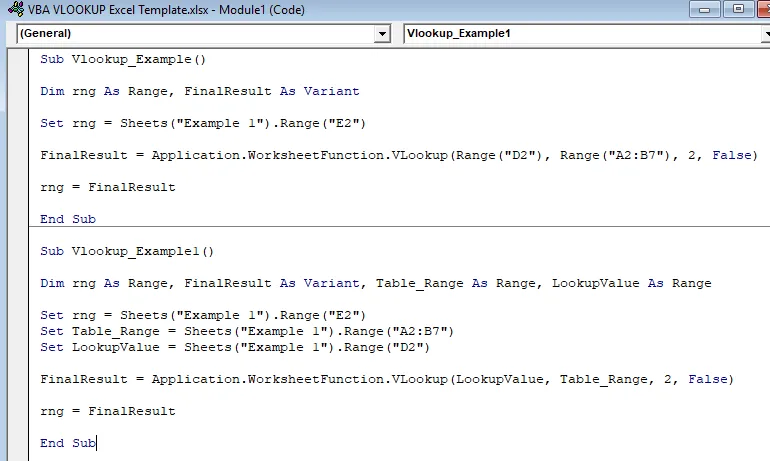
Значення пошуку встановлюється на клітинку D2 в імені LookupValue. Таблиця масивів встановлена на рівні A2 до B7 від імені Table_Range.
Створіть кнопку макроса
Після написання макрокоду нам потрібно розробити макрос.
Крок 1: Перейдіть до вставки та виберіть прямокутну форму .
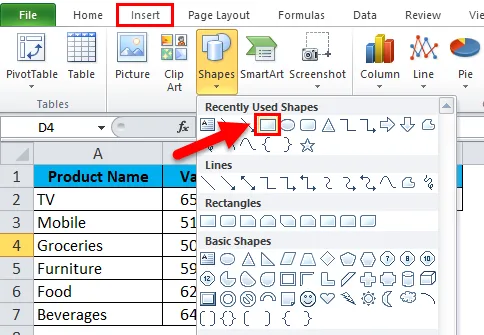
Крок 2: Намалюйте прямокутну форму
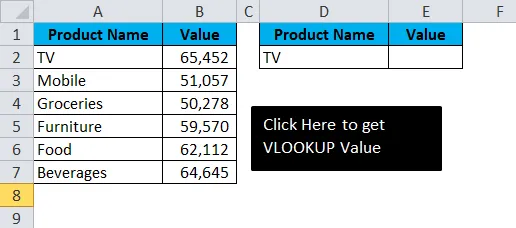
Крок 3: Після того, як прямокутна форма намалювала правою кнопкою миші на прямокутну форму і натисніть кнопку Призначити макрос .

Крок 4: Після натискання кнопки Призначити макрос він відкриє всі імена макросів . Виберіть ім'я макросу, яке ви хочете призначити. Я призначаю ім'я макросу Прикладу 1 прямокутній формі.
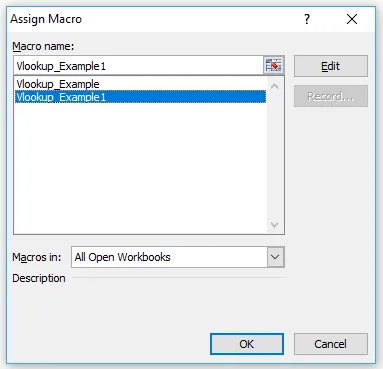
Крок 5: Тепер прямокутна форма перетворилася на макро кнопку. Після натискання на прямокутну форму, ви отримаєте результат нижче.

Ви можете змінити комірку значення D2 пошуку та отримати результат. На зображенні нижче я змінив значення комірки D2 на мобільний.
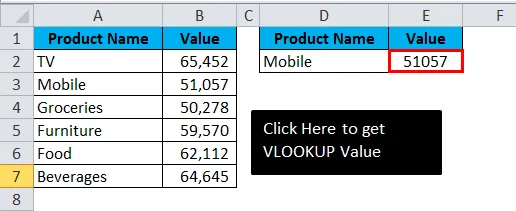
Що потрібно пам’ятати про VBA VLOOKUP
- У VBA також VLOOKUP працює так само, як і функція аркуша.
- Тут важлива річ, декларування змінних та призначення типу даних.
- У отриманій клітині ми не бачимо ніякої формули. Будь-яке значення, повернене функцією VBA, не містить формули.
Рекомендовані статті
Це посібник щодо функції VLOOKUP Excel VBA. Тут ми обговорюємо формулу VLOOKUP та способи використання VBA VLOOKUP в Excel разом із практичними прикладами та шаблоном Excel, який можна завантажити. Ви також можете ознайомитися з іншими запропонованими нами статтями -
- Як використовувати Combo Box в Excel?
- Створення бульбашкової діаграми в MS Excel
- Як створити HYPERLINK в Excel?
- Керівництво по стовпчастій діаграмі Excel